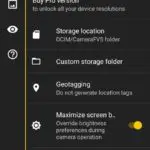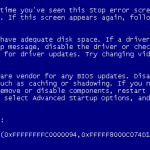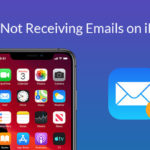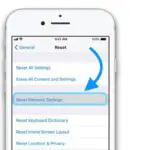Entonces, vas a tu cámara e intentas tomar una foto con tu cámara web. Sin embargo, parece que la cámara web no funciona y ya no puedes tomar la foto.
Esto puede ser frustrante, especialmente si necesitas la cámara por una razón urgente.
La razón por la que tu cámara no funciona
La razón por la que la cámara no va a funcionar en el equipo de Windows es por un fallo técnico.
Un fallo es una falla a corto plazo en el sistema que causa un resultado inesperado.
En este caso, el resultado es que tu cámara no funciona.
1. Desactivar y activar el dispositivo
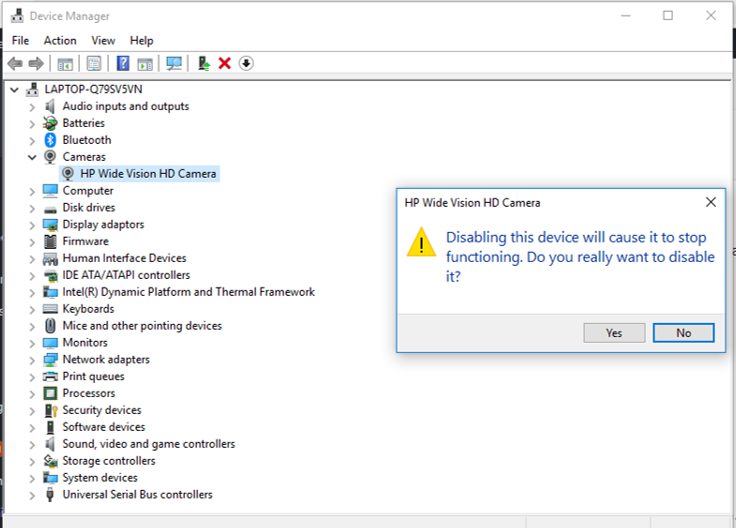
Lo primero que hay que hacer es desactivar y activar la cámara.
Esta es una forma rápida de deshacerse del fallo que está causando problemas con la cámara.
- Haga clic en la barra de búsqueda y busque Administrador de dispositivos
- Busque Cámara o bajo Otros dispositivos, Cámara web integrada
- Haga clic con el botón derecho del ratón y seleccione Deshabilitar dispositivo
- «Desactivar este dispositivo hará que deje de funcionar, ¿realmente quieres desactivarlo?»
- Clic Sí
- Haga clic de nuevo con el botón derecho y Habilite el dispositivo
Después de hacer esto, deberías volver a la cámara y notar que empieza a funcionar.
Si este paso no funcionó, deberías ir al siguiente paso.
2. Presiona F8
Lo siguiente que debes hacer es presionar el F8.
El F8 es un botón de solución de problemas y suele ser útil cuando hay un problema con el ordenador.
Después de pulsar F8, deberías comprobar si tu cámara web funciona y deberías notar que funciona bien.
3. Actualizar el controlador
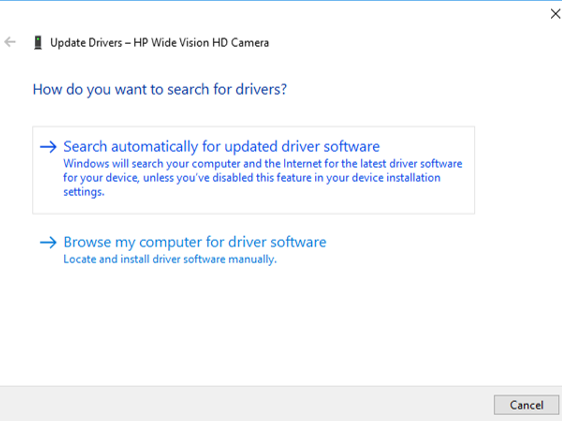
Lo siguiente que hay que hacer es actualizar el controlador de la cámara.
Si su conductor está desactualizado, esto puede causar que su cámara deje de funcionar.
Con los pasos que se indican a continuación, Windows buscará en el equipo e Internet el software de controlador más reciente para la cámara, a menos que haya desactivado esta función en la configuración de la instalación.
- Haga clic en la barra de búsqueda y busque Administrador de dispositivos
- Busque Cámara o bajo Otros dispositivos, Cámara web integrada
- Haga clic con el botón derecho del ratón y seleccione Actualizar controlador
- Haga clic en Buscar automáticamente el software de controlador actualizado
Si hay una actualización disponible, tienes que descargarla e instalarla.
Después de hacer esto, deberías poder usar tu cámara web normalmente de nuevo.
4. Reinicie su computadora
Si ha intentado todos los pasos anteriores, debe reiniciar el ordenador.
Este no es un paso duro porque todavía puedes conservar todos tus archivos.
Para reiniciar el ordenador:
Siga estos pasos para reiniciar la computadora:
- Haga clic en Icono del menú de inicio en la parte inferior izquierda
- Haga clic en el botón de encendido
- Mantenga pulsada la tecla Shift y haga clic en Reinicie
- Tienes que mantener la tecla Shift mientras se reinicia Windows y no la sueltes hasta que veas la siguiente pantalla
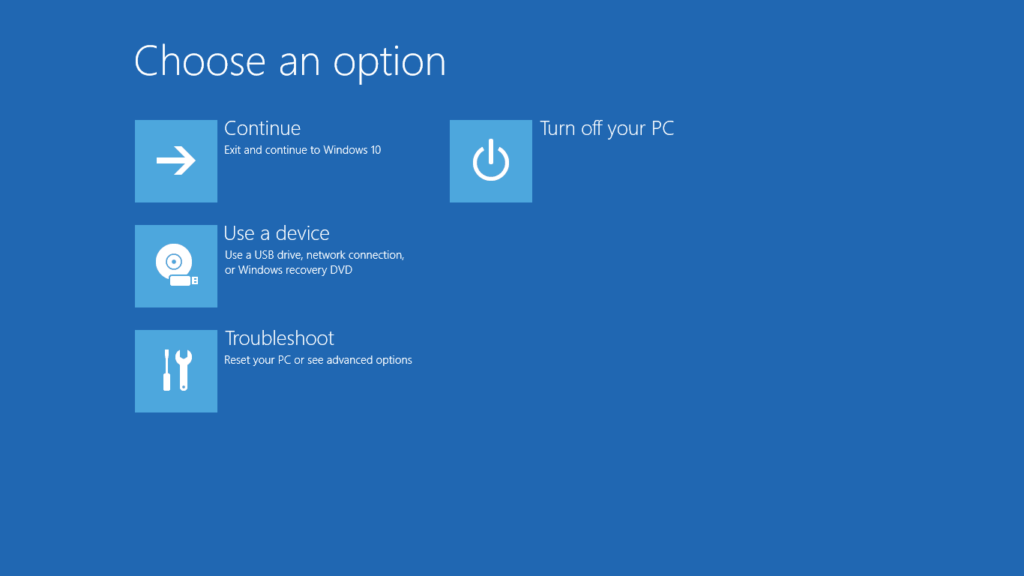
- Haga clic en Solución de problemas
- Seleccionar Reiniciar este PC
- Haga clic en Guardar mis archivos