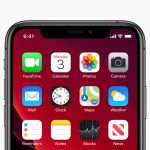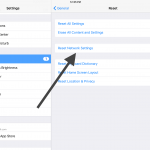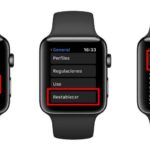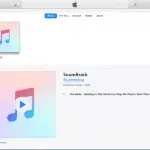Si has intentado entrar en iTunes y en la App Store pero sigues recibiendo el mensaje de error «La verificación ha fallado». Hubo un error al conectarse a tu ID de Apple», deberás deshacerte de este mensaje de error para poder iniciar sesión en el App Store.
La razón por la que estás recibiendo el error
Si intentas conectarte a la iTunes store y App Store desde los ajustes de tu iPhone, entonces en lugar de poder conectarte, se te muestra el mensaje de error que dice que la verificación falló.
El error se debe principalmente a un error en su ID de Apple que le impide iniciar sesión en iTunes y App Store. Si también has cambiado recientemente tu contraseña, esto puede hacer que aparezca el mensaje de error. Este problema también puede ocurrir si has actualizado recientemente tu dispositivo iOS.
1. Firmar la salida en el ID de Apple
Si utilizas varias cuentas de ID de Apple para servicios de Apple como iMessage, iTunes, Apple Store, iCloud y FaceTime, tendrás que iniciar sesión en estos servicios con un solo ID de Apple. Si ya has iniciado sesión, tendrás que cerrar sesión en todos los servicios e iniciar sesión con tu ID de Apple principal.
Si has iniciado sesión en diferentes servicios de Apple con varios ID de Apple, esto puede causar problemas al intentar autenticar tu ID de Apple.
Para salir del ID de Apple:
1. Ir a Ajustes .
2. Toca tu nombre.
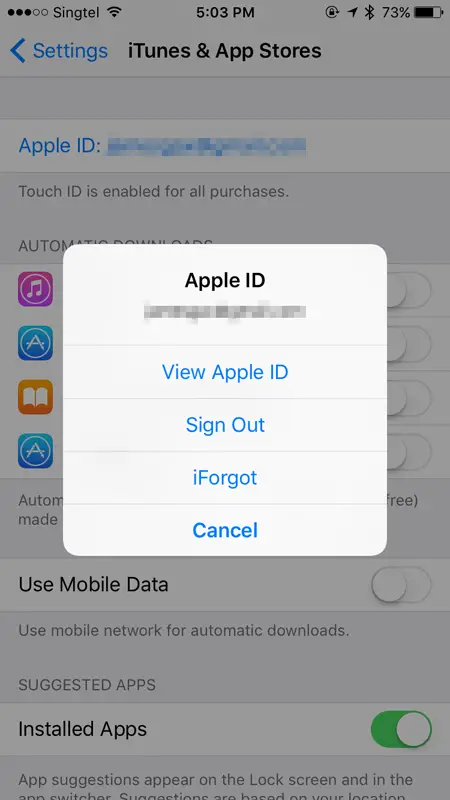
3. 3. Toca Salir de iCloud y del iTunes y App Store. Asegúrate de cerrar la sesión de todo porque tener varios ID de Apple puede causar este problema.
4. Introduce tu contraseña para tu ID de Apple.
5. Firme la salida de todo y reinicie su dispositivo.
6. Vuelve a entrar en todo con el mismo ID de Apple.
2. Poner la fecha y la hora
A veces los errores en su dispositivo iOS pueden ser causados por la hora y la fecha. Si la hora y la fecha son incorrectas, esto puede causar un error dentro de su dispositivo como el error de Verificación Fallida.
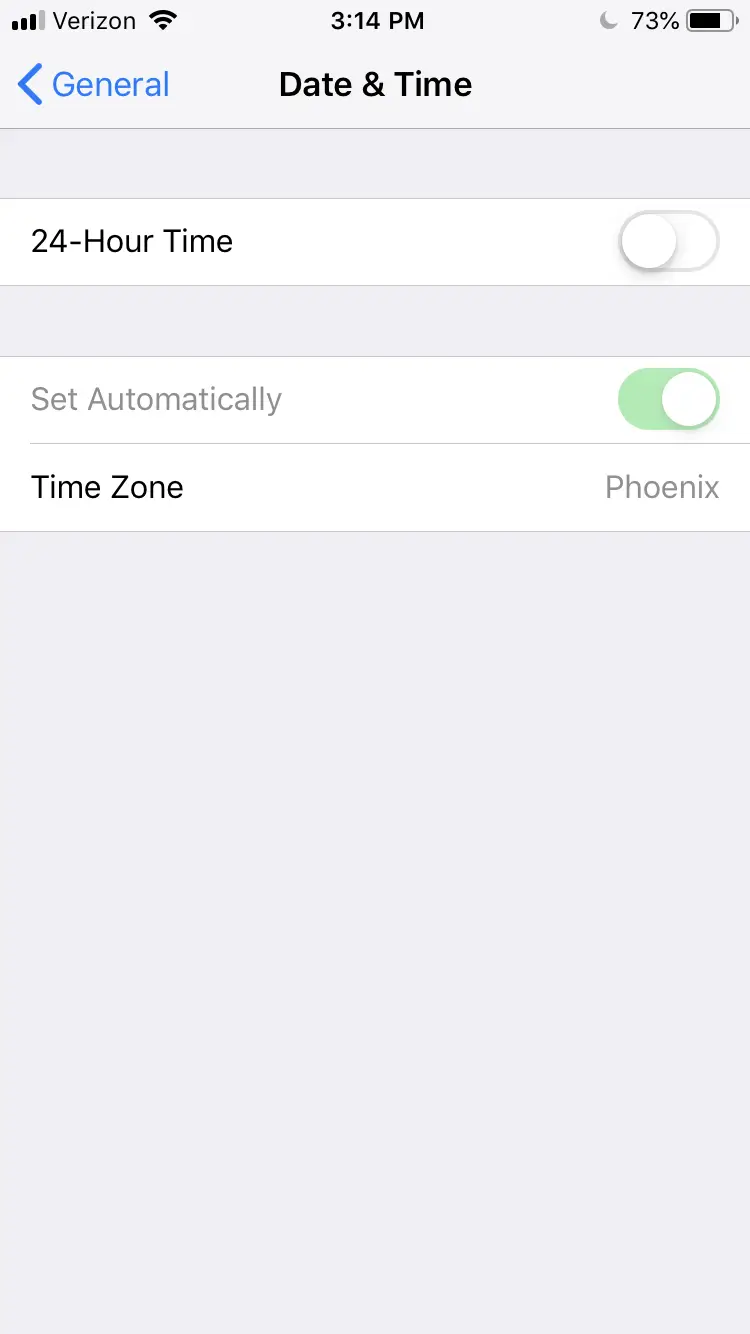
Para asegurarse de que no hay ningún problema con la fecha y la hora, vaya a Ajustes ; General ; Fecha & Hora ; cámbielo a Automático y reinicie el teléfono. Si ya está en automático, apáguelo y vuelva a encenderlo.
3. Restablecer la configuración de la red
Los ajustes de red son los ajustes relacionados con la red o los ajustes del móvil, como WIFI y los ajustes de datos. Se sabe que al reiniciar esto se arreglan muchos errores en los dispositivos iOS y esto podría arreglar el error de Verificación fallida.
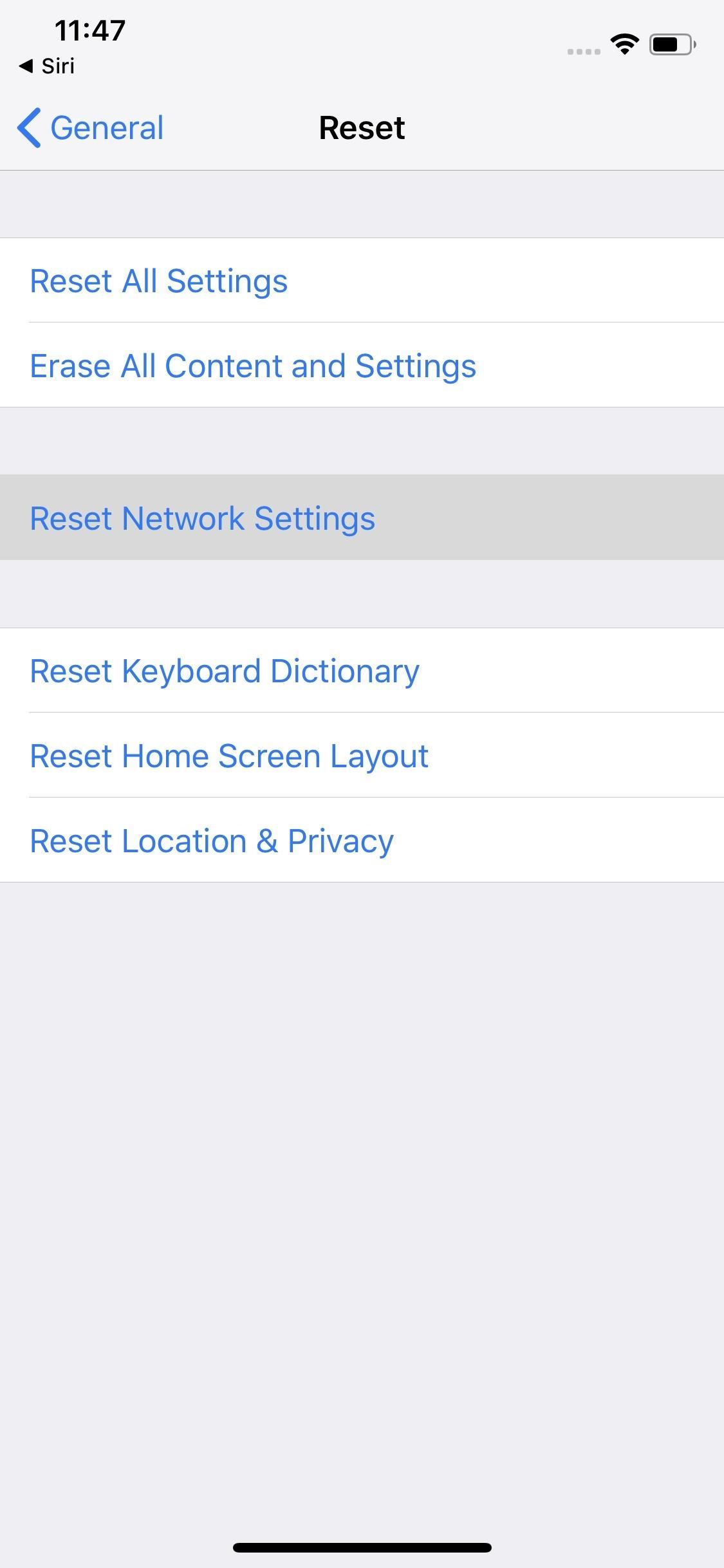
Ir a Ajustes ; General ; Reset Network Settings ; introducir la contraseña; Reset Network Settings . Una vez que el dispositivo se haya reiniciado, puedes intentar verificar tu ID de Apple de nuevo y el error debería aparecer.
4. Reinicio de la fuerza
Si hay un problema de software o un fallo en tu dispositivo, puede ser la causa del problema con tu ID de Apple. Cuando reinicies el dispositivo por la fuerza, éste se apagará, se comprobará el software y se borrará cualquier error, y luego el dispositivo se volverá a encender.
Si tienes un iPhone 7 o superior:
1. Mantenga pulsada la tecla dormir/despertar y la tecla bajar el volumen .
2. Espere a que aparezca el logotipo de Apple
Si tienes un iPhone X o 8:
1. Presione rápidamente el botón de subir el volumen .
2. Presione rápidamente el botón de bajar el volumen .
3. Presione y mantenga presionado el botón de encendido hasta que vea el logotipo de Apple.
Para forzar el reinicio de tu iPad:
1. Mantenga pulsados el botón de inicio y el botón de encendido.
2. Mantén ambos botones pulsados hasta que aparezca el logotipo de Apple.
3. Suelte los botones. Una vez que su dispositivo esté de nuevo encendido, puede encender sus datos y comprobar si el mensaje de error sigue apareciendo.