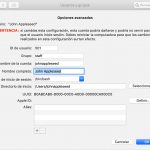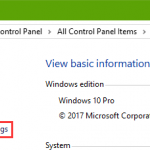Por lo tanto, estás tratando de visitar la Experiencia GeForce abierta, para que puedas compartir tus momentos de juego con tus amigos.
Desafortunadamente, se ve un error que dice: «Algo salió mal». Intenta reiniciar la Experiencia GeForce. Este puede ser un mensaje extremadamente molesto porque no estás seguro de cómo arreglarlo.
1. Entra en el contenedor de telemetría Nvidia
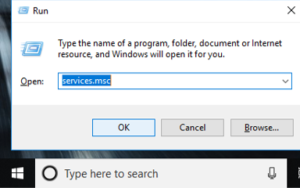
Lo primero que tienes que hacer es entrar en la cuenta del sistema local para el Contenedor de Telemetría Nvidia.
Esto va a evitar que el mensaje de error aparezca cuando intente abrir la GeForce.
Para hacer esto:
- Pulsa la tecla de Windows + R para abrir Ejecuta
- Escriba services.msc
- Haz clic con el botón derecho y pulsa Propiedades
- Conéctate
- Haga clic en Cuenta del sistema local
- Clic Aplicar
Después de hacer esto, deberías intentar abrir la aplicación de nuevo y no deberías ver este error.
Si lo hiciste, ve al siguiente paso.
2. Desinstalar todos los programas de Nvidia
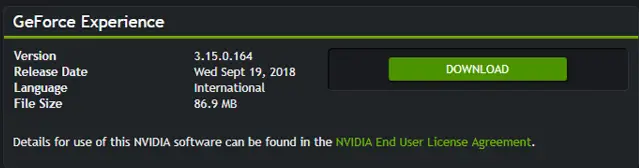
Lo siguiente que tienes que hacer es desinstalar todos los programas de Nvidia e instalar la última versión.
Lo más probable es que haya un error en el software que esté causando este problema y eso significa que tendrás que actualizar el sistema.
Un error es una falla en el sistema que causa resultados inesperados.
- Teclea GeForce en la barra de búsqueda
- Haga clic con el botón derecho del ratón en Experiencia de fuerza, y luego Desinstalar
- Descargue una nueva Experiencia GeForce de la página web oficial de NVIDIA
- Durante la sección de instalación, tendrás dos opciones: express (recomendado) , advanced (clean installation)
- Seleccionar Avanzado
Después de esto, deberías ejecutar el programa de nuevo y ver si funciona.
Si esto no funciona, ve al siguiente paso.
3. Actualizar el controlador de gráficos
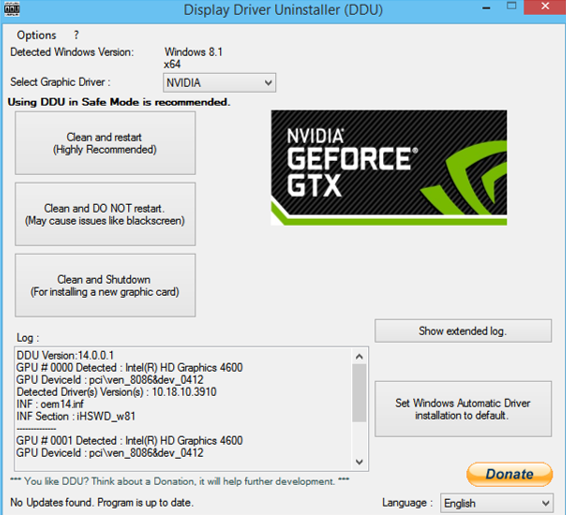
Si el controlador de gráficos está desactualizado, es probable que vea este mensaje de error.
Para arreglar esto, tendrás que deshacerte del controlador de gráficos que está desactualizado e instalar una versión actualizada.
Para hacer esto:
- Descargar Utility Display Driver Uninstaller
- Después de instalar Display Driver Uninstaller, arranque su ordenador en modo seguro
- Entonces, lanza la aplicación DDU que has instalado
- Elija la opción Modo seguro
- Seleccione la primera opción » Limpiar y reiniciar «
- DDU desinstalará automáticamente los controladores y reiniciará su ordenador
- Arranque el ordenador en modo normal y abra el DDU
- Haga clic en la pestaña Controladores y haga clic en el botón Descarga de controladores
- Introduzca su especificación a la derecha y haga clic en Inicie la búsqueda de DDU para buscar los controladores óptimos para su escritorio
- Reinicie su computadora después de que el controlador haya sido actualizado
4. Detener todas las tareas de la Fuerza Geológica
Lo siguiente que hay que hacer es detener toda la tarea de GeForce y abrir la aplicación de nuevo.
Esto es lo que se te pide que hagas cuando aparece el error, así que es un paso lógico a seguir.
Para terminar la tarea:
- Hold Shift + Ctrl + Esc para abrir el Administrador de Tareas
- Selecciona todos los que ejecutan tareas de NVIDIA y haz clic en Finalizar tarea
- Haga clic con el botón derecho en Experiencia GeForce y haga clic en Ejecutar como administrador
Después de hacer esto, necesitas abrir la aplicación de nuevo y ver si obtienes el error.