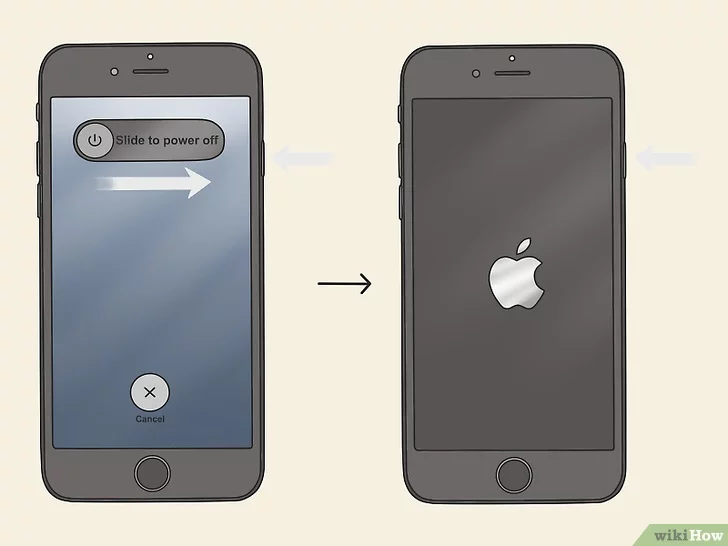Desde la reciente actualización del sistema operativo de Macbook, varios usuarios han tenido problemas con el enchufe de los auriculares que no funciona. Ahora, podría ser una coincidencia, pero vale la pena destacarlo. Si tú también tienes un problema, hay muchas soluciones que puedes probar.
Sin embargo, debido a que es imposible determinar el problema exacto, tendrás que sentirte en la oscuridad hasta que encuentres la raíz del problema. Utiliza las siguientes guías paso a paso para encontrar la razón por la que la toma de auriculares de tu Macbook no funciona.
Revise sus auriculares
Lo primero y más importante es comprobar el estado de los auriculares. ¿Están dañados de alguna manera? Busca cualquier cableado expuesto después de que los hayas desenchufado de tu Macbook.
Una vez que te hayas puesto los auriculares una vez más, prueba con un par diferente. Es posible que el cableado se haya desprendido en el interior, pero la carcasa exterior no se ha dañado.
Limpia el enchufe del auricular
Tu siguiente paso debería ser limpiar el conector de los auriculares. Esto va a requerir una lata de aire comprimido (o una pistola de aire comprimido). Puede haber polvo y suciedad que impidan la conexión entre la clavija de los auriculares y los mismos.
1. Para limpiarlo, coloque su ordenador en una superficie plana.
2. Con una lata de aire comprimido, manténgalo en posición vertical y rocíelo a unos 15 cm de distancia de la toma de auriculares.
Advertencia : Nunca lo incline hacia un lado o al revés; de lo contrario, el líquido comprimido será expulsado a la toma de auriculares, causando daños.
3. Ahora coge un palillo y maniobra suavemente el palillo alrededor del borde exterior de la clavija de los auriculares.
4. Usa tu lata de aire comprimido una vez más como lo hiciste en el paso 2.
Comprueba que tu audio no esté silenciado
Sí, eso es muy obvio, pero oye, ¿quién no tiene un momento? Puede que hayas golpeado la llave en algún momento o la hayas silenciado intencionadamente y nunca la hayas quitado. E incluso puedes ir un paso más allá comprobando tus Preferencias del Sistema.
Aquí está cómo:
1. Comienza abriendo el menú de Apple situado en la esquina superior izquierda. Es el logo de Apple.
2. En el menú desplegable, elija Preferencias del sistema .
3. En la ventana emergente, haga doble clic en Sonido .
4. Enchufe sus auriculares y luego haga clic en Salida . Compruebe que el volumen de salida no ha sido silenciado. Si lo está, desactívelo.
5. Mientras estás en ello, comprueba los controles de volumen de tus auriculares si tienen alguno.
Toca la tecla F10
Para la mayoría de los Macbooks, la tecla F10 silencia y desactiva el sonido, sin embargo, hay un inconveniente: sólo afecta al dispositivo que se está usando. Por alguna razón, Apple vincula el estado del sonido basado en el dispositivo que se conectó en ese momento. Por ejemplo, un día conectaste un par de auriculares y los silenciaste. Seis meses después, usas tus auriculares de nuevo y Apple recuerda el estado de sonido en el que estaba la última vez.
1. Enchufa tus auriculares.
2. Toca algo con sonido.
3. Presiona la tecla F10 .
Ejecutar un comando en la terminal
Lo que podrías estar experimentando es un problema con «coreaudio». Este proceso, cuando actúa, puede tener el efecto secundario de que la clavija de los auriculares no funcione. Ejecutando el siguiente comando especial, puedes cerrar el proceso y hacer que tu Macbook lo reinicie inmediatamente, lo que, con suerte, debería solucionar el problema.
1. Primero, abre Launchpad . 2. Cuando esté abierto, utilice la función de búsqueda para buscar Terminal .
2. Después de que se abra la terminal, escriba
sudo pkill coreaudiod
Nota : Si te preguntas, «sudo» ejecuta el comando como administrador, luego «pkill» termina «coreaudiod».
3. Presiona la tecla Enter para iniciar el comando.
Después de unos momentos, el proceso de «coreaudio» se reiniciará. Si esa fue la fuente de sus problemas, debería escuchar el sonido en sus auriculares de nuevo.
Si lo peor viene a lo peor…
Después de haber agotado todas las opciones – las enumeradas anteriormente – entonces es el momento de buscar un profesional que pueda examinar la clavija de los auriculares. En este punto es casi seguro que se trata de un problema de hardware y sólo un profesional podrá examinarlo con mayor detalle y, muy posiblemente, arreglar el problema si es evidente.
No te olvides de llevar la garantía de tu Macbook, siempre que tengas una. Tu primera parada debería ser con un técnico de la tienda Apple más cercana.