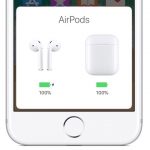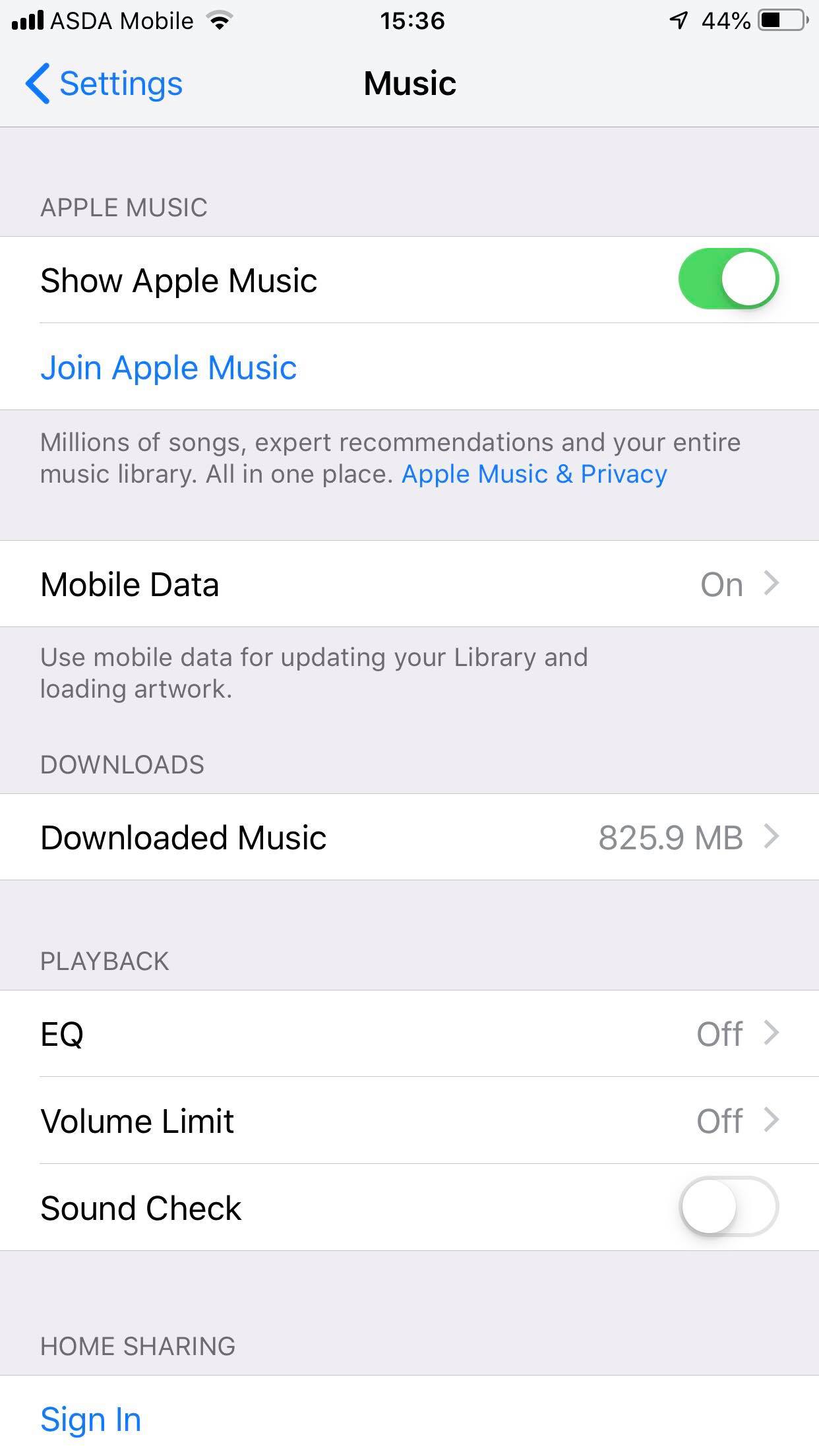Si utilizas un ratón mágico y el Trackpad, estás usando una conexión Bluetooth para emparejarlos con tu Mac. Tu Mac también puede tener un teclado inalámbrico, altavoces, AirPods y otros dispositivos conectados a él.
El Bluetooth te permitió sacar más provecho de tu Mac y hacer que sea más cómodo para los dispositivos conectados a tu Mac, pero cuando el Bluetooth no funciona, tu Mac puede tener dificultades para encontrar los dispositivos que intentan conectarse a él y esto puede ser una gran frustración.
Además de que el Bluetooth no funciona, si pasas el cursor sobre el icono de Bluetooth de tu Mac, verás un error de Bluetooth: No disponible. Este problema puede ocurrir de repente sin que haya ninguna indicación de la causa. Hay varias formas de deshacerse de este error y de solucionar el problema de Bluetooth que tienes.
La razón por la que tu Bluetooth no funciona
La razón principal por la que el Bluetooth no está disponible en tu Mac es que los archivos de Bluetooth almacenados en tu Mac están dañados. Esto significa que los archivos que permiten que tu Bluetooth funcione han quedado inutilizados y esto se debe probablemente a un error. Eliminar el archivo dañado puede ayudar a que tu Bluetooth vuelva a estar disponible.
Los archivos corruptos son archivos de computadora que de repente se vuelven inoperantes o inutilizables. Hay varias razones por las que un archivo puede corromperse. Un archivo dañado puede ocurrir debido a un defecto o fallo en el software utilizado para crear y manipular el archivo en cuestión.
1. Borrar los archivos Bluetooth corruptos
Tendrás que eliminar los archivos de Bluetooth dañados de tu Mac para ver si esto está causando el problema de Bluetooth.
1. Ve a la ventana del Finder .
2. Presiona Comando + Shift + G para llamar. Esto irá a la función Ir a la carpeta.
3. Escriba la siguiente línea:
/Biblioteca/Preferencias/
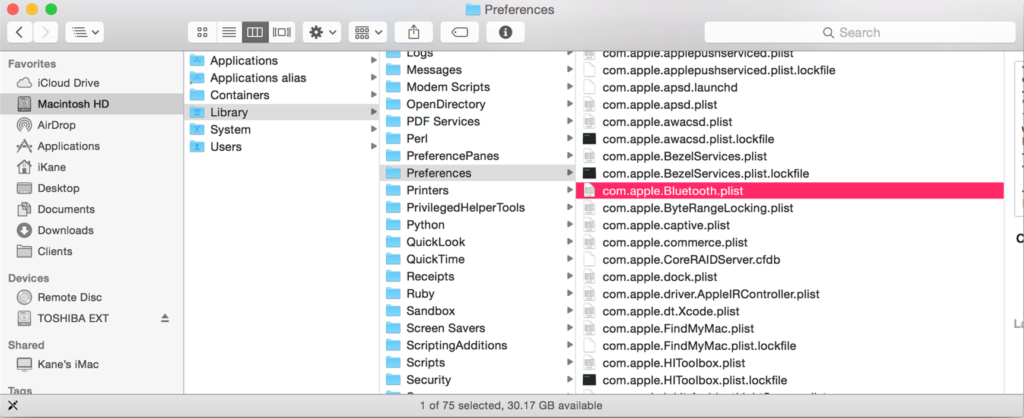
4. Borrar com.apple.Bluetooth.plist . Si encuentras el archivo com.apple.Bluetooth.plist.lockfile , bórralo también.
5. Reiniciar Mac. Después de hacer esto, comprueba si el error del Bluetooth ha desaparecido y si puedes hacer clic en el botón.
2. Reiniciar NVRAM
La memoria de acceso aleatorio no volátil es una pequeña memoria que tu Mac utiliza para almacenar determinados ajustes y acceder a ellos rápidamente, como la configuración del Bluetooth. Como el problema de Bluetooth está relacionado con tus ajustes, restablecer la NVRAM podría ayudar.
1. Apaga tu Mac. Localiza el comando de retención (⌘), la opción, P y R y prepárate para retenerlos.
2. Enciende tu Mac.
3. Mantenga pulsadas las teclas de comando – Opción – P – R una vez que escuche el timbre.
4. Mantén las teclas hasta que tu Mac se reinicie y escuches el sonido de inicio de nuevo. 5. Comprueba si tu Bluetooth funciona y si el mensaje de error de no disponible ha desaparecido.
3. Reiniciar el SMC
El controlador de gestión del sistema es un chip integrado que se encarga de la gestión de la energía de tu Mac. Si reinicias el SMC, debería solucionar el problema del Bluetooth.
Para reiniciar el SMC:
1. Apaga tu mac.
2. Conéctalo al cargador.
3. Mantenga pulsadas las teclas Shift + Control + Opción + Botón de encendido juntas durante 5 segundos.
4. Suelte la llave.
5. Espera a que tu Mac arranque.
4. Reinicie su Mac
Esta es la única manera de asegurar que el mensaje de error del Bluetooth desaparezca y puedas volver a conectarte a los dispositivos. Una vez que hayas terminado, puedes restaurar una copia de seguridad que se realizó antes de que el Bluetooth dejara de funcionar.
1. Mantenga pulsadas las teclas Command + R del teclado.
2. Enciende el Mac. Suéltalo cuando aparezca el logo de Apple.
3. Mantén pulsadas las teclas Command + R y enciende el Mac.
4. Selecciona tu idioma .
5. Elija Utilidad de disco .
6. Elija su disco de inicio Macintosh HD. Esto está en la barra lateral.
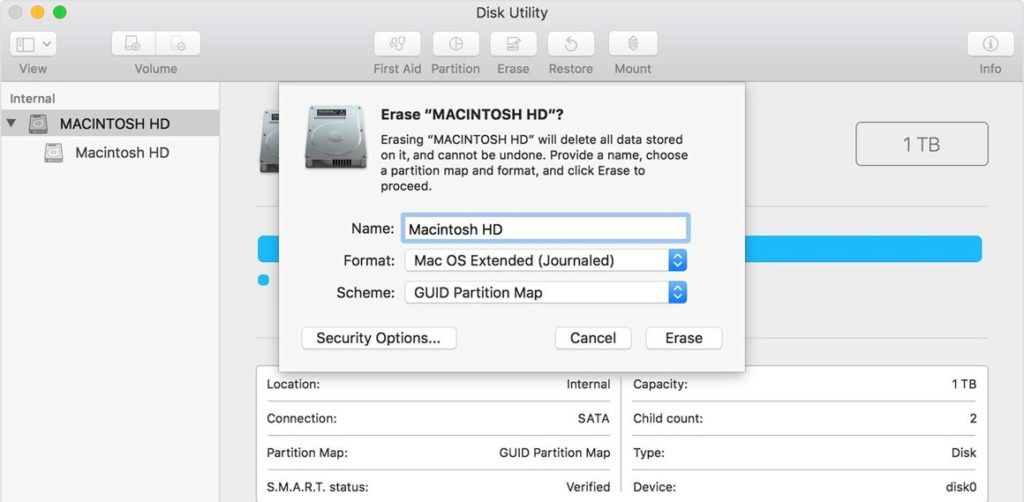
7. Haga clic en el botón Borrar .
8. 9. Selecciona Mac OS Extended en el menú desplegable.
9. Clic Borrar .
10. Clic Hecho .
11. Configura tu Mac y conéctate al Bluetooth.