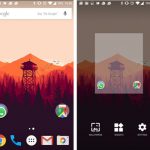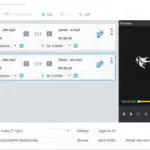¿Tiene problemas de sonido en su ordenador con Windows 10? No estás solo. Puede provocar estática en los altavoces, audio roto o, peor aún, ningún sonido . Afortunadamente, hay todo tipo de soluciones para su consulta. Es sólo cuestión de usar el proceso de eliminación para señalar y arreglar la causa de fondo.
La solución más simple es a menudo la mejor
De vez en cuando podrías tomar una decisión de la que no te diste cuenta o simplemente olvidaste que había sucedido. Todo el mundo tiene momentos como ese y no estás solo allí. Así que, antes de que destroces tu ordenador, pensando que te está molestando, mira más de cerca el pecho. ¿Acaso lo silenció por accidente?
Revisa tu teclado: Solución simple #1
Hay docenas de teclas en tu teclado y, la mayoría de las veces, chocas una por accidente. Y sucede que una característica común entre los teclados son los controles de volumen. Hay un botón para subir el volumen, bajar el volumen, y como no, silenciar el volumen. Si tu teclado tiene uno, tócalo y mira si eso no arregla tus problemas de sonido en Windows 10.
Revise sus altavoces: Solución simple #2
En esa misma nota, los altavoces que tienes también controlan el volumen. Aunque no es tan común, los botones de silencio generalmente no se encuentran en los altavoces. En su lugar, puede que haya girado el botón tan bajo que esté efectivamente silenciado. Eche un vistazo a los altavoces. Mientras lo hace, compruebe que el cable también esté conectado.
Revisa tus auriculares: Solución simple #3
Siguiendo la tendencia, los auriculares, especialmente los auriculares con micrófono, casi siempre vienen con un botón de silencio. Puedes encontrarlo siguiendo el cable. Una vez encontrado, comprueba que el botón no se haya movido a la posición de silencio. Mientras lo haces, comprueba que la rueda de volumen no haya sido manipulada.
Reinicie su computadora: Solución simple #4
Sí, hay una broma que rodea esta solución, pero bromas aparte, reiniciar el ordenador puede solucionar un sinfín de problemas. Sin embargo, sólo se limita a arreglar el hipo del software, no el hardware dañado.
Revise su icono de sonido: Solución simple #5
Por último, la solución final y sencilla es darle una mirada a tu icono de sonido. En la esquina inferior derecha, al final de la barra de tareas, hay un pequeño grupo de iconos. Esa es la bandeja del sistema. Uno de los iconos, el de sonido, es el responsable directo del volumen.
Haz clic en el icono de sonido para abrir un deslizador de volumen. Esto le permite aumentar y disminuir el volumen, pero también le dará una pista sobre si está silenciado o no. Si el icono de sonido va seguido de una «X», se ha silenciado.
Solución de problemas de sonido en Windows 10
Ahora que has encontrado las soluciones más sencillas, es hora de pasar a la solución de problemas. Si ninguna de las soluciones de la sección anterior ha funcionado, entonces es probable que sea un escenario fuera de lugar o conductores anticuados.
Profundizando en las opciones de sonido
En la sección anterior, se mencionó que puedes alterar el volumen de tu ordenador con Windows 10 directamente desde el icono de sonido. Sin embargo, eso no es todo lo que es capaz de hacer. También puede ser responsable de elegir una opción de sonido por defecto.
1. Ve a tu bandeja de sistema y haz clic en el icono de sonido .
2. Verás el deslizador de volumen, pero encima de eso está el dispositivo que está siendo alterado. Al hacer clic en él, se revelan los dispositivos adicionales vinculados al sonido.
3. Utilice el menú para elegir el dispositivo de audio correcto .
Actualización de los controladores de audio
Cuando un conductor está desactualizado -sobre todo si está desactualizado-, a menudo se encuentra con un problema en el que el dispositivo ya no desea funcionar. Por ejemplo, un controlador de audio desactualizado puede provocar una gran cantidad de estática en los altavoces o dejar de funcionar por completo. La actualización del controlador de audio puede solucionar una lista de problemas de sonido en Windows 10.
1. Abra el menú de inicio de Windows , y luego busque el panel de control .
2. En el panel de control, haga clic en Hardware y sonido .
3. En la siguiente página, en la parte superior, haga clic en Administrador de dispositivos . Está bajo Dispositivos e Impresoras.
Ahora, verán una lista de diferentes componentes, cada uno de los cuales es una categoría separada. A la izquierda de cada uno hay una pequeña flecha. Al hacer clic en una de esas flechas, se revelan los componentes específicos de esa categoría.
4. Haga clic en la flecha pequeña junto a Entradas y salidas de audio .
5. Haga clic con el botón derecho del ratón en el dispositivo de sonido en cuestión y elija Actualizar controlador .
6. En la ventana emergente, elija » Buscar automáticamente la actualización del software del controlador «.
Nota : Se necesita una conexión a la red para usar esta opción a menos que ya tenga el software en su computadora. En ese caso, puedes elegir » Buscar en mi ordenador el software del controlador «.
¡Y ahí lo tienes! El audio debería funcionar de nuevo. Por supuesto, la actualización de los controladores y otras soluciones listadas no podrán arreglar un dispositivo de audio dañado. Si lo intentaste todo y nada funcionó, puede que sea el momento de considerar su sustitución.