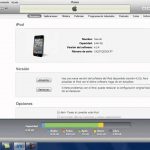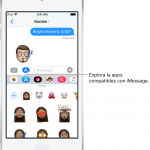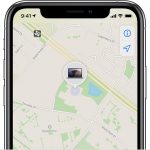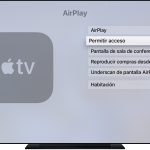AirPlay, un servicio de transmisión de contenidos que permite transmitir vídeos, música, fotos y mucho más desde tu dispositivo Apple a tu Apple TV, cambió el juego de la televisión cuando se lanzó en 2010. Tu dispositivo de mano, o portátil se convierte esencialmente en un sistema de entretenimiento inalámbrico, que puede ser utilizado incluso sin Wi-Fi. Normalmente, AirPlay puede utilizarse con sólo unos pocos clics o toques en tu dispositivo mediante el icono de AirPlay, que tiene forma de rectángulo con un triángulo de color hacia abajo.
En tu iPad, iPhone y iPod Touch, este icono se encuentra en el Centro de Control o dentro de las aplicaciones que soportan AirPlay como Fotos y Música. En tu Mac, el icono de AirPlay se encuentra en la barra de menú superior hacia la derecha. En otras palabras, normalmente el icono de AirPlay es muy fácil de acceder. Sin embargo, a veces el icono desaparece repentinamente, sin previo aviso.
La razón más común por la que desaparece un icono de AirPlay es un problema de red. Puede ser que tu iPhone no esté en la misma red que tu Apple TV o quizás que los ajustes de red de tu Mac no estén bien configurados. Si no se trata de un problema de red, podría ser que AirPlay se haya desactivado en tu dispositivo sin quererlo o que tu dispositivo sea bastante antiguo y, por lo tanto, no sea compatible con AirPlay. A continuación, te ofrecemos algunos consejos que puedes seguir para solucionar el problema,
Asegúrate de que los dispositivos habilitados para AirPlay están encendidos (antes del iOS 11)
Antes del lanzamiento de iOS 11, el icono de AirPlay sólo aparecía en el Centro de control cuando el dispositivo estaba cerca de un dispositivo habilitado para AirPlay. En otras palabras, si el icono de AirPlay no se ve, podría significar que tu Apple TV u otro dispositivo compatible con AirPlay no está encendido o no está cerca de tu dispositivo. Asegúrate de encender tu Apple TV o dispositivo compatible con AirPlay y de colocar tu dispositivo iOS cerca de él.
Activar AirPlay en Apple TV
Asegúrate de que AirPlay esté activado en tu Apple TV. Para ello, sigue las siguientes instrucciones,
1. Abra su Apple TV y vaya a Ajustes .
2. Haz clic en AirPlay.
3. Activar el botón On si está actualmente ajustado a Off .
Activar AirPlay en la barra de menú de tu Mac
Puede ser que sin querer hayas desactivado AirPlay. Para asegurarte de que AirPlay está activado en tu Mac, sigue los siguientes pasos,
1. Haz clic en el logo de Apple en la esquina superior izquierda de tu pantalla.
2. Haga clic en Preferencias del sistema .
3. Haga clic en Pantallas .
4. Haz clic en Pantalla.
5. Hacia la parte inferior de la ventana asegúrese de que Mostrar las opciones de espejado en la barra de menú cuando esté disponible está activado. Debería haber una marca azul cuando la opción esté habilitada.
Apagar y encender el Wi-Fi
Deshabilita el Wi-Fi en tu dispositivo antes de volver a activarlo. Cuando vuelvas a conectarte a la red Wi-Fi, asegúrate de que tu dispositivo y el Apple TV (o cualquier otro dispositivo compatible con AirPlay) estén en la misma red Wi-Fi. Si utilizas un cable Ethernet, asegúrate de que el cable esté correctamente conectado al enrutador que utilices para la conexión Wi-Fi.
Reiniciar el router Wi-Fi
Podría haber un problema con tu router Wi-Fi. Al reiniciar el router, actualizarás los ajustes. Simplemente apaga el router y después de unos segundos, enciéndelo de nuevo.
Deshabilitar el Bluetooth
Para su iOS portátil,
1. Abrir el Centro de Control .
2. Haz clic en el icono Bluetooth para desactivarlo, si está actualmente activado.
Reinicie Mac, iPhone, iPad y Apple TV
Contrariamente a la creencia popular, apagar y volver a encender un dispositivo es en realidad una solución proactiva, que a menudo funciona. Apaga tu dispositivo y después de un minuto, enciéndelo de nuevo.
Cambiar la configuración de la red Wi-Fi (Mac)
Si tu Mac tiene un firewall, cambia tu red Wi-Fi de Público a Hogar o Trabajo .
Comprobar la configuración del cortafuegos (Mac)
Si tu Mac está ejecutando el Firewall, es posible que ciertos ajustes hagan desaparecer el icono de AirPlay. Para solucionar este problema, sigue los siguientes pasos,
1. Haz clic en el logo de Apple en la esquina superior izquierda de tu pantalla.
2. Haga clic en Preferencias del sistema.
3. Haz clic en Security & Privacy.
4. Haz clic en Firewall.
5. Si Cortafuegos está activado, deshabilitar Bloquear todas las conexiones entrantes asegurándose de que no hay ninguna marca azul junto a esta opción.
6. Habilitar Permitir automáticamente que el software firmado reciba las conexiones entrantes haciendo clic en la casilla junto a esta opción. Debería aparecer una marca azul.
Software de actualización
Actualizar el software de tu iPad, iPhone, iPod Touch y Mac puede resolver muchos problemas. Asegúrate de que tienes el último software instalado en tu dispositivo. Para el iPod Touch, iPad y iPhone,
1. Ve a la aplicación Settings de tu dispositivo.
2. Clic General.
3. Haga clic en Actualización de software .
4. Si hay una actualización de software disponible, haga clic en Descargar e instalar .
5. Una vez que la actualización se haya descargado, haga clic en Instalar .
Para Macs,
1. Haz clic en el logo de Apple en la esquina superior izquierda de tu pantalla.
2. Clic Preferencias del sistema .
3. Haga clic en Actualización de software .
4. Si ves alguna actualización disponible, haz clic en Actualizar ahora.
Arreglar los problemas de conectividad
Es posible que su conexión a la red Wi-Fi sea interrumpida por ciertos dispositivos, como un monitor de bebé o un horno microondas. Asegúrate de que estos dispositivos estén lejos de tu router Wi-Fi. Si crees que tu router Wi-Fi tiene problemas de configuración, ponte en contacto con tu proveedor de servicios para obtener más ayuda, ya que puede ser el problema que haga desaparecer el icono de AirPlay.
Usar AirPort Extreme
AirPort extreme combina las funciones de un enrutador, un conmutador de red y muchas otras funciones inalámbricas. Aunque esta solución no es ideal, a menudo funciona para la mayoría de los usuarios. Reemplazarías tu router actual por un AirPort Extreme . Una vez conectados, los dispositivos pueden transmitir y reflejar con AirPlay con bastante facilidad.
Utilizando uno de los métodos anteriores, debería aparecer el icono de AirPlay. Asegúrate de mantener el software siempre actualizado. A menudo, las actualizaciones de software pueden incluir algunos errores. Sin embargo, Apple publica constantemente actualizaciones de software posteriores para solucionar los problemas de las actualizaciones anteriores. Por ese motivo, es imprescindible que siempre descargues e instales el software más reciente en tu dispositivo.