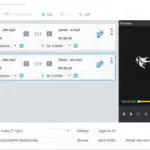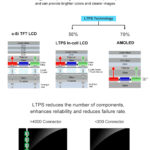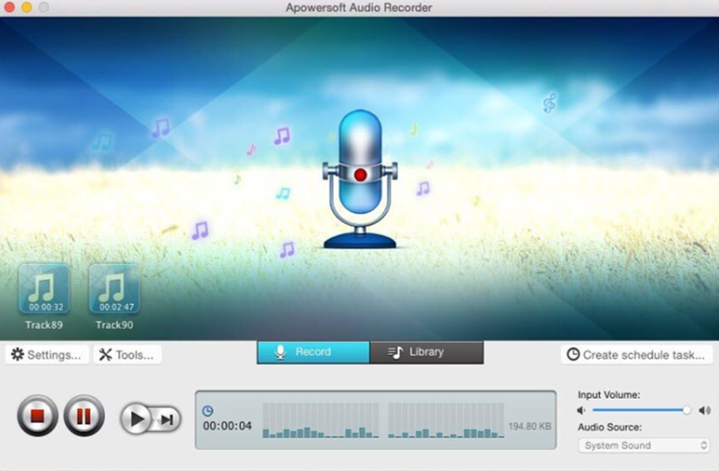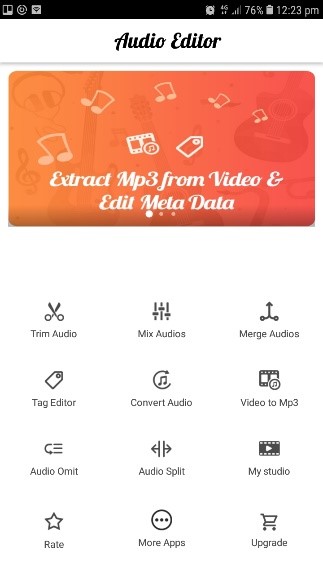Los usuarios de Android están familiarizados con Google Play Store. Es la tienda oficial de Android para la descarga e instalación de aplicaciones. Coge cualquier teléfono inteligente con Android y encontrarás esta aplicación preinstalada y lista para usar.
Cualquier usuario de smartphone te diría que las aplicaciones no siempre funcionan. Pueden encenderse y fallar inmediatamente; pantallas negras de aplicaciones no optimizadas; problemas de audio y gráficos y un montón de aplicaciones que no llegan a iniciarse.
Uno de los problemas que los usuarios de Android experimentan ocasionalmente en la tienda de Google Play es una pantalla en blanco. No pueden descargar, instalar o incluso ver Google Play Store. No importa si su conexión es perfecta.
Antes de tirar tu smartphone desde un edificio de diez pisos, hay varias soluciones a considerar. Como no hay forma de saber exactamente cuál es la causa de fondo desde el punto de vista de la búsqueda, puedes ver la lista que aparece a continuación y, a través del proceso de eliminación, tachar cada una de ellas hasta que lo averigües.
Verifique que su conexión a Internet sea segura y fuerte antes de intentar solucionar el problema.
1. Forzar la parada de Google Play Store
Cuando se inicia una aplicación, se ejecutan procesos en segundo plano que permiten que la aplicación funcione. De vez en cuando, te encuentras con el problema de una aplicación que ni siquiera se inicia. Existe la posibilidad de que los procesos de la aplicación sigan ejecutándose en segundo plano aunque no lo veas.
Probablemente puedas adivinar por qué esto causaría problemas. Intenta encender la aplicación de nuevo y seguramente te decepcionarás. Por suerte, los teléfonos inteligentes y las tabletas Android vienen con su propia versión de un gestor de tareas que se encuentra en los ordenadores. Los gestores de tareas pueden terminar procesos que aún se estén ejecutando en segundo plano. A continuación te explicamos cómo:
1. Abrir Ajustes.
2. Desplácese hacia abajo hasta que encuentre Apps.
3. Desplázate hacia abajo en la lista de aplicaciones hasta que llegues a Google Play Store . Selecciónala.
4. Seleccionar Forzar la parada . Antes de cerrar la configuración, la memoria caché y los datos deben ser borrados. Existe la posibilidad de que tu caché y tus datos se hayan corrompido en algún momento.
5. Seleccione Almacenamiento .
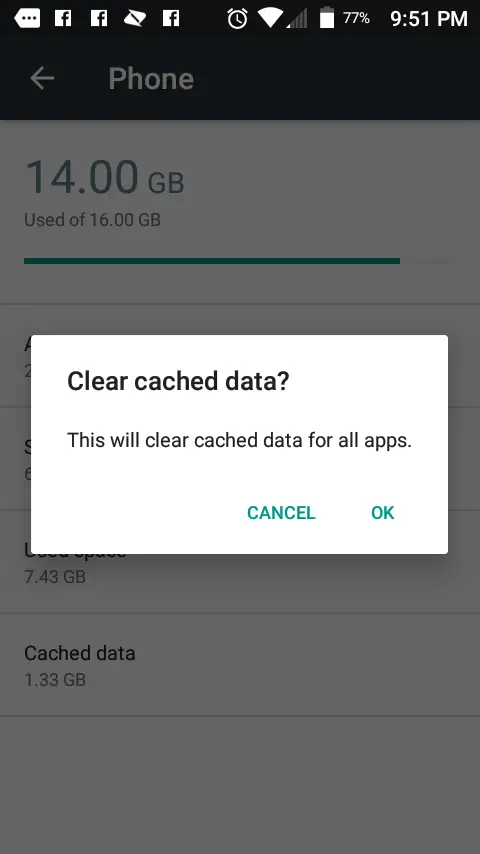
6. Seleccione Borrar datos y Borrar caché .
Si no tuviste la suerte de que esto funcionara, pasa a la siguiente solución posible.
2. Desinstalar las actualizaciones de Google Play Store
Las actualizaciones de las aplicaciones no siempre se sienten como actualizaciones y se sienten más como una regresión. No es algo inaudito; la actualización ocasional acaba descubriendo problemas evidentes que hasta ahora eran silenciosos e inactivos. Así es como puedes arreglar este problema y posiblemente eliminar la pantalla en blanco:
1. Abrir Ajustes .
2. Desplácese hacia abajo hasta que encuentre Apps .
3. Desplázate hacia abajo en la lista de aplicaciones y selecciona Google Play Store .
4, Selecciona los tres puntos verticales situados en la esquina superior derecha.
5. Selecciona Desinstalar actualizaciones en el menú desplegable. 6. Prueba la solución y abre Google Play Store. Pasa a la siguiente solución si no funciona.
3. Instalar las actualizaciones de Google Play Store
Por otro lado, podrías haberte perdido una actualización de Google Play Store que abordara el problema. Esto es lo que haces:
1. Abrir Ajustes.
2. Desplácese hacia abajo hasta que encuentre Apps .
3. Selecciona Google Play Store .
4. Seleccione Almacenamiento .
5. Seleccione Borrar datos y Borrar caché . Google Play Store intentará actualizarse una vez que se haya vuelto a abrir.
4. Reinicie su teléfono
Las situaciones complejas a veces caen en soluciones simples. Mantén pulsado el botón de encendido de tu smartphone o tableta hasta que se apague.
5. Un conflicto entre el Wi-Fi y tus datos móviles
El Wi-Fi y los datos móviles no siempre hacen clic. Tu smartphone o tableta no siempre sabe qué conexión priorizar. En este caso, si tienes el Wi-Fi activado con los datos del móvil en segundo plano, podría estar causando un problema de conexión.
Esta es una solución simple que requiere elegir uno sobre el otro. Por no mencionar que la descarga a través de los datos de los móviles se sabe que causa problemas.
Desactivando y activando el Wi-Fi:
1. Abrir Ajustes .
2. Desplácese hasta que encuentre Wi-Fi .
3. En la parte superior, deslice el deslizador azul hacia la izquierda para apagar el Wi-Fi. Deslízalo hacia la derecha para activar el Wi-Fi.
Desactivando y activando los datos móviles:
1. Abrir Ajustes .
2. Desplácese hasta que encuentre Uso de datos .
3. En la parte superior, deslice el deslizador azul a la izquierda para desactivar los datos de su móvil. Deslícelo a la derecha para activarlo.
6. Deshabilite su VPN
Es posible que tu VPN esté causando problemas ya que las aplicaciones VPN son capaces de funcionar en el arranque. Puedes probar esa teoría desactivándola. Si no tienes una VPN, puedes saltarte esta solución.
Reinicie su teléfono
Este proceso de múltiples capas implica varias partes móviles. Sin embargo, esto debería ser el último recurso si nada más funcionara. Primero, querrás hacer una copia de seguridad de tus datos. Para hacer una copia de seguridad de tu teléfono:
1. Abrir Ajustes .
2. Desplácese hasta que encuentre Backup & Reset .
3. Selecciona Hacer una copia de seguridad de mis datos .
4. Seleccione Cuenta de respaldo . Elija en qué cuenta desea que se haga una copia de seguridad de sus datos.
5. Si desea que se restablezcan sus configuraciones y datos cuando reinstale una aplicación específica, seleccione Restauración automática .
Ahora que sus datos han sido respaldados, debería repetirse de nuevo, esto debería ser un último recurso. Todo en tu teléfono será borrado si no se ha hecho una copia de seguridad: fotos, aplicaciones, configuraciones, todo. Se le ha advertido.
Para reiniciar el teléfono:
1. Abrir Ajustes .
2. Desplácese hasta que encuentre Backup & Reset .
3. Selecciona Hacer una copia de seguridad de mis datos .
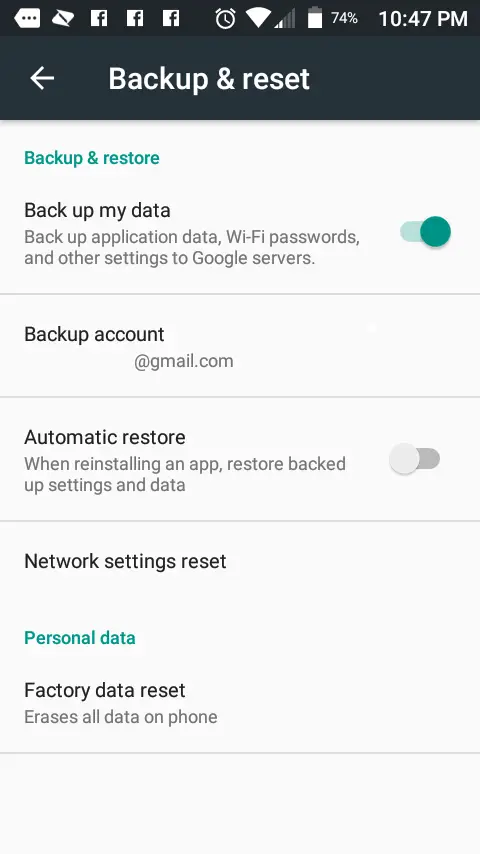
4. 4. Seleccione Restablecimiento de los datos de fábrica . Siga las indicaciones que le piden confirmación.
Puede ser increíblemente frustrante tratar con la tecnología. Hay una cierta expectativa de que estos, a menudo, costosos dispositivos funcionen. Saber que no es perfecto y que los fabricantes siempre son notificados de hipo y problemas y reparten las actualizaciones cuando son necesarias