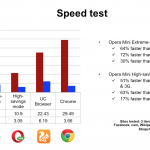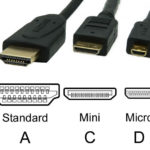Los productos de manzana no son baratos. La razón por la que los usuarios de Apple gastan mucho dinero es el hecho de que los productos de Apple tienen una gran relación calidad-precio. Son duraderos, elegantes, y rara vez tienen problemas. Sin embargo, si usted es un usuario desafortunado que está experimentando problemas, no se preocupe, Apple e Internet lo tienen cubierto.
Debe ser agonizante para un usuario de iPad/iPhone si su dispositivo se apaga y no se enciende. Es una experiencia horrible que podría provocarle un mini ataque al corazón. Sin embargo, como se mencionó anteriormente, es una rareza. Incluso si ocurre, todavía hay muchas maneras de resolver este problema.
Si tienes un iPad y éste muestra una pantalla negra y no se enciende cuando pulsas el botón de encendido, tienes todo el derecho a preocuparte. Tus agallas te dirán que tu dispositivo ha caducado y tendrás que reemplazarlo. No, si tu iPad no responde entonces no significa que se haya apagado. Podría haber muchas razones y una solución rápida podría ser un truco para ti.
Ya debes haber probado algunos métodos para devolverle la vida a tu iPhone, pero existe la posibilidad de que aún te falte alguno básico. Este artículo explicará los métodos (de básicos a expertos) por los cuales puedes arreglar tu iPad si no está encendido. Échale un vistazo por ti mismo.
1. Carga tu iPad
El primer y principal paso es poner tu iPad a cargar. Existe la posibilidad de que tu dispositivo se quede sin batería y se apague. Obviamente, no se encenderá hasta que tenga suficiente batería para hacerlo. Por lo tanto, simplemente toma el cable de carga y pon tu iPad a cargar. Déjalo reposar durante 10-15 minutos y se encenderá automáticamente. El logo de Apple aparecerá tan pronto como la batería de tu iPad tenga suficiente energía.
Si el logo de Apple no aparece después de 10-15 minutos, entonces deberías intentar encender tu iPad a través del botón de encendido. Es probable que esto funcione, pero si no lo hace, entonces intenta cambiar el cable de carga o el interruptor. A veces, tu cable de carga parece estar físicamente bien pero en realidad está roto por dentro. Prueba todas las posibilidades de cargar tu iPad y si aún así no funciona, pasa al siguiente paso.
2. Reinicie su iPad
Un fallo de software es algo común en la mayoría de los dispositivos de Apple; especialmente cuando Apple introduce una nueva actualización del iOS. Es probable que hayas actualizado recientemente tu iOS y que haya traído un error con él. Este error podría ser la razón por la que la pantalla de tu iPad ha vuelto completamente atrás.
Para resolver este problema, puede que tengas que hacer un Hard reset de tu dispositivo. No te preocupes, este método no te hará perder ningún dato. Es básicamente similar a la forma en que reinicias tu iPad. Simplemente eliminará los errores innecesarios cerrando todas las aplicaciones en ejecución. Para reiniciar tu iPad, simplemente presiona/mantén presionado el botón de Home y Power simultáneamente durante diez segundos. Es probable que encienda tu iPad.
3. A través de iTunes
Los usuarios de Apple saben lo crucial que puede ser iTunes en situaciones difíciles. Hay numerosos problemas que han sido resueltos a través de iTunes. Conecta tu iPad a tu portátil/PC y debería tener instalado iTunes. Por lo general, cuando conectas cualquier dispositivo de Apple a iTunes, éste reconoce instantáneamente el dispositivo.
Tu iPad puede estar apagado, pero al conectarlo a iTunes lo encenderá al instante (si iTunes lo reconoce). Si tu iPad es reconocido, entonces crea instantáneamente una copia de seguridad y deja que tu iPad esté conectado durante 30-45 minutos. Si no sucede nada y el iPad permanece apagado, intenta reiniciar el iPad mientras permanece conectado al ordenador portátil/PC. Por lo general, iTunes rescata la situación, pero si no lo hace, no entres en pánico, pasa al siguiente paso.
4. Daños físicos
En todo caso, todos los dispositivos de Apple son notoriamente frágiles. Casi todos los usuarios de Apple lo entienden, y guardan sus iPhones, iPads, MacBook en estuches protectores. Así que si, desafortunadamente, no has guardado tu iPad en ningún estuche protector, y ha muerto, entonces eres la arquitectura de tu propia caída. Bueno, no te culpes a ti mismo los errores humanos pueden ocurrir.
Deberías revisar instantáneamente tu iPad para ver si hay algún daño físico o líquido. Para ello, inspecciona físicamente tu iPad cuidadosamente. No te comprometas a abrir tu iPad para una revisión en profundidad. Deja esto para los expertos, hacer esto por ti mismo sólo empeorará las cosas. Aquí hay una lista de cosas que debes comprobar mientras inspeccionas.
1. Comprueba si hay alguna grieta en la pantalla de tu iPad.
2. Compruebe si su puerto de carga es estable. No debe estar roto y no debe tener polvo a su alrededor. Si hay polvo, límpielo con un paño suave.
3. Busca los daños del líquido. Tu pantalla podría tener líquido atascado entre las capas. Intenta secar el teléfono con un paño suave.
4. Vea si su botón de encendido está presionando correctamente. Además, compruebe si los botones de volumen funcionan bien o no.
5. Tu iPad tiene parrillas de altavoces en la parte superior e inferior. El líquido a veces se abre camino hacia el interior a través de ellas. Límpialas con un paño suave tanto para el polvo como para el líquido.
Nota: Si tu iPad tiene un daño menor y aún está en garantía, es posible que Apple te lo reemplace. Sin embargo, Apple establece claramente que no cubren ningún daño por líquidos en una garantía normal. Sólo las personas que tienen AppleCare+ pueden hacer que les cambien el teléfono o que lo revisen para detectar daños por líquidos. Aún así, tienen que pagar una gran cantidad de dinero por ello.
5. DFU Restaurar
Si llegas a un punto en el que nada funciona para tu iPad, la restauración de DFU será tu último rayo de esperanza. El DFU significa Device Firmware Update, y es bastante complicado para un plebeyo. Explicar este concepto sólo confundirá a los usuarios, por lo que la propia Apple describe este proceso como un modo de restauración más profundo a su modo de recuperación normal.
Como ya se ha mencionado, pruebe este método sólo si ha probado todas las demás cosas. Una vez que te comprometas con el DFU, hay muchas cosas que pueden salir mal. Lo peor es que tu iPad puede quedar muerto para siempre. Sin embargo, este método vale la pena arriesgarse ya que tu iPad ya está en una condición similar a muerto; incluso después de que hayas intentado todo. Así es como funciona la restauración DFU.
1. Conecta tu iPad al ordenador portátil o al PC mediante un cable de carga. 2. Asegúrate de que tu portátil/PC tenga instalado iTunes.
2. Presiona el botón de Home y Power por exactamente 8 segundos.
3. Después de 8 segundos, suelte el botón de bloqueo pero siga manteniendo el botón de inicio.
4. Si se mantiene presionado el botón de encendido por más de 8 segundos, entonces tendría que repetir el proceso de nuevo.
5. La pantalla de tu iPad estará completamente en blanco una vez que el dispositivo esté en modo DFU.
6. Tu iTunes te notificará que tu dispositivo ha entrado en modo de recuperación.
7. Si la pantalla te dice que conectes tu dispositivo a iTunes, entonces el proceso es defectuoso.
8. Repita el proceso hasta que la recuperación del DFU funcione con éxito.
Su dispositivo comenzará a funcionar como antes una vez que la recuperación del DFU se ejecute con éxito. Es un método importante pero viene con sus riesgos. Otra cosa importante que debe recordar con respecto a la recuperación DFU es que actualiza automáticamente su iOS con la última actualización (si no lo ha hecho ya). No puede volver al software anterior aunque lo desee.