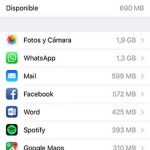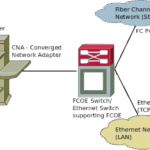Con la era digital avanzando a un ritmo tan rápido, no es sorprendente que la industria del papel sea casi obsoleta. Todos sus archivos e información importante están ahora en línea o almacenados en sus dispositivos locales. Aunque esto no es seguro para el medio ambiente, también ha hecho la vida más fácil.
Sin embargo, plantea preocupaciones sobre el almacenamiento de datos y la realización de copias de seguridad de sus archivos, en caso de que algo saliera mal accidentalmente y causara la eliminación de su información y documentos privados. Afortunadamente, Apple ha desarrollado un software para ayudar en este sentido. Desarrollado para masOS 10.5 en adelante, Time Machine ha proporcionado a los usuarios un método fácil e incremental para hacer copias de seguridad de los archivos. Usando el respaldo incremental, Time Machine permite que los archivos sean restaurados en un momento posterior.
Esto permite a los usuarios restaurar todo su sistema, o más bien, archivos específicos del disco duro de recuperación. Sin embargo, es importante tener en cuenta que Time Machine no actúa como una utilidad de archivo sino como una utilidad de copia de seguridad. En otras palabras, Time Machine anotará el estado más reciente de los datos en su disco. A medida que pase el tiempo, estas instantáneas, por así decirlo, envejecerán. Las instantáneas recientes tendrán prioridad sobre las anteriores.
El sistema de respaldo incremental de Time Machine es bastante rápido, sin embargo, si recientemente has agregado muchos archivos a tu sistema, o has realizado cambios en el procesador, el proceso de Time Machine puede parecer lento o incluso atascarse. Afortunadamente, el problema es fácil de solucionar, siguiendo las instrucciones que se dan a continuación.
Sin embargo, comenzamos a solucionar los problemas de cómo arreglar Time Machine, es mejor ver si tienes la última actualización de MacOS instalada en tu ordenador. El software está lleno de errores, lo cual es perfectamente normal, y es posible que un problema en tu actual software de macOS esté interrumpiendo el proceso de Time Machine. Por suerte, Apple está constantemente lanzando nuevas actualizaciones para corregir los errores y fallos de las actualizaciones anteriores. Para actualizar tu software de MacOS, sigue las siguientes instrucciones.
Actualizar el software de MacOS
1. Lanza la App Store en tu ordenador.
2. Haz clic en la pestaña Actualizaciones hacia la parte superior derecha.
3. Comprueba si hay alguna actualización de MacOS disponible.
4. Si hay una actualización disponible, haga clic en Update .
Tenga en cuenta que para descargar e instalar la actualización de MacOS se necesita bastante tiempo. Por favor, tengan paciencia. Puede que hayas notado que al hacer clic en Update , había otras actualizaciones también, con respecto a la aplicación instalada en tu ordenador. Siéntase libre de actualizar esas aplicaciones también.
Para futuras referencias, asegúrese siempre de tener instalada la última actualización de software cuando tenga un problema con su dispositivo. A menudo vemos la actualización de nuestro software como una tarea que se ignora. Sin embargo, es esencial actualizar a la última versión de MacOS siempre que sea posible.
Si has actualizado el software de tu dispositivo, o ya tienes instalada la última actualización de software, y descubres que la máquina del tiempo sigue sin funcionar correctamente, sigue las siguientes instrucciones.
Primero debes determinar si el proceso de la Máquina del Tiempo está de hecho atascado, usando las instrucciones de abajo,
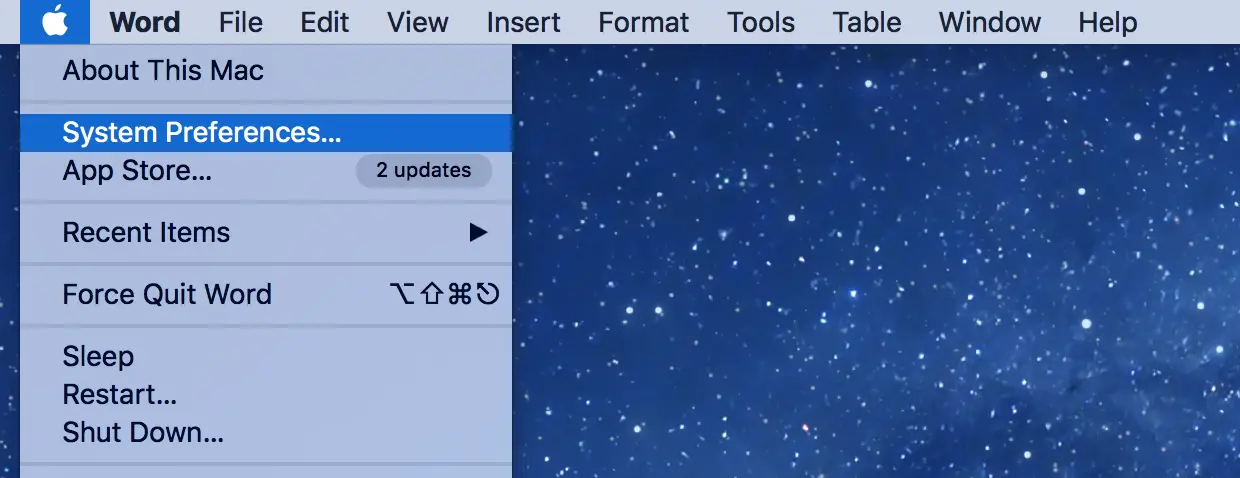
- Haga clic en el logo de Apple en la esquina superior izquierda de la pantalla, y desplácese hacia abajo hasta Preferencias del Sistema. Haz clic en esta opción.
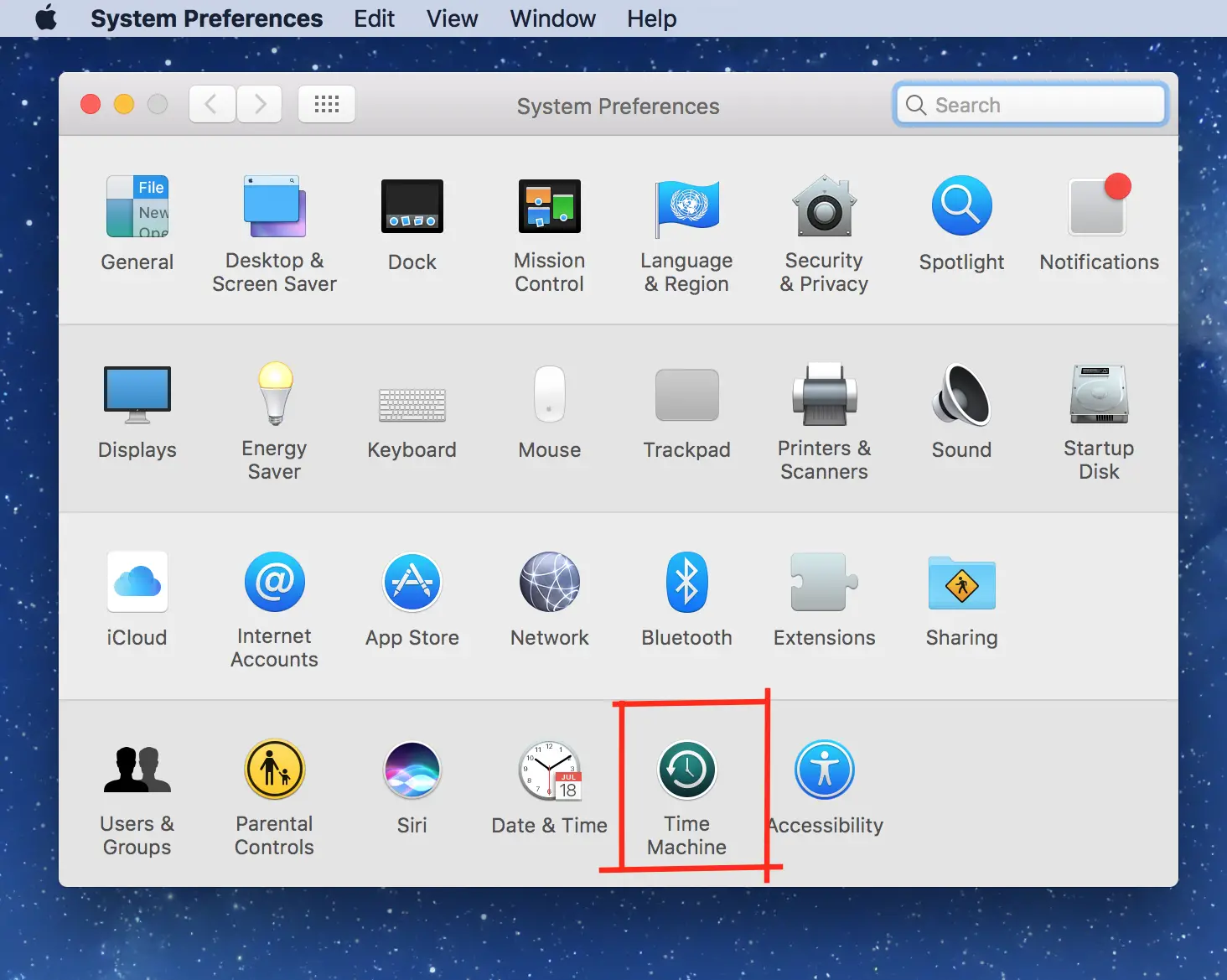
1. Localiza el icono de la máquina del tiempo y haz clic en él.
2. Dependiendo de la versión de software actual de OS X, verás mensajes como Escaneando elementos xyz , Preparando elementos xyz , o Preparando una copia de seguridad .
3. Si las cosas van bien, el número de artículos debería aumentar. Sin embargo, si el número permanece igual por lo menos 30 minutos, es probable que la Máquina del Tiempo se atasque.
4. Espera otros 30 minutos para confirmar si la Máquina del Tiempo está atascada.
Ahora que has confirmado que la Máquina del Tiempo está atascada, sigue las siguientes instrucciones para resolver el problema,
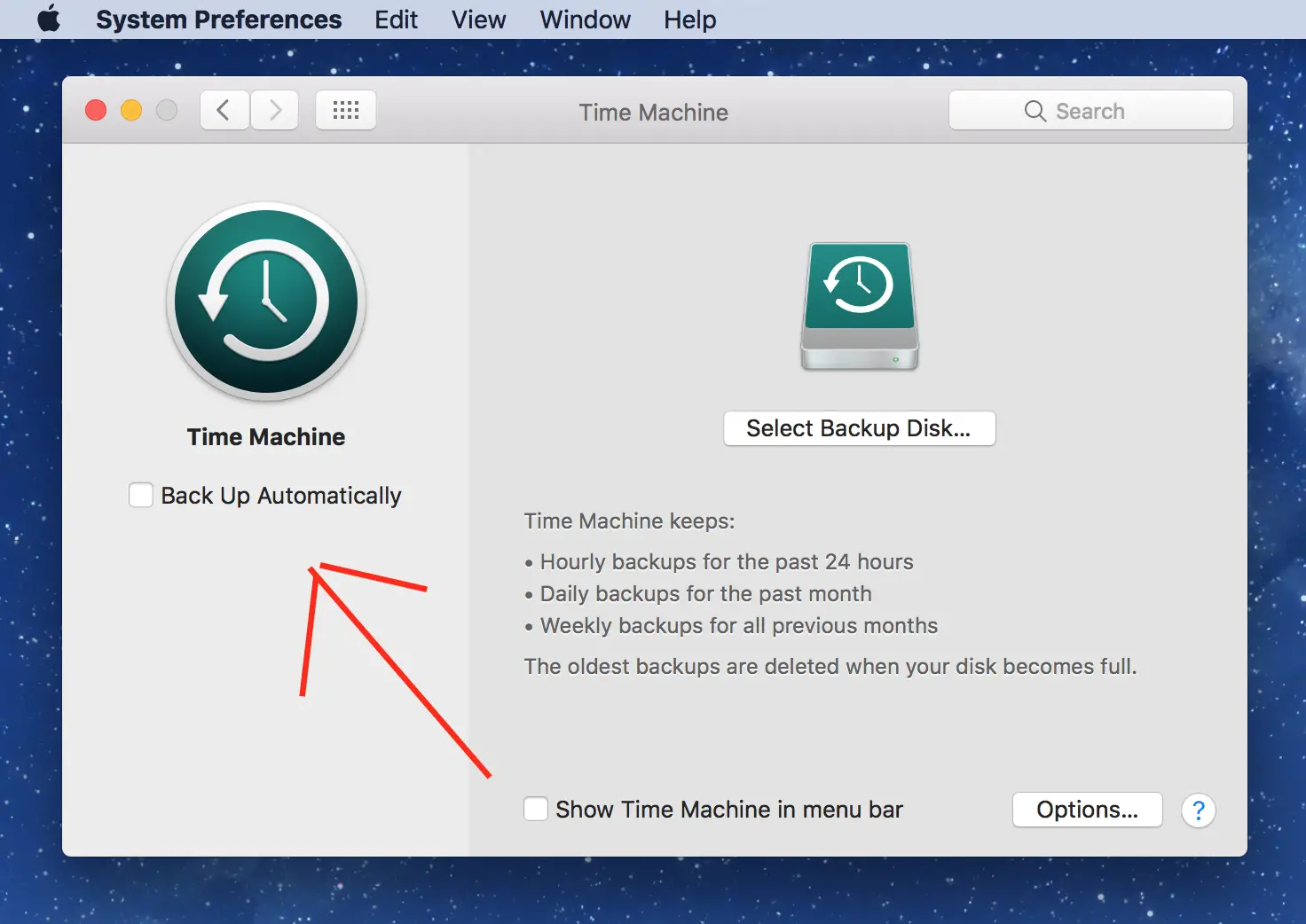
1. Si tu versión de OS X es bastante antigua, puedes desactivar Time Machine deslizando el botón de conmutación ON/OFF en el panel Preference . Si tienes MacOS Mojave o superior, habrá una casilla de verificación que te permitirá desactivar la copia de seguridad automática. Se etiquetará Back Up Automatically. Marca esta casilla para desactivar la opción, si está actualmente activada.
2. Ahora que la máquina del tiempo se ha apagado, trata de averiguar qué puede estar causando el problema.
- Los programas antivirus no pueden excluir el volumen de respaldo de Time Machine. Excluir Backups.backupdb en el volumen de copia de seguridad de Time Machine.
- Si Spotlight está indexando el volumen de reserva, esto puede estar causando que la Máquina del Tiempo se atasque. Sigue los siguientes pasos, si este es el caso,
1. Haga clic en el icono Apple en la esquina superior izquierda de la barra de menú. 2. Desplácese hacia abajo y haga clic en Preferencias del sistema .
2. Haz clic en el icono de Foco .
3. Hacia la derecha, habrá un botón de Privacidad . Haz clic en este botón.
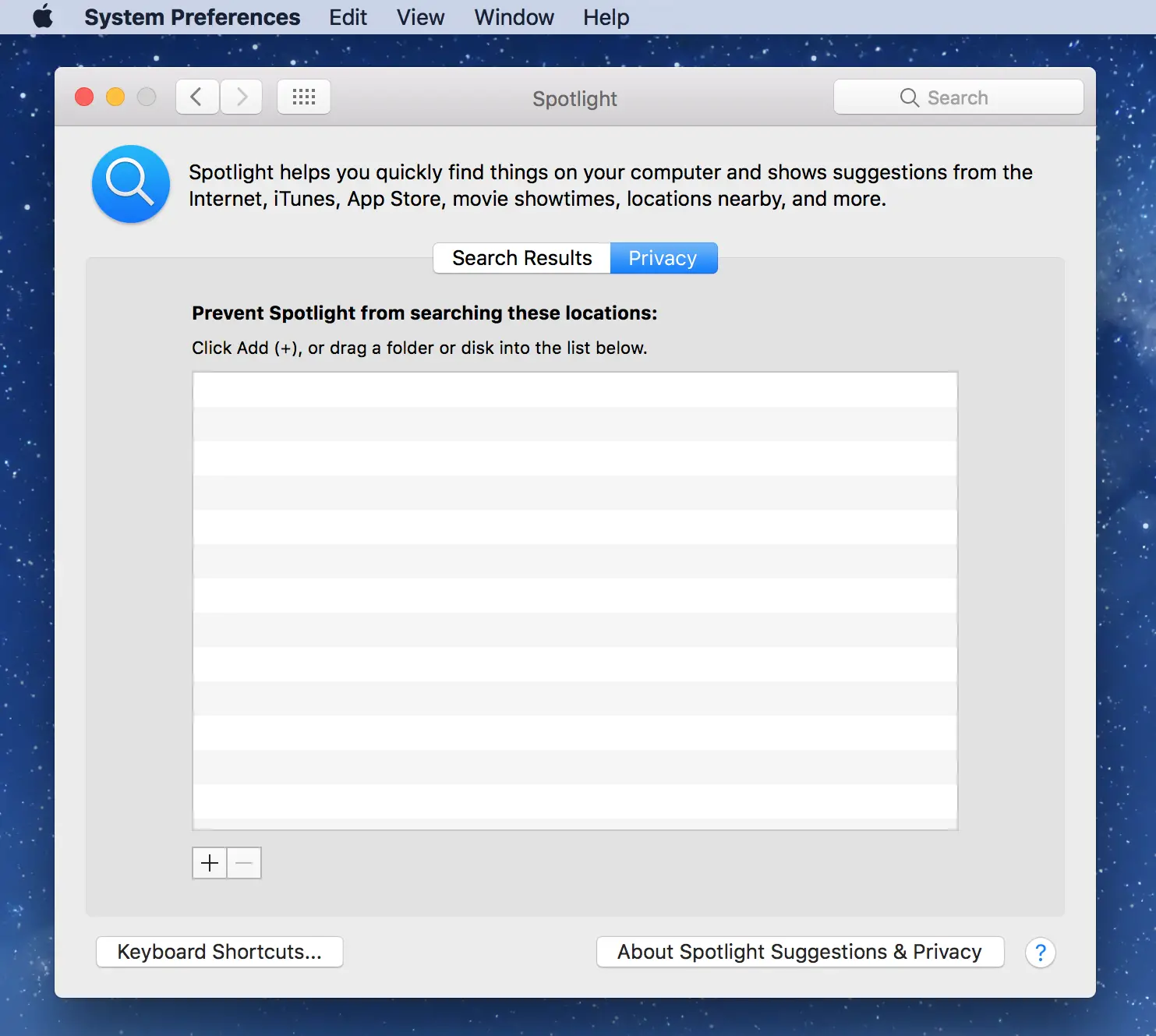
4. Arrastra y suelta el volumen de la copia de seguridad de tu máquina del tiempo en la lista de lugares que no serán indexados.
- Puede que tengas que borrar el archivo .InProgress . Este es un archivo generado por la Máquina del Tiempo ya que reúne información sobre todo lo que necesita ser respaldado. Borrar este archivo puede eliminar la información corrupta que está causando que Time Machine se atasque.
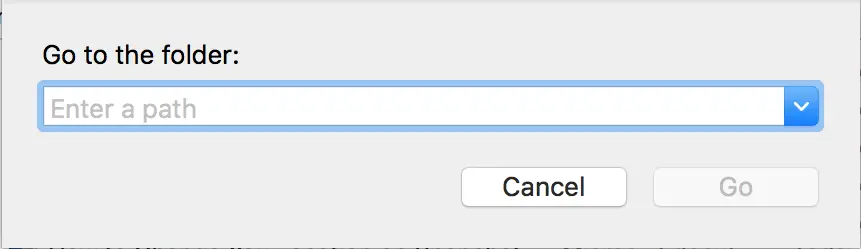
1. Abrir Buscador . 2. Pulsar comando + shift + G . Aparecerá una ventana que le preguntará adónde quiere ir a continuación. Como se ve arriba, dirá Ir a la carpeta: .
2. Escriba / TimeMachineDriveName/Backups.backupdb/NameOfMac . Nota: TimeMachineDriveName es el nombre de la unidad en la que almacena sus copias de seguridad. Backups.backupdb es la carpeta que contiene las copias de seguridad. El nombre de esta carpeta nunca cambiará. NameOfMac es el nombre que asignaste a tu ordenador cuando lo abriste por primera vez.
3. Busca un archivo llamado Año-Mes-Fecha-xxxxxx.inProgress . Nota: Año-Mes-Fecha-xxxxxx son un conjunto de números que dependen de su dispositivo.
4. Borre el archivo mencionado.
5. Ahora que has resuelto los problemas que probablemente hacen que Time Machine actúe, puedes volver a encenderla e intentar el proceso de copia de seguridad una vez más.
La máquina del tiempo debería estar completando el proceso de respaldo en un tiempo apropiado.