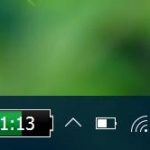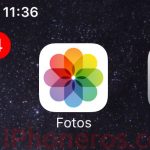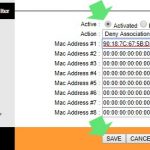Casi 5 mil millones de personas en el planeta Tierra están conectadas a Internet. Si retrocedemos sólo 20 años, sólo contaríamos un porcentaje de ese número conectado a la gloriosa creación que es Internet. Es un invento que ha tomado varias décadas de ideas para unirse y llevar esta alucinante biblioteca de conocimiento a tu bolsillo.
Internet, independientemente de lo que piensen los mayores, es una parte importante de la vida de todos; no sólo es una fuente de conocimiento, sino que está profundamente arraigada en la vida cotidiana, desde el pago de las facturas hasta el acceso al trabajo. Cuando no funciona, ya sea por Ethernet o Wi-Fi, MacOS o Windows 10, puede ser una experiencia frustrante, especialmente si funcionas desde casa.
Si te encuentras mirando la esquina de tu escritorio de Windows 10, preguntándote por qué tu Wi-Fi te dice «Conectado pero sin acceso a Internet», entonces has llegado al lugar correcto. A continuación encontrarás soluciones para solucionar tu problema y volver a navegar por los videos de gatos y memes.
¿Por qué estás recibiendo este error?
Es mejor distinguir primero los pocos errores que se pueden ver con respecto a la conectividad de la red porque, por muy similares que sean, pueden ser una indicación de dónde radica el problema. Por ejemplo, «Conectado, no hay acceso a Internet» o «Conectado pero no hay Internet» no es el mismo error que «No conectado, no hay Internet» y «No hay conexión a Internet». El primero se deriva de un tipo de error, mientras que los otros dos que hacen referencia a la conectividad cero de la red se derivan de una causa raíz diferente.
La relación de tu Wi-Fi con tu módem es a través de tu enrutador (o del módem si tiene capacidad Wi-Fi). En términos generales, si tienes Wi-Fi, entonces tienes un router. El router se conecta al módem y el módem a la red. Esta conexión permite al módem dar acceso a la red al router, que a su vez le permite conectarse a la red a través de Wi-Fi. Si ves «Conectado, sin acceso a Internet» o «Conectado pero sin Internet», significa que tu ordenador con Windows 10 está conectado al router, pero no a Internet.
Para aquellos que tienen un ordenador con Windows 10 que les dice «No conectado, no hay Internet» o «No hay conexión a Internet», entonces es un claro indicio de que no tienen ninguna señal.
¿Están otros dispositivos experimentando errores?
Un buen primer paso para identificar el problema y seguir la solución correcta es comprobar la conectividad de los otros dispositivos. Si encuentras que, por ejemplo, un teléfono inteligente, se está conectando sin problemas, entonces puedes hacer una suposición informada de que el problema está apuntando a tu PC con Windows 10 en lugar de a tu módem o router.
Por otro lado, si descubres que ninguno de tus dispositivos con capacidad W-Fi funciona, entonces el problema puede rastrearse hasta tu módem y/o router.
Si quieres comprobar otros dispositivos como teléfonos inteligentes o tabletas, esto es lo que harás:
1. Ya sea que estés usando Android o iOS, localiza y lanza la aplicación Configuración . Su icono de aplicación es un engranaje. Busca en el cajón de la aplicación, en las pantallas de inicio o en las carpetas de la aplicación.
2. En el menú de ajustes, localiza Wi-Fi . Para Android, todo lo que tienes que hacer es desplazarte. Para iOS, encontrarás Wi-Fi a la izquierda.
3. Compruebe la conectividad de red de su dispositivo. Puede que vea » Conectado, pero sin Internet » o » Sin conexión a Internet «.
Compruebe el estado de su router
El hardware puede ser voluble. Unos pocos errores aquí, unos pocos errores allá, y luego tu router no quiere funcionar. En realidad, puede obtener la primicia de la conectividad de su router quitando el cable Ethernet y conectándolo al equipo.
Cuando la conexión se realiza al ordenador directamente a través del cable Ethernet y se obtiene una conexión de red con acceso a Internet, es un buen indicio de que la culpa es del router. Intenta reiniciar el equipo para ver si eso marca la diferencia.
Para comprobar que es tu router, quita el cable Ethernet y cámbialo por otro diferente. Esto asegurará que el router sea la causa y no un cable Ethernet defectuoso.
Reinicie su módem y/o router
Primera parada: reiniciar el módem y/o el router. «¿Lo apagaste y volviste a encender?» ha sido objeto de bromas en la memoria reciente, pero lo creas o no, es tu primer paso. La línea de pensamiento es que en algún lugar de la línea se cometió un error que tuvo un efecto en cascada, llevando a un problema de conectividad. Reiniciar el módem y/o el router permitirá al equipo empezar de cero.
1. Localiza tu módem y tu router (si tienes un router). 2. En la parte posterior, busca el cable de alimentación tanto para tu módem como para tu router. Sigue los cables hasta que llegues a la toma de corriente en la que ambos están enchufados.
2. Tire de los cables de alimentación de la toma de corriente y déle al módem y al enrutador al menos 2 minutos.
3. Después de que hayan pasado 2 minutos, vuelva a conectar el módem y el router, comenzando por el módem y dándole tiempo para que se conecte antes de encender el router. 4. Compruebe que funciona utilizando otro dispositivo, como un dispositivo móvil o un ordenador.
Reinicie su PC con Windows 10
Sí, otra solución de reinicio, pero esto está en el extremo de su ordenador. Quieres eliminar todas las variables que pueden introducir fallos. Si reinicias el módem y el router, pero sigues teniendo el problema, podría estar relacionado con un fallo técnico que tu ordenador está experimentando. No es poco común con cualquier electrónica, pero un reinicio lo hará bien.
Ejecutando el Solucionador de Problemas de la Red de Windows
Entonces, te tomaste el tiempo de revisar otros dispositivos con capacidad Wi-Fi y descubriste que estaban conectados, pero tu computadora con Windows 10 no lo estaba. Si ese es el caso, entonces la configuración de la red debe ser analizada y cambiada en consecuencia. Esta solución no le será de mucha utilidad si está afectando a varios dispositivos.
1. Empieza abriendo el menú de inicio de Windows situado en la esquina inferior izquierda de la pantalla (por defecto) o pulsando la tecla Windows del teclado (si tienes uno).
2. En el menú de inicio de Windows, abra Configuración escribiéndolo en el menú o haciendo clic en el icono del engranaje situado en la esquina inferior izquierda del menú.
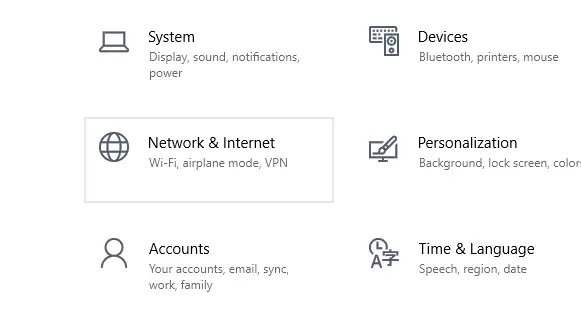
3. En el menú Settings, abre Network & Internet , siendo el icono un marco de alambre de un globo.
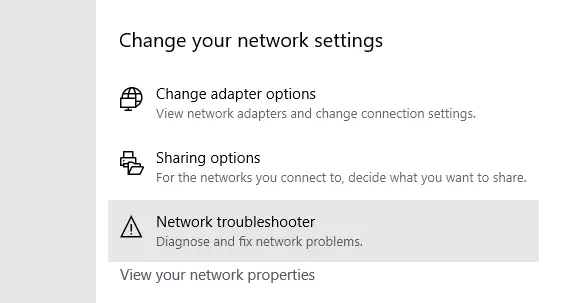
4. En el menú Red & Internet, elija Estado situado en la columna de la izquierda. 5. En el menú Estado, elija Solucionador de problemas de la red . Lo encontrarás cerca de la parte inferior de la ventana.
Una ventana aparecerá inmediatamente y comprobará si hay algún problema. Si hay algún problema que pueda solucionar, te lo hará saber.
No tienes una dirección IP adecuada
Por defecto, el enrutador debería repartir direcciones IP a todos los dispositivos que se conecten al mismo. Sin embargo, en algunos casos -quizás alguien lo cambió o usted lo hizo o una actualización barajó algunas cosas-, independientemente de cómo, el resultado final es que usted no tiene una dirección IP adecuada. Sin una dirección IP adecuada, no te conectas a Internet.
1. Empieza abriendo el menú de inicio de Windows situado en la esquina inferior izquierda de la pantalla (por defecto) o pulsando la tecla Windows del teclado (si tienes uno).
2. En el menú de inicio de Windows, abra Configuración escribiéndolo en el menú o haciendo clic en el icono del engranaje situado en la esquina inferior izquierda del menú.
3. En el menú Settings, abre Network & Internet , siendo el icono un marco de alambre de un globo.
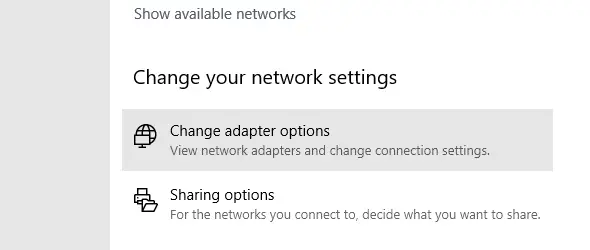
4. En el menú Red & Internet, elija Estado situado en la columna de la izquierda. 5. En el menú Estado, elija Cambiar las opciones del adaptador . Lo encontrarás cerca de la parte inferior de la ventana de Estado.
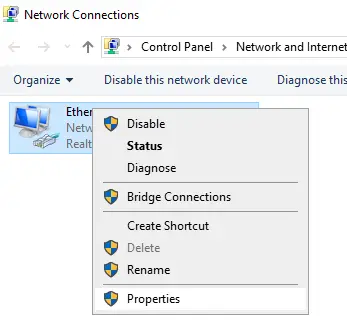
5. Haz clic con el botón derecho del ratón en tu red Wi-Fi y elige Propiedades en el menú desplegable que aparece a continuación.
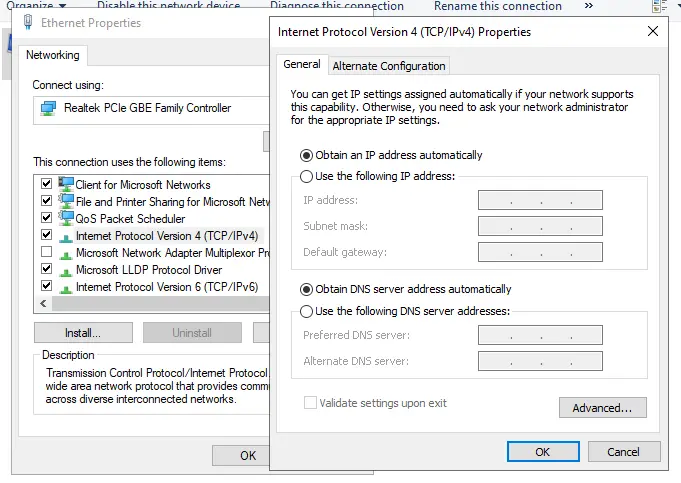
6. Desde Propiedades Wi-Fi, desplácese hacia abajo en el menú y busque Protocolo de Internet versión 4 (TCP/IPv4) y haga doble clic. Esto abrirá su propia ventana de Propiedades. A partir de ahí, asegúrate de que » Obtener una dirección IP automáticamente » y » Obtener la dirección del servidor DNS automáticamente » estén ambas seleccionadas. Haz clic en OK para confirmar los cambios.
Usar el símbolo de comando
El Comando de la Pista puede ser una experiencia aterradora para los inexpertos. Es esta simple caja negra que sólo acepta comandos especiales. No dejes que te asuste porque algunos de los comandos de la red que puedes introducir en ella pueden ayudarte.
Empieza abriendo el menú de inicio de Windows. En cualquier lugar del menú busque «Símbolo del sistema» y cuando aparezca en los resultados de la búsqueda, haga clic con el botón derecho del ratón y elija Ejecutar como administrador.
Ahora, hay un número de comandos que puedes usar y algunos de ellos apuntan a archivos específicos. Así que cada comando tendrá un contexto para su propósito.
Restablecer archivos vinculados a Internet
Hay un número de archivos que están vinculados al acceso a la red. Para reiniciarlos, use estos dos comandos.
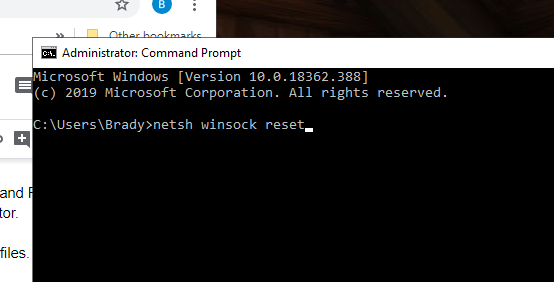
1. Escriba » netsh winsock reset » sin citas y pulse Enter .
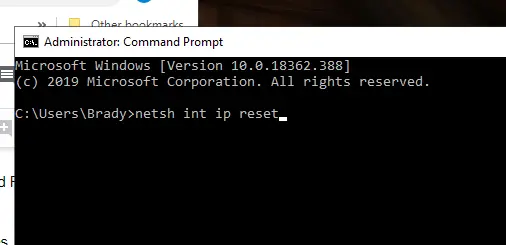
2. Escriba » netsh int ip reset » sin citas y pulse Enter .
Liberación de IP
En algunos casos, su red puede darle una dirección IP que ya está en uso. Tal vez tu teléfono la obtuvo y tu equipo te asignó erróneamente la misma. Simplemente libéralo y consigue uno nuevo usando estos dos comandos.
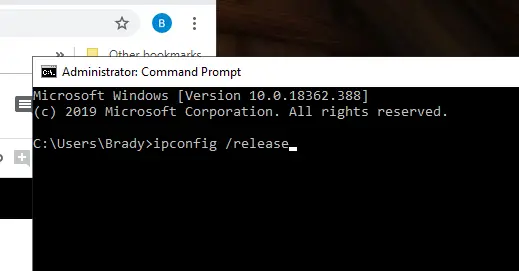
1. Escriba » ipconfig /release » sin citas y pulse Enter .
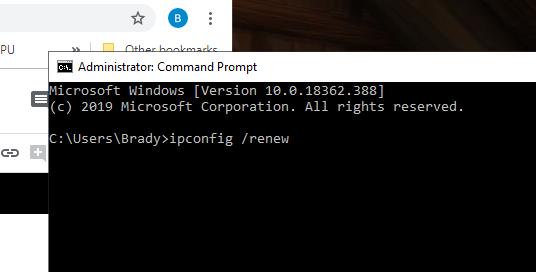
2. Entonces escriba » ipconfig /renew » sin citas y pulse Enter .
Refrescando el DNS de su ordenador
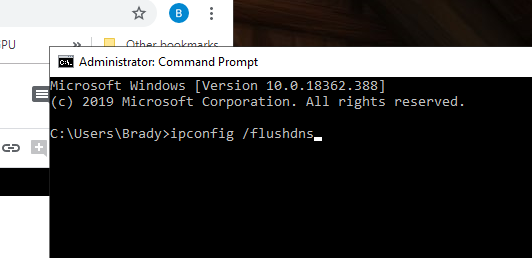
1. Escriba en el comando Prompt » ipconfig /flushdns » sin citas y presione Enter .
Actualizar los controladores de la red
Mantener los controladores actualizados es una parte importante de la salud del equipo, y los controladores de la red no son diferentes. Un error podría ser el culpable y una actualización podría estar disponible para arreglar dicho error. Sin embargo, necesitará el software de actualización con antelación. No puedes actualizar a través de Internet si no puedes conectarte.
1. Empieza abriendo el menú de inicio de Windows situado en la esquina inferior izquierda de la pantalla (por defecto) o pulsando la tecla Windows del teclado (si tienes uno).
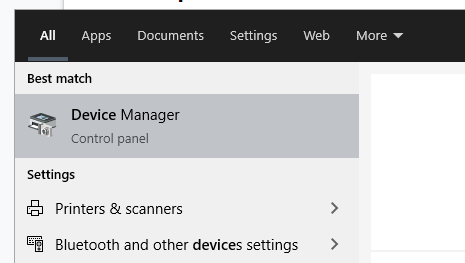
2. En el menú de inicio de Windows, busca Administrador de dispositivos y ábrelo desde los resultados de la búsqueda.
3. En el Administrador de dispositivos, abra Adaptadores de red . 4. Haz clic con el botón derecho del ratón en tu controlador de Wi-Fi y elige Actualizar controlador .
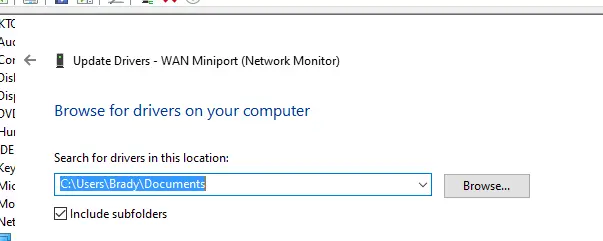
4. 4. Elija » Buscar en mi ordenador el software del controlador » y busque el software de actualización .