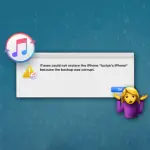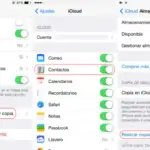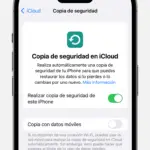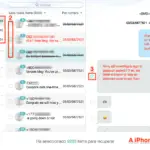Cuando necesites un lugar seguro para hacer una copia de seguridad de tus archivos, una de las mejores opciones es usar Google Drive para subir los archivos. Verás, los ordenadores no son inmortales. Sus vidas pueden prolongarse mediante el mantenimiento, pero con el tiempo, los archivos pueden perderse. Al subir los archivos a Google Drive, te aseguras de que una versión de respaldo de tus archivos más importantes se mantenga sana y salva. Y, como ventaja adicional, puedes extraerlos de tu Google Drive cuando quieras.
Subir los archivos a la Google Drive a través de la página web
1. Busca y abre tu navegador preferido y ve a la página principal de Google Drive.
2. Accede a Google Drive con tu cuenta de Google y la contraseña correcta, si aún no te has conectado.
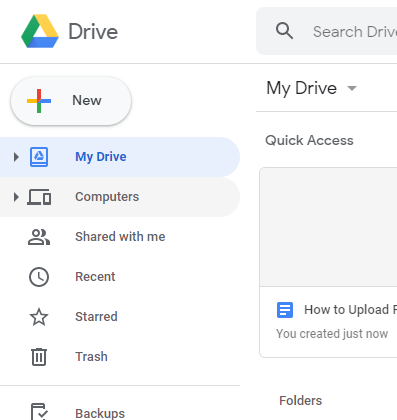
3. En la esquina superior izquierda de la página web, justo debajo del logo de Google Drive, haz clic en New . Está acompañado por un colorido signo de adición. Al hacer clic en él, aparecerá un menú desplegable.
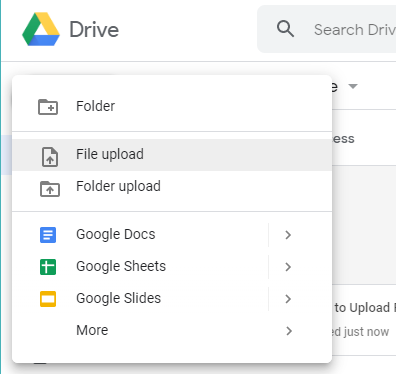
4. En el menú desplegable, haga clic en File Upload . Al hacerlo se abrirá el Explorador de archivos. Si tienes una carpeta entera de archivos que deseas subir, haz clic en Subir carpeta , en su lugar.
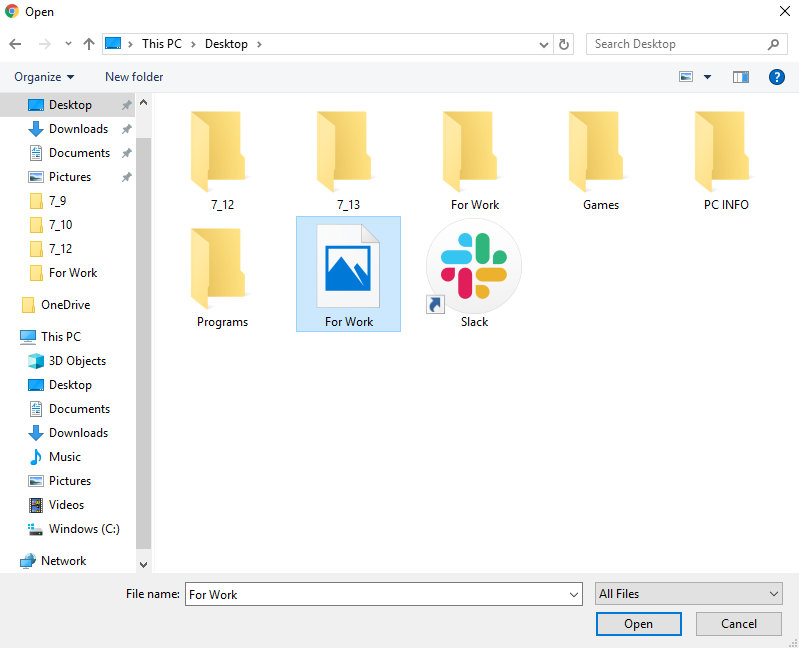
5. Localiza el archivo, los archivos o la carpeta que quieras subir a Google Drive. Haz clic en él para seleccionarlo y, a continuación, haz clic en Abrir .
- Si quieres subir varios archivos, pero excluyes una carpeta, mantén pulsada la tecla Shift mientras haces clic en los archivos adicionales.
- Cuando la subida se haya completado, Google Drive te lo notificará en la esquina inferior derecha del navegador.
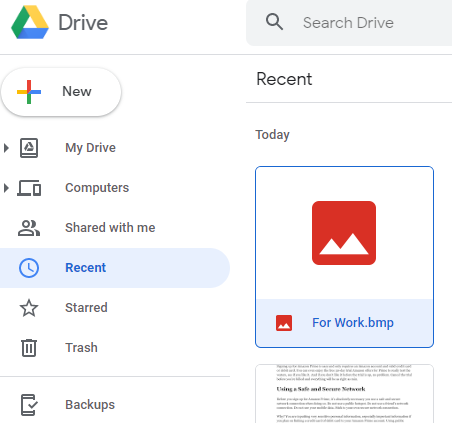
7. Para encontrar el archivo, los archivos o la carpeta fácilmente, mira en la columna de la izquierda en la esquina superior izquierda del navegador. En la lista, haz clic en la pestaña Reciente . Encontrarás tu archivo, archivos o carpetas en la parte superior.
La pestaña de reciente lista de archivos cargados y vistos en un ciclo de 24 horas o un solo día. Por ejemplo, si ves un archivo que no se ha editado ni visualizado durante una semana, pasará a la sección «Hoy».
Subir archivos a Google Drive a través de App
1. Localiza y lanza la aplicación Google Drive . Su icono es un triángulo verde, amarillo y azul. Puedes encontrar la aplicación Google Drive en alguna parte de tu pantalla de inicio. Si no la encuentras, mira dentro del cajón de la aplicación. Todas las aplicaciones instaladas actualmente se encuentran en el cajón de aplicaciones.
2. Accede a la aplicación Google Drive con tu cuenta de Google y la contraseña correcta, si aún no has iniciado sesión.
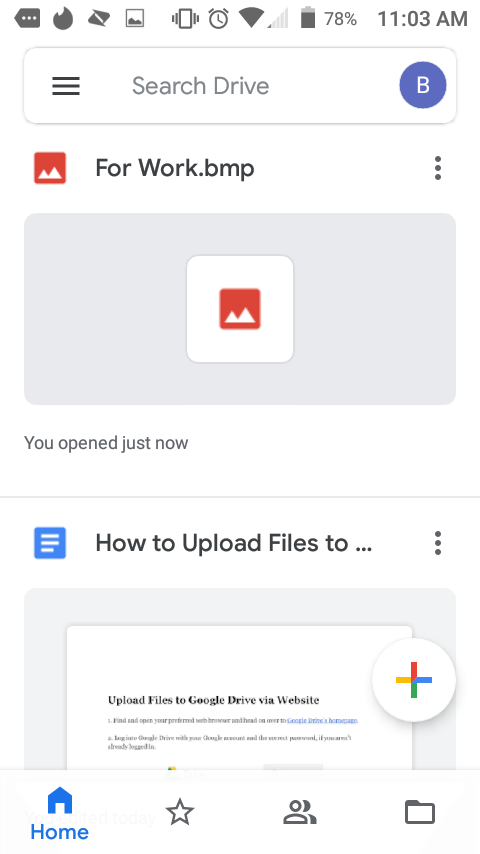
3. En la aplicación Google Drive, selecciona Crear nuevo . Es el signo de adición situado en la esquina inferior derecha de la pantalla. Al seleccionarlo, se abrirá un menú en la parte inferior.
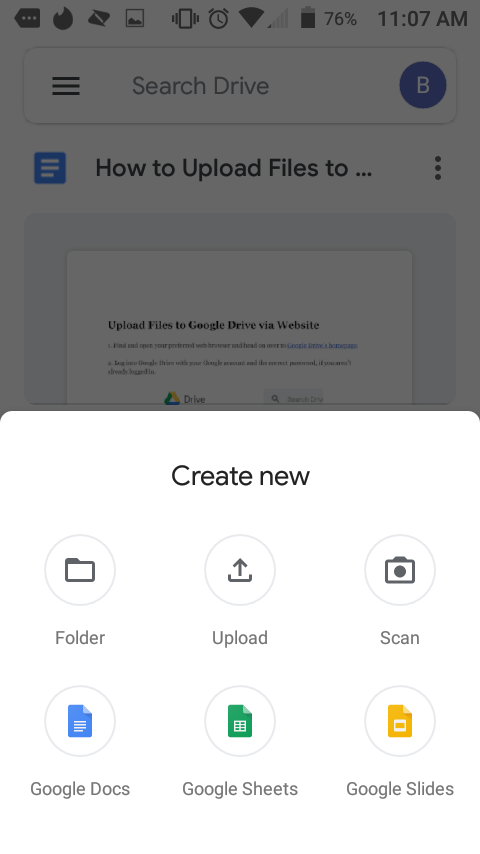
4. En el menú, seleccione Upload . Al hacerlo, se abrirá un panel lateral en el lado izquierdo.
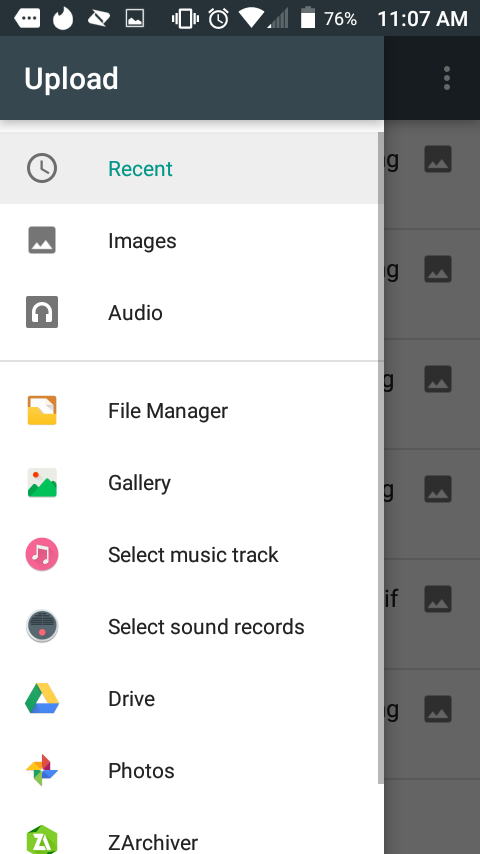
5. En el panel, elige una ubicación para subir.
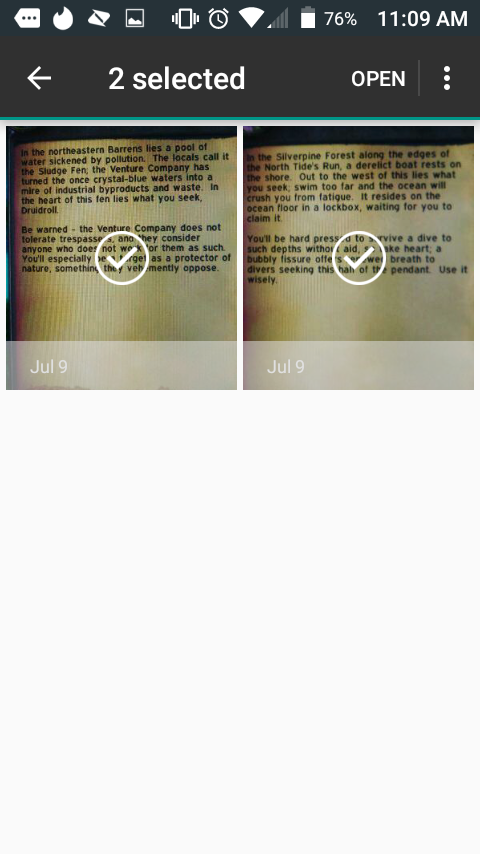
6. Seleccione el archivo o los archivos de la ubicación que ha elegido. Si desea seleccionar más de un archivo, puntee y mantenga el dedo en un solo archivo. Después de unos instantes, tendrás la oportunidad de elegir archivos adicionales, indicados por la marca de verificación. Cuando haya terminado, toque ABRIR .
Se le notificará cuando sus archivos se hayan subido con éxito.
7. Para encontrar fácilmente los archivos recién subidos, toque el icono del menú en la esquina superior izquierda de la pantalla, a la izquierda de la barra de búsqueda. Al hacerlo, se abrirá un panel en el lado izquierdo.
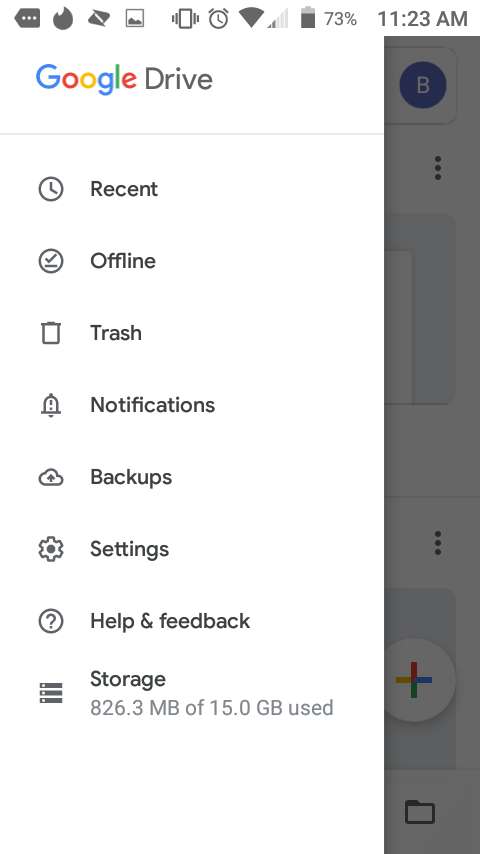
8. En la parte superior de la columna, seleccione la pestaña Reciente . Verás tus archivos recién subidos en la parte superior de la página.
Los archivos en la pestaña de reciente se organizan en secciones según un solo día y por eventos recientes. Por ejemplo, si has subido un archivo hace un mes, pero no lo has tocado o visto desde entonces, una vez que lo veas, se moverá a la sección «Hoy».
Subir archivos a Google Drive a través del programa
1. Localizar y lanzar Google Drive desde tu ordenador.
Si no tienes instalado el disco de Google, Google lo tiene disponible para su instalación. Una vez que hayas descargado la instalación, ábrela y sigue la guía de instalación. Después, tendrás que acceder con tu cuenta de Google.
2. Cuando Google Drive esté listo para subir, localiza un archivo que te gustaría subir a Google Drive.
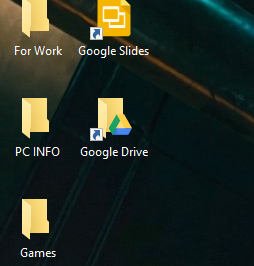
3. Ahora, localiza tu carpeta de Google Drive . Cuando se instaló Google Drive, debería haber dejado una carpeta de Google Drive en su escritorio.
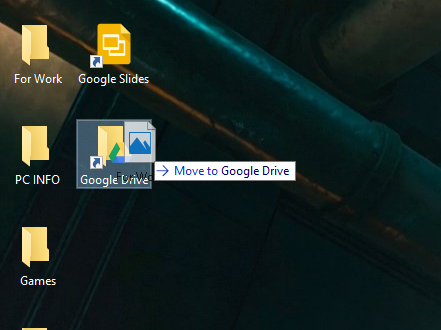
4. Haz clic y arrastra tu archivo a la carpeta de Google Drive . El archivo se subirá automáticamente a tu Google Drive.
Problemas comunes
Mi archivo no se sube en absoluto
¿Tiene una conexión de red? Si arrastras el archivo a la carpeta de subida o intentas subirlo desde otras plataformas, no se subirá a menos que tengas una conexión de red. Comprueba que tu conexión de red funcione correctamente. Si su conexión de red está actualmente fuera de servicio, consulte la sección «Mi velocidad de carga es demasiado lenta» para obtener información sobre cómo reiniciar el módem y el enrutador.
También deberías considerar mirar tu límite actual en Google Drive. Google permite a sus usuarios tener 15 GB de espacio para hacer uso de él. Después de eso, si quieres más, tendrás que pagar por el espacio adicional.
Mi velocidad de subida es demasiado lenta
La velocidad de subida se basa completamente en su paquete de Internet. Sin embargo, si ha pasado un tiempo desde que se reiniciaron el módem y el router, podría estar experimentando una conexión más débil, especialmente si se espera que su velocidad de subida sea más rápida que la actual. También debe tener en cuenta la fuerza de la señal y el ping.
1. Localiza tu módem y tu router (si tienes un router).
2. En la parte de atrás, encuentra el cable de alimentación para tu módem y router. Sigue los cables hasta que llegues a la toma de corriente en la que ambos están enchufados.
3. Tire de los cables de alimentación de la toma de corriente y déle al módem y al enrutador al menos 2 minutos.
4. Cuando pasen 2 minutos, vuelva a conectarlos y vuelva a conectar el dispositivo a su conexión de red. Si el problema fue resuelto, entonces descubriste la fuente del problema.