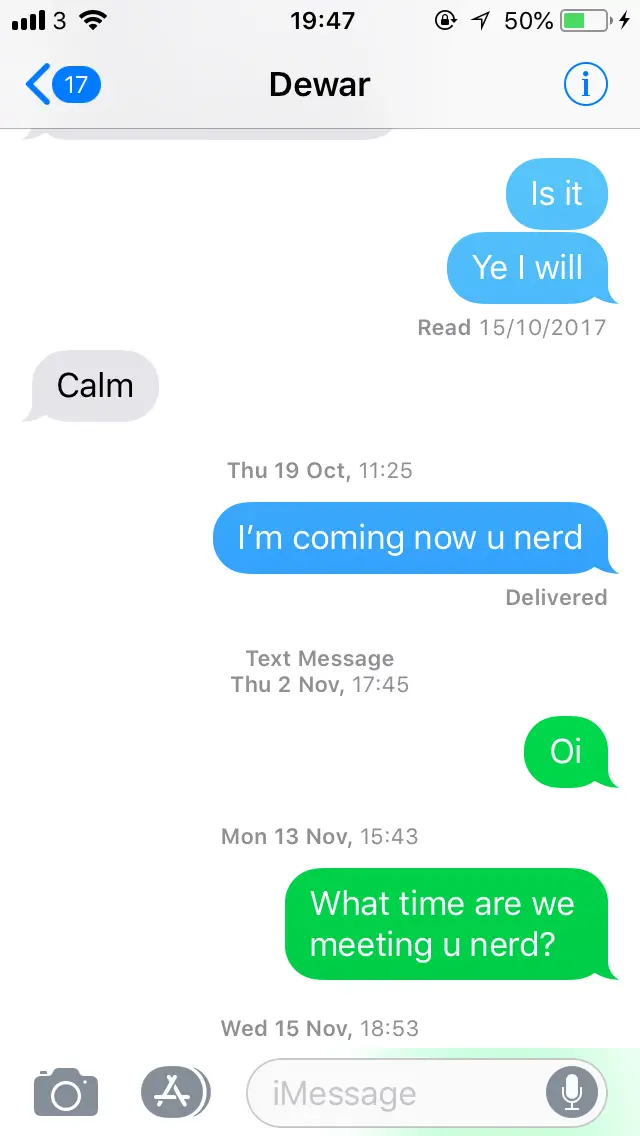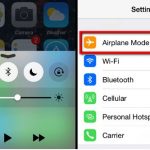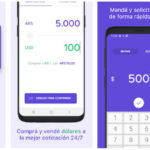Este mensaje significa que se está agotando el almacenamiento de iCloud y voy a mostrarles algunas formas de tratar este mensaje. Una forma es comprar más almacenamiento, pero si eso no es una opción, también hay otras formas de lidiar con un almacenamiento completo de iCloud.
Cómo encontrar las opciones de iCloud
Una cosa que no es exactamente obvia es dónde puedes encontrar las opciones para limpiar tu almacenamiento en la iCloud.
- Dirígete a la aplicación de ajustes
- Haz clic en tu nombre en la parte superior de los ajustes
- Desplácese hacia abajo y haga clic en iCloud
No hay una indicación inmediata de dónde está tu almacenamiento en iCloud, así que para encontrar la configuración del almacenamiento, haz clic en «Administrar el almacenamiento». Cuando estés aquí, verás el almacenamiento total en la parte superior.
También verás el límite de almacenamiento de iCloud y cuánto espacio vacío tienes hasta que esté completamente lleno. Si recibiste el mensaje «No hay suficiente almacenamiento», no te quedará mucho espacio libre porque tu almacenamiento de iCloud está lleno hasta el borde.
En la parte inferior de la pantalla, puedes ver «Retrocede ahora». Si pulsas «Back Up Now», tu dispositivo intentará hacer una copia de seguridad de tus datos.
Sin embargo, como tu almacenamiento en iCloud está lleno, recibirás el mensaje «No hay suficiente almacenamiento». Si no quieres que tu dispositivo haga una copia de seguridad, puedes cambiar el interruptor que dice «Copia de seguridad de iCloud».
Pague por más almacenamiento iCloud
Si haces clic en «Cambiar el plan de almacenamiento», se te presentarán un montón de opciones que te darán la posibilidad de comprar más almacenamiento iCloud además de los 5 GB de almacenamiento gratuito que Apple ya te ha dado. Tienes la opción de pagar por 50 GB, 200 GB o 2 TB.
Verá el precio de cada almacenamiento junto a la capacidad de actualización y tendrá que hacer estos pagos cada mes. Puedes ver el precio de cada actualización dependiendo de tu región.
Incluso tiene la opción de bajar a un paquete más pequeño si ya ha comprado una actualización. Si vuelves a «Manage Storage», aquí es donde puedes decirle a tu dispositivo qué aplicaciones deben ser respaldadas y cuáles no
Eliminar documentos & Datos de iCloud almacenados por aplicaciones
En la gestión de almacenamiento, puedes ver qué aplicaciones están usando actualmente iCloud. Si haces clic en una aplicación, te mostrará todos los datos y documentos que están siendo respaldados por esa aplicación.
Por ejemplo, si haces clic en la aplicación de documentos, verás los archivos exactos y la cantidad de almacenamiento que ocupa en iCloud. Si ves un archivo que está ocupando una gran cantidad de datos de tu almacenamiento en iCloud y no quieres hacer una copia de seguridad de ese archivo, puedes hacerlo:
- Toca y amplía; pasa ese archivo a la izquierda
- Clic Borrar
Esto liberaría más almacenamiento en tu iCloud. También observarás que hay dos opciones: «Borrar documentos & datos», «Desactivar & borrar», «Apagar y borrar» o «Borrar datos».
Estos botones te permitirán borrar los datos de las aplicaciones de tu almacenamiento en iCloud. Si ves una aplicación que no tiene el botón de borrar documentos, no puedes borrar documentos específicos de esta aplicación.
Eliminar las copias de seguridad de los dispositivos que ya no utiliza
Si has usado todas las opciones anteriores y no has conseguido borrar los datos de tu almacenamiento en iCloud, puedes eliminar algunos dispositivos de iCloud o impedir que hagan copias de seguridad.
- Volver a los ajustes
- Haga clic en su nombre en la parte superior
- En Apple ID , verás todos los dispositivos que usan iCloud
- Haga clic en un viejo dispositivo que está siendo respaldado
- Haz clic en «iCloud Backup»
- Desactivar «iCloud Backup»
En el ID de Apple, también puedes eliminar los dispositivos de tu iCloud haciendo clic en el dispositivo y, a continuación, en «Eliminar de la cuenta» en la parte inferior. Si eliminaste la copia de seguridad de un dispositivo antiguo, esto liberaría mucho espacio de tu almacenamiento de iCloud.
Si haces clic en el dispositivo que estás usando actualmente, te dice cuándo se hizo con éxito tu última copia de seguridad. Si miras un poco más abajo, verás que te indica el «Tamaño de la siguiente copia de seguridad».
Esta es la cantidad de almacenamiento que se ocuparía en iCloud si haces una copia de seguridad de tu dispositivo ahora. También es la cantidad de datos que se han acumulado en tu teléfono desde la última copia de seguridad. Si el espacio libre en tu iCloud es superior al «Tamaño de la copia de seguridad siguiente», iCloud no podrá hacer una copia de seguridad de tu dispositivo.
No puedes hacer la siguiente copia de seguridad si tu siguiente copia de seguridad te lleva por encima de tu límite de almacenamiento en iCloud. En este caso, verás una señal de advertencia amarilla junto al «Tamaño de la siguiente copia de seguridad».
Puedes mirar las aplicaciones que hay debajo y ver cuántos datos de cada aplicación irán a tu nueva copia de seguridad. Puedes borrar los datos de ciertas aplicaciones como el rollo de cámara y el tamaño de tu próxima copia de seguridad se reducirá.
Contenido de la copia de seguridad de iCloud (por ejemplo, Camera Roll)
Si apagas la palanca de ciertas aplicaciones, recibirás un mensaje que dice: «¿Quieres apagar la copia de seguridad de las fotos de iCloud?»
- Clic Apagar y amplificar; Borrar
Esto reduce el tamaño de la copia de seguridad de su próxima copia de seguridad, lo que le permitirá hacer una copia de seguridad de su dispositivo ahora si logró deshacerse de algunos datos más. Así que esa es una forma de hacerlo: desactivar las aplicaciones que no necesariamente quieres respaldar.
Si tomas regularmente archivos de aplicaciones como fotos y los subes a otras aplicaciones como Flickr, Instagram o incluso a tu ordenador, puedes desactivar esa aplicación con total seguridad.
Esto reduciría tu almacenamiento en iCloud para que no recibas mensajes diciendo que tu iPhone está demasiado lleno.
Eliminar datos directamente de las aplicaciones (como fotos y videos)
Así que has usado todas estas opciones y tu iCloud sigue lleno, la siguiente opción es borrar los datos directamente de la aplicación. En lugar de apagar las aplicaciones en iCloud, puedes borrar muchos datos de la aplicación directamente. Por ejemplo, puedes ir a la aplicación de fotos y borrar fotos y vídeos especialmente, de tu rollo de cámara.
Después de borrar los datos directamente de las aplicaciones:
- Ir a ajustes
- Haz clic en tu nombre y ve a ID de Apple
- Ir a «Gestionar el almacenamiento»
Verás cuánto espacio has liberado al borrar estos archivos. Si borraste los archivos de tu rollo de cámara, verás que la barra amarilla de iCloud Storage se habría reducido considerablemente.
Ahora puedes hacer una copia de seguridad de tus datos sin recibir ese molesto mensaje que dice que no queda suficiente almacenamiento en iCloud.