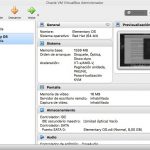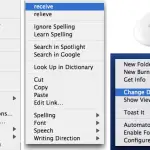Si hace poco cambiaste de Windows a Mac, puede ser confuso averiguar cómo funciona exactamente el sistema operativo de Mac OS X. Aunque Apple se enorgullece de ofrecer a los usuarios un sistema operativo fácil de usar, e interfaces de diseño sencillo, no es raro que los usuarios experimenten alguna dificultad cuando se ajustan por primera vez al nuevo sistema. Hacer cosas simples como hacer clic con el botón derecho del ratón, desplazarse o entrar y salir del modo de pantalla completa, puede ser confuso en tu Mac. Sin embargo, una vez que los usuarios aprenden a realizar estas sencillas tareas, descubren que el método de Apple es mucho más simple que cualquier otra cosa que hayan experimentado.
Una hermosa característica del Mac que te ayuda a aumentar la productividad es la capacidad de entrar y salir del modo de pantalla completa. Al entrar en el modo de pantalla completa, la aplicación ocupará toda la pantalla y el Dock y la barra de menú desaparecerán. Sin embargo, puedes acceder fácilmente al Dock y a la barra de menú, moviendo el cursor hacia la parte inferior y superior de la pantalla, respectivamente.
Si introduces más de una aplicación en el modo de pantalla completa, tendrás esencialmente pantallas de diferencia a las que podrás cambiar fácilmente. Esto aumentará su productividad diez veces. También puedes usar el modo de pantalla completa, para abrir dos aplicaciones una al lado de la otra, que ocuparán toda la pantalla.
Esto es muy efectivo si necesitas mirar constantemente de una aplicación a otra. En general, el modo de pantalla completa tiene demasiados beneficios que no puedes arriesgarte a dejar pasar. Para empezar y aprender a entrar y salir del modo de pantalla completa en tu Mac, sigue las siguientes instrucciones.
Cómo entrar en el modo de pantalla completa en Mac
Antes de aprender a entrar en la pantalla completa, es importante tener en cuenta que aunque la mayoría de las aplicaciones permiten el modo de pantalla completa, hay algunas aplicaciones que no permiten esta función. Esto puede deberse a que esas aplicaciones tienen su propia versión del modo de pantalla completa o a que prefieren mantener sus barras de herramientas separadas de las ventanas de los documentos. Para empezar, y ver si la aplicación que está usando es capaz de ejecutar el modo de pantalla completa, siga las siguientes instrucciones.
1. Lance la aplicación que desea abrir en modo de pantalla completa.
2. Después de que la aplicación se haya abierto, tome nota del botón circular verde en la parte superior izquierda de la ventana. Si el botón verde tiene dos flechas apuntando hacia afuera dentro de él, significa que la aplicación soporta el modo de pantalla completa.
3. Haga clic en el botón verde, para entrar en el modo de pantalla completa.
Eso es todo lo que se necesitó. Al pulsar literalmente un botón, has conseguido entrar en el modo de pantalla completa. Ten en cuenta que también puedes entrar en el modo de pantalla completa usando un atajo de teclado. Un atajo de teclado es cuando puedes hacer que ocurran cosas en tu pantalla, sin usar el trackpad, pulsando sólo las teclas del teclado. Para entrar en el modo de pantalla completa, utilizando un atajo de teclado, simplemente pulsa comando + control + F .
Una forma fácil de recordar este atajo de teclado, es tener en cuenta que la palabra «completo» comienza con F y por eso se utiliza la letra F en el atajo de teclado. Ahora que has aprendido a entrar en el modo de pantalla completa, es hora de aprender a salir del modo de pantalla completa. Continúa leyendo la sección siguiente para saber más.
Cómo salir del modo de pantalla completa
Como probablemente adivinó en este punto, salir del modo de pantalla completa es tan fácil, si no más fácil, que entrar en él. Tienes la opción de dos métodos que puedes llevar a cabo cuando quieras salir del modo de pantalla completa. Para empezar y aprender a salir del modo de pantalla completa, siga las instrucciones que se indican a continuación.
Método #1
1. Todo lo que tienes que hacer para que exista el modo de pantalla completa, es presionar la tecla esc (escape) en tu teclado.
Este método funcionará en la mayoría de las aplicaciones que utilizan el modo de pantalla completa en su Mac, sin embargo, si este método no funciona en la aplicación particular que está utilizando, entonces intente utilizar el método siguiente.
Método #2
1. Utilizando el ratón o el trackpad, mueve el cursor a la parte superior de la pantalla para mostrar los tres puntos de color en la parte superior izquierda de la aplicación.
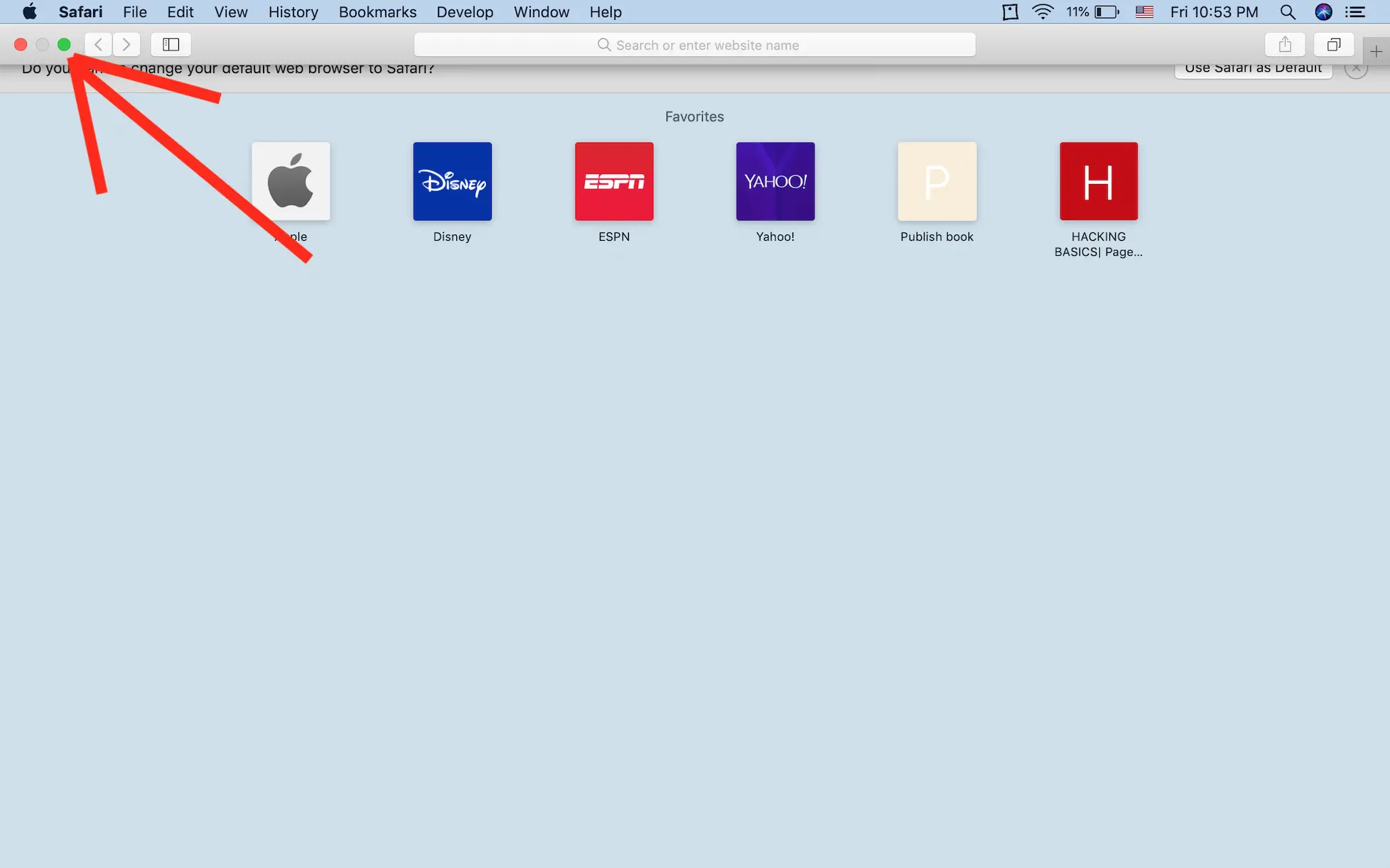
2. Después de que los puntos hayan aparecido, haga clic en el botón verde.
No importa qué método utilice, su ventana saldrá del modo de pantalla completa y se sentará en el Escritorio, como resultado. A continuación, puede cambiar el tamaño de la ventana, según lo considere oportuno. Como puede ver, ambos métodos son muy fáciles de llevar a cabo, y requieren menos de un momento de su tiempo.
Abrir dos aplicaciones juntas en modo de pantalla completa
Si desea abrir dos aplicaciones una al lado de la otra, con el fin de aumentar la productividad, puede hacerlo fácilmente introduciendo ambas aplicaciones en el modo de pantalla completa. Esto es especialmente útil si, por ejemplo, estás escribiendo un documento, que requiere información de la web. Puedes poner fácilmente el documento de texto y tu navegador web, uno al lado del otro, para aumentar la productividad. Para empezar y aprender a abrir dos aplicaciones una al lado de la otra, sigue las siguientes instrucciones.
1. Lanza la primera aplicación que quieras usar.
2. Lanza la segunda aplicación que te gustaría usar.
3. En cualquiera de las aplicaciones, mantenga pulsado el botón circular verde de la parte superior izquierda de la ventana de aplicaciones.
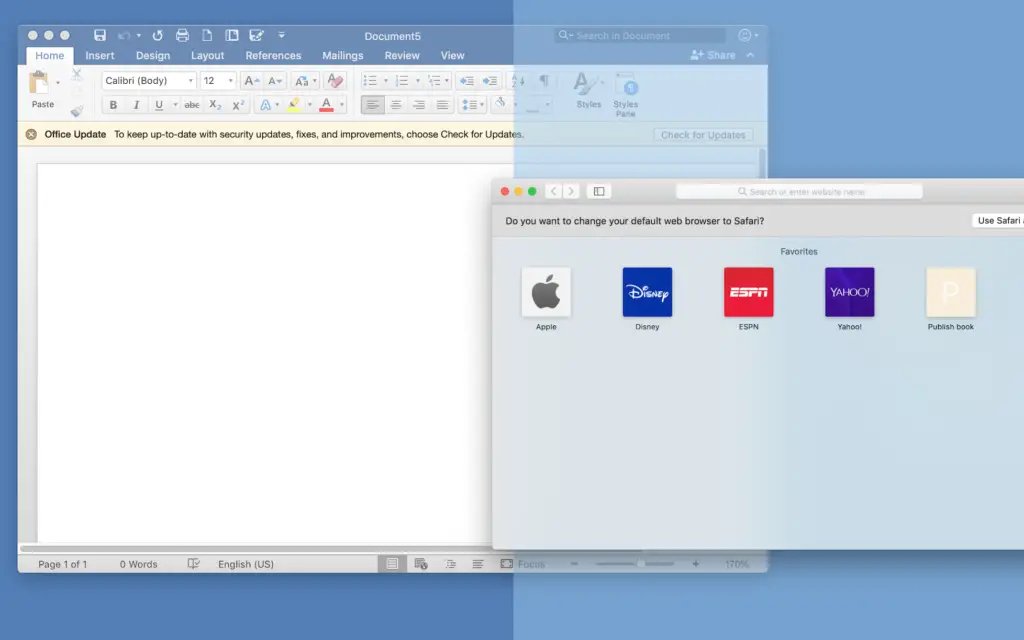
4. Aparecerá un sombreado en la mitad de la pantalla, notificándole que puede colocar la aplicación en una mitad de la pantalla. 5. Elige en qué lado de la pantalla quieres poner la aplicación, arrastrando la ventana a ese lado, y soltando el botón verde.
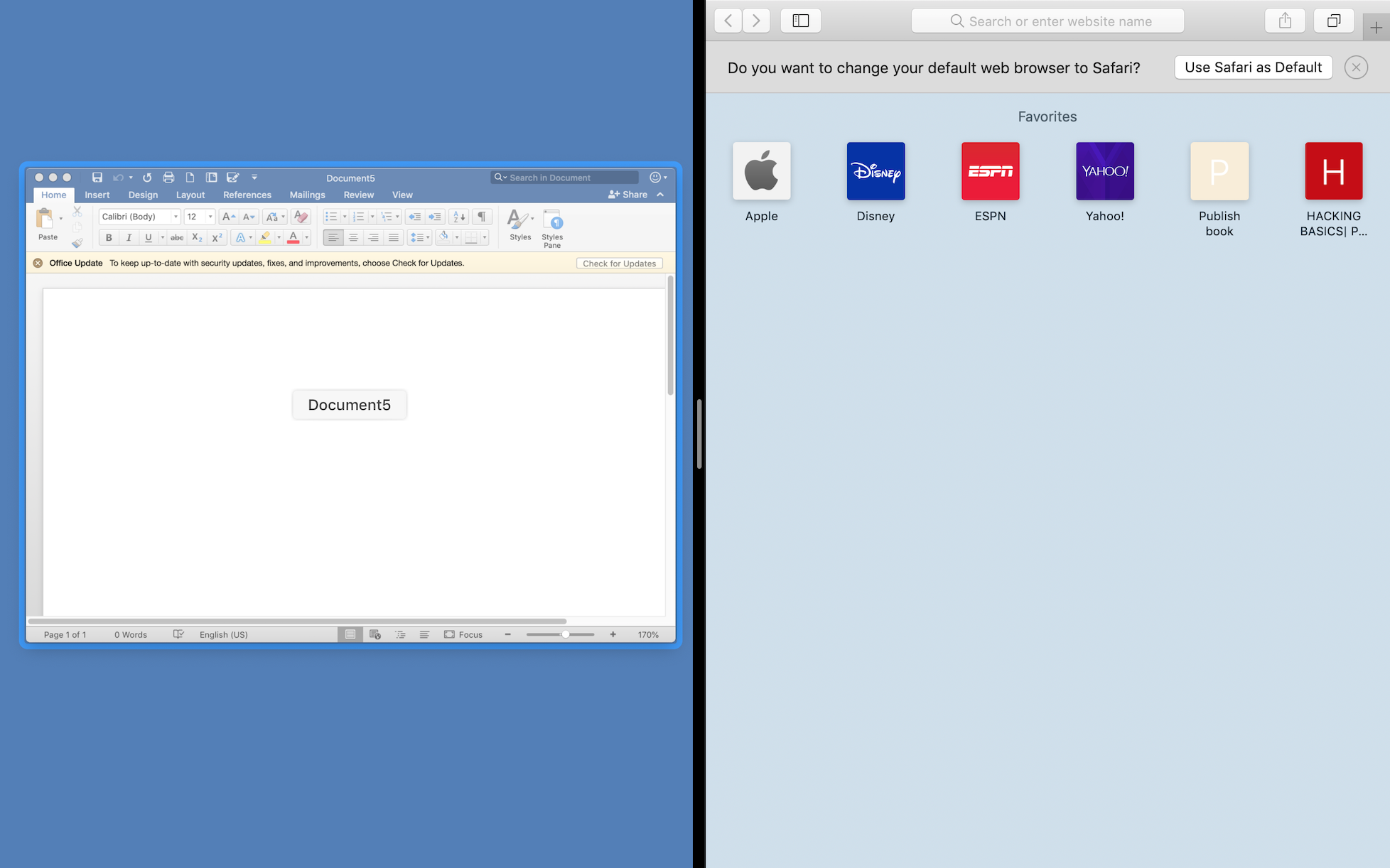
5. Mac OS X, le sugerirá automáticamente que abra la segunda aplicación al otro lado de la pantalla. Haga clic en la segunda aplicación para confirmar esta sugerencia.
Ahora has abierto dos aplicaciones una al lado de la otra, en modo de pantalla completa. Para volver al escritorio o a otras pantallas que hayas abierto, sólo tienes que pasar tres dedos por el trackpad.