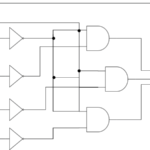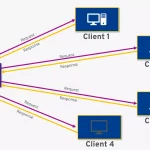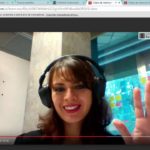Tomar fotos y grabar videos son las piedras angulares de la vida del siglo XXI. La era de los teléfonos inteligentes, las cámaras digitales y los aparatos de autogestión ha llegado. Aunque el iPhone está equipado con una cámara, el usuario tiene muchas otras opciones para tomar una foto.
Cuando las fotos se toman con otros dispositivos, todavía se pueden transferir a tu iPhone. Este tutorial te mostrará cómo transferir tus fotos de la cámara a la Galería fotográfica de tu iPhone mediante adaptadores y un ordenador para sincronizar tu iPhone.
1. Usar un adaptador de cámara Apple Lightning – a – USB
Usar el adaptador de la cámara Lightning – to – USB es uno de los métodos más simples para transferir tus fotos de la cámara al iPhone. Enchufa el cable USB a la cámara y conecta el cable al adaptador.
Enchufa el adaptador en el puerto Lightning de tu iPhone. Tu galería de fotos se abrirá en tu iPhone con el aviso. Pulsa «Importar» para transferir una foto. Pulsa «Importar todo» para transferir todas tus fotos o todas las fotos que hayas seleccionado.
Nota: No puedes transferir fotos de la Galería de tu iPhone a la cámara con este método.
2. Usar un Apple Lightning – para – SD – Lector de Cámara de Tarjeta
1. Inserte la tarjeta SD de la cámara en el adaptador de la tarjeta Lightning – to – SD. 2. Enchufe el adaptador en su iPhone.
2. Tu Galería de fotos se abrirá en tu iPhone con el aviso.
3. Pulsa Importar para transferir una foto.
4. Pulsa Importar todo para transferir todas tus fotos o todas las fotos de la tarjeta SD donde están almacenadas.
Nota: Si el botón Importar no aparece cuando el adaptador está conectado, pruebe uno o todos estos enfoques:
5. Verifique que su cámara esté encendida y que esté en el modo Imagen – Exportar .
6. Desconecte su adaptador y espere unos 30 segundos. 7. Vuelva a conectar su adaptador.
7. Desconecte la cámara y espere unos 30 segundos. 8. Vuelva a conectar el adaptador e intente ver el botón Importar de nuevo.
3. Utiliza una memoria flash para transferir tus fotos a iPhone con iTunes
1. Lanza la última versión de iTunes en tu Mac. 2. Conecta tu iPhone con el cable USB. Luego:
2. Selecciona «Dispositivo» en iTunes.
3. Haga clic en Fotos y marque la casilla junto a Sincronizar Fotos . 4. Ve a la carpeta que quieres transferir al iPhone usando el flash seleccionando Álbumes seleccionados o Todas las fotos y álbumes :
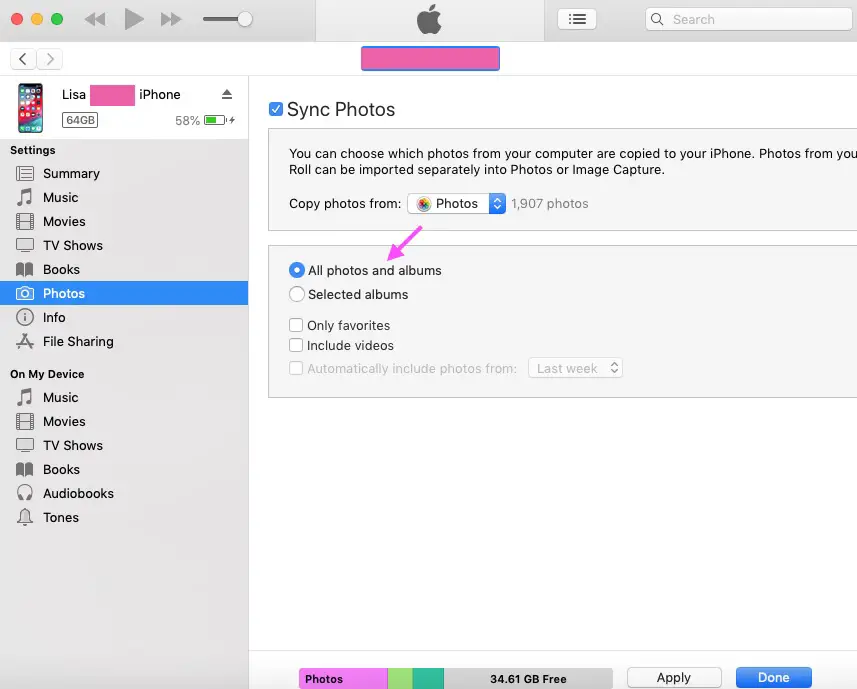
4. Haz clic en Hecho para importar las fotos del flash al iPhone.
4. Sincroniza tu tarjeta SD con tu ordenador
Puedes insertar la tarjeta en el lector de tu Mac. Este método consume mucho tiempo y borrará las fotos previamente sincronizadas con tu iPhone.
1. Copia todas las fotos al disco duro del Mac. Ir a iTunes . 2. Conecta el cable USB a tu iPhone y selecciona el archivo en iTunes .
2. Abrir Fotos y activar la sincronización de fotos si la casilla no está marcada. 3. Selecciona la carpeta de fotos del disco duro de tu Mac.
3. Cambie a Música y seleccione el nombre de artista o álbum para los nuevos archivos a sincronizar. (A menos que tu iPhone esté configurado para sincronizar toda la música, puedes saltarte este paso).
4. Selecciona Sync o Aplica en la ventana de iTunes para sincronizar tus fotos con tu iPhone. (La sincronización de iTunes es unidireccional.)
5. Usar la nube
Si su cámara tiene una conexión a Internet, puede utilizar almacenamientos como Apple iCloud Library, Dropbox o Google Photos para almacenar sus fotos desde la tarjeta SD utilizando su iPhone o Mac. Para utilizar la biblioteca de fotos de iCloud con el iPhone, puedes liberar algo de espacio de almacenamiento en tu iPhone:
1. Instala la aplicación del servicio Cloud en tu iPhone y enciéndela.
2. Confirme que la opción Almacenamiento optimizado del iPhone/iPad está seleccionada.
3. Entonces descarga tus fotos.

4. Habilita la Librería de fotos de la nube en tu iPhone yendo a Ajustes > Fotos & Cámara y activando la opción Librería de fotos iCloud (el interruptor debe ser verde):
Nota: Para utilizar este método, debes tener suficiente espacio de almacenamiento en iCloud (elimina algunas aplicaciones antiguas no utilizadas). iCloud elimina automáticamente las copias locales para liberar espacio. Además, las fotos que transmitas deben verse en línea.
Si estás procesando un gran número de fotos, iCloud podría tardar un tiempo en subir y reindexar la aplicación Fotos.
- Con este método, puedes hacer una copia de seguridad de tus fotos en más de un lugar: la tarjeta SD, tu iPhone y la Nube. Tus archivos estarán más seguros.
- Transfiera sus fotos de la tarjeta SD al servicio seleccionado para el almacenamiento. Instala la aplicación del servicio Cloud para el iPhone. Una vez instalada la aplicación, puedes añadirlas a tu galería de fotos o transferirlas entre dispositivos con aplicaciones fotográficas de iOS.
Nota: Cuando transfieras tus fotos a la fototeca de iCloud con iTunes, iCloud debe desactivarla. Las fotos de iCloud de tu iPhone se borrarán.
6. Usar un adaptador inalámbrico
El uso del adaptador inalámbrico puede eliminar todos los cables y conectarse al dispositivo de forma inalámbrica. Enchufa el adaptador inalámbrico a la cámara. Cuando enciendes la cámara, se convierte en un punto caliente que se conecta con tu iPhone. Una vez conectado, puedes transferir tus fotos a tu iPhone, a tus redes sociales o incluso a tu correo electrónico.
7. Usar un lector de tarjetas SD de terceros
Puedes sincronizar tus archivos con iTunes si tienes el ordenador de sincronización. La tarjeta SD de tu cámara es compatible con varios adaptadores que pueden utilizarse para conectarse a tu iPhone. Si decides utilizar un producto de terceros, debes sacar la tarjeta SD de tu cámara, conectar el adaptador, insertar la tarjeta SD y luego puedes importarla para tus fotos. Algunas marcas para el lector de tarjetas SD de terceros son el lector Leef iAccess, el lector de tarjetas SD Aibit y el lector de tarjetas SD UGREEN. Estos dispositivos pueden ser comprados en Amazon o ebay.
8. Obtén ayuda del Soporte Técnico de Apple
Si no pudiste transferir tus fotos de la tarjeta SD a tu iPhone después de seguir los pasos, ponte en contacto con el Soporte técnico de Apple.