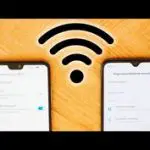Con la potencia de una conexión de red, el Amazon Fire TV Stick es un gran dispositivo para tener que ponerse al día con algunas de sus películas y programas de televisión favoritos. Con sus pequeñas dimensiones, puedes llevar tu Amazon Fire TV Stick casi a cualquier lugar que desees. Pero, ¿sabías que puedes reflejar tu Android en él?
El espejado, cuando se refiere a la tecnología, es el acto de «lanzar» la pantalla de un dispositivo a otro. En este caso, puede lanzar la pantalla de su dispositivo Android a su Amazon Fire TV Stick, que está conectado a su TV. Puedes hacer esto con una tableta, un portátil o cualquier dispositivo que tenga la capacidad de reflejar su pantalla. Y el Amazon Fire TV Stick lo aceptará.
El espejado permite ver sus películas, jugar a sus videojuegos, o simplemente querer una pantalla grande para ver su contenido. Ver tu película favorita en una pantalla pequeña puede dañar tus ojos y los detalles se ven mejor en una pantalla grande. El proceso de espejado es bastante sencillo, sólo toma unos minutos de tu tiempo. Empecemos.
Antes de empezar…
Hay una serie de obstáculos que pueden hacer que esta solución se detenga. En primer lugar, tu Amazon Fire TV Stick y tu dispositivo Android necesitan compartir la misma conexión de red. La réplica utiliza tu conexión de red para enviar la pantalla de tu dispositivo Android al Amazon Fire TV Stick. Si intentó usar dos conexiones de red separadas, no funcionará.
Otro problema es considerar la versión de su dispositivo Android. Según el sitio web de Amazon, los dispositivos Android anteriores a OS 4.2 (Jelly Bean) ni siquiera son compatibles. Si tienes un Android de esa versión, no tienes suerte.
Necesitas considerar el modelo de tu Amazon Fire TV Stick. ¿Qué es exactamente? Hay un puñado de modelos y generaciones que no soportan el espejo, como el Fire TV Cube, los televisores Fire TV Edition, y los Amazon Fire TV de la 3ª generación no son soportados.
Dicho esto, si nada de lo anterior se aplica a usted, entonces puede seguir adelante sabiendo que el proceso de espejado funcionará para usted.
Configura tu palo de televisión Amazon Fire para el espejo
Por supuesto, no puedes empezar a hacer un espejo sin permitir que se haga la conexión, ¿verdad? Tendrás que habilitar la duplicación de la pantalla. Al hacerlo, permites que tu Amazon Fire TV Stick sea detectable por otros dispositivos en la misma conexión de red. Otra razón por la que tu Amazon Fire TV Stick y tu dispositivo Android tienen que compartir una red, de lo contrario, cualquiera podría lanzar su pantalla a tu Amazon Fire TV Stick.
Esto es lo que haces:
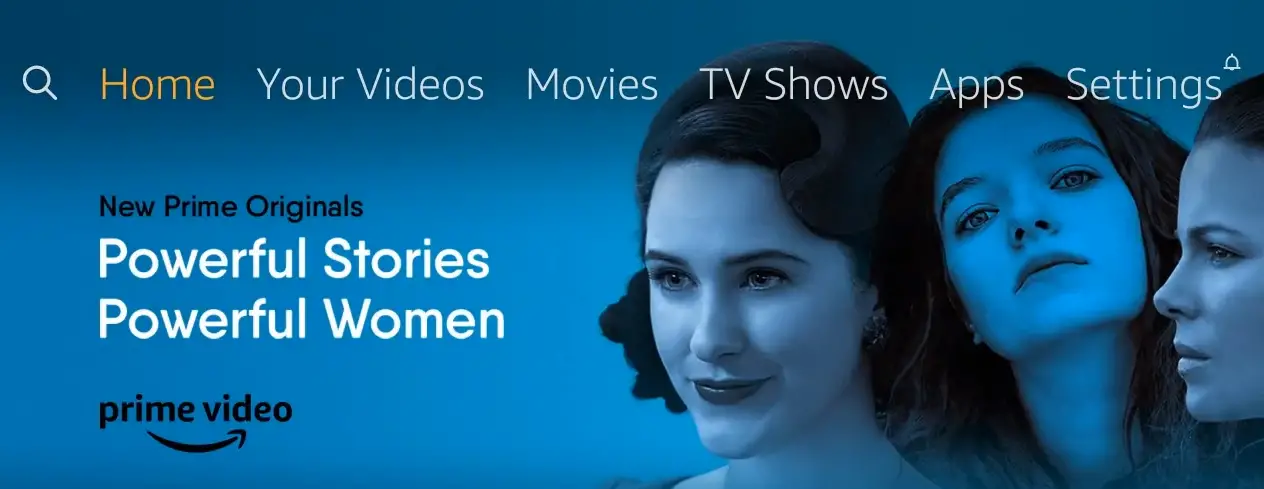
1. Con el mando a distancia, dirígete al menú de la televisión de fuego . 2. Si hace poco estuviste viendo algo, vuelve al menú principal con el botón Inicio. En la parte superior, verás un puñado de pestañas. Navega todo el camino hacia la derecha hasta llegar a Ajustes . Adelante, selecciónalo.
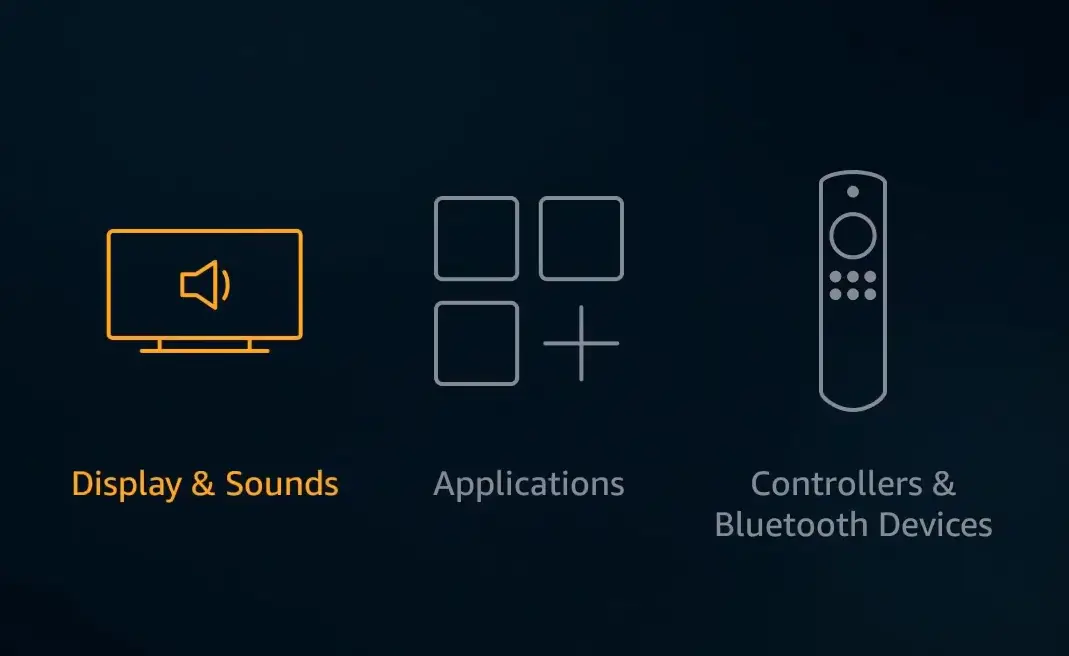
2. En Ajustes, diríjase a Pantalla y lámpara; Sonidos . Al hacerlo, se abrirá un menú.
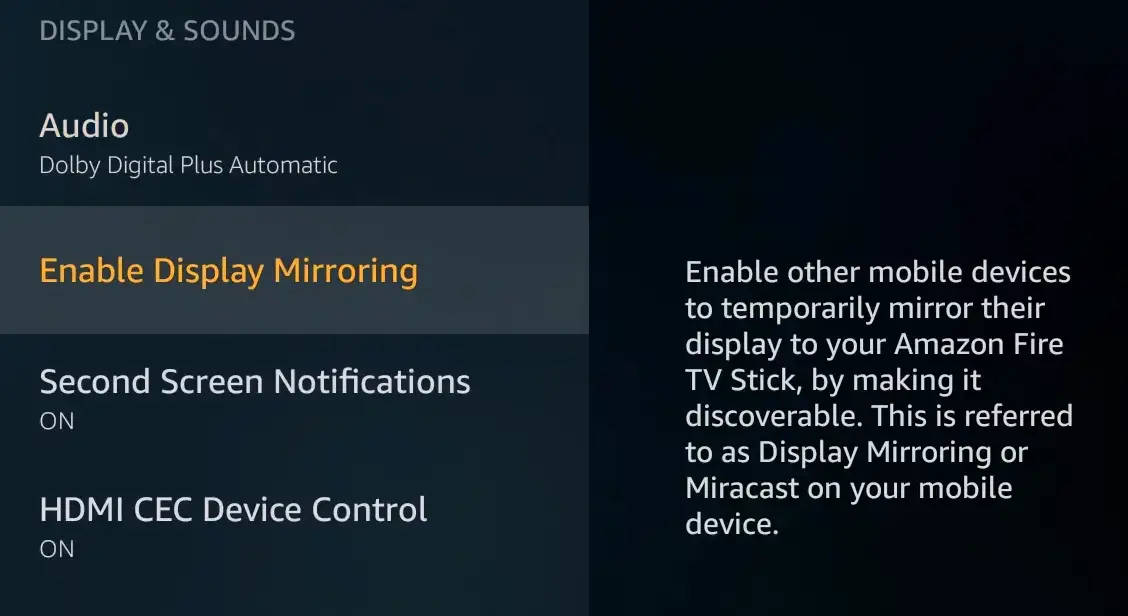
3. En el menú, diríjase a Activar el reflejo de la pantalla y selecciónelo. Después de seleccionarlo, tu Amazon Fire TV Stick continuará transmitiendo hasta que hayas reflejado un dispositivo en él o hasta que abandones el proceso. Déjalo en esa ventana por ahora.
Reflejando su dispositivo Android
Ahora que tu Amazon Fire TV Stick está transmitiendo y esperando órdenes, tu próximo y último trabajo es lanzar la pantalla de tu dispositivo Android. Sin embargo, hay un inconveniente: los dispositivos utilizados en el proceso también deben ser compatibles con Miracast, un protocolo inalámbrico que hace que este proceso funcione permitiendo que un dispositivo comparta su información de audio y vídeo con otro dispositivo a través de su conexión de red. Si su dispositivo Android fue lanzado alrededor de 2012 y en adelante, entonces está libre de sospecha.
De todas formas, no siempre aparecerá en tu dispositivo Android como «Miracast». Es posible que aparezca como algo más, como:
- Miracast
- Espejo de pantalla
- AllShareCast
- Pantalla de proyección
- Pantalla inalámbrica
- Espejo inalámbrico
- Conexión rápida
- Smart View
- Compartir pantalla
Por el bien del artículo, se usará AllCast (no confundir con AllShareCast) para el artículo ya que puede ser usado en dispositivos que no soportan nativamente Miracast, como los dispositivos Android de Jelly Bean (versión 4.2 y anteriores). Si su dispositivo tiene las opciones listadas arriba en su aplicación Settings , entonces, por supuesto, use eso en su lugar.
1. Localiza y ejecuta la aplicación de Google Play Store . Puedes encontrarla en una de tus pantallas de inicio o en el interior del cajón de la aplicación. Todas las aplicaciones que tienes instaladas actualmente se encuentran en el App Drawer.
2. En Google Play Store, toca la barra de búsqueda en la parte superior y cuando aparezca tu teclado virtual, escribe » AllCast for Fire TV ,» y selecciónalo entre los resultados de búsqueda que aparecen a continuación.
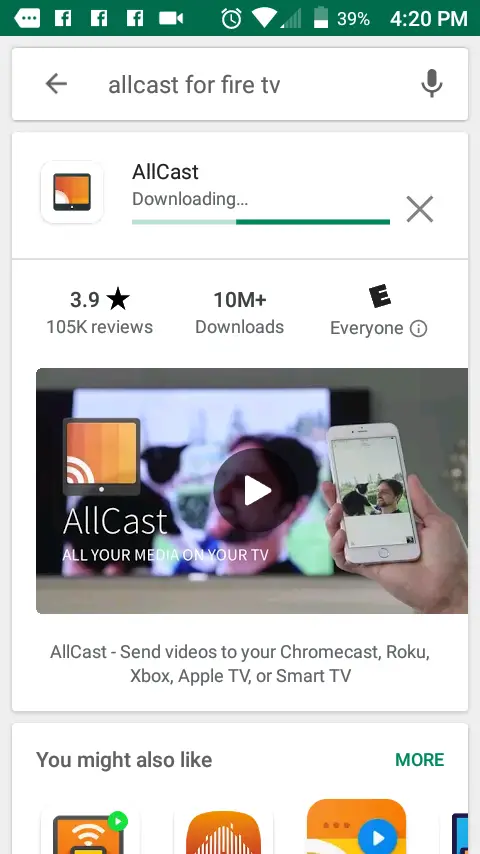
3. En la página de información de AllCast, pulse INSTALAR . Al hacerlo, descargará e instalará AllCast en su dispositivo Android, siempre que tenga una conexión de red que funcione.
4. Localiza y lanza la aplicación AllCast . Como se instaló recientemente, la encontrarás en tu pantalla de inicio.
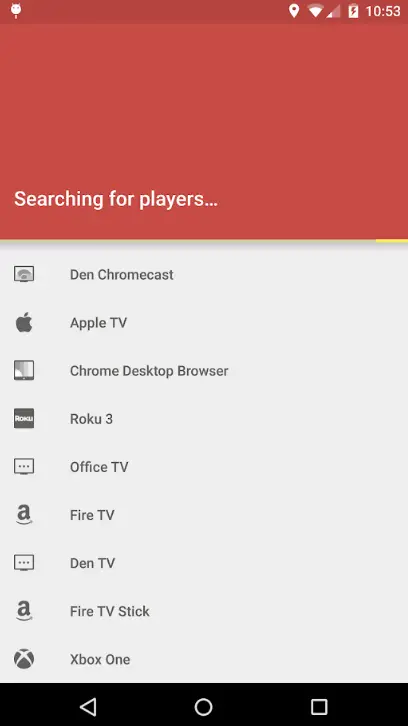
5. Una vez que haya lanzado AllCast, inmediatamente comenzará a buscar una conexión. Cuando aparezca Amazon Fire TV Stick , selecciónelo y conéctese.
6. Tu Amazon Fire TV Stick reconocerá la conexión e inmediatamente mostrará la pantalla de tu dispositivo Android a tu TV.