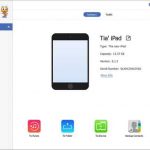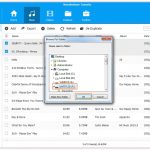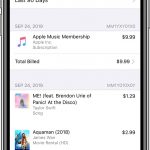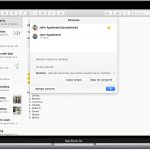iTunes ayuda al usuario a manejar las muchas aplicaciones y datos del iPhone desde una ubicación central. Las aplicaciones de primera mano para el iPhone son hechas por Apple con compatibilidad con los dispositivos de Apple y otras aplicaciones. Hay otros tipos de aplicaciones en el iTunes de Apple que pueden ser descargadas. La transferencia de aplicaciones del iPhone a iTunes es relativamente sencilla.
Cuando compras aplicaciones con tu ID de Apple, pueden ser transferidas a la biblioteca de iTunes en sólo unos pocos pasos. El diseño ha sido modificado recientemente; sin embargo, la transferencia puede hacerse. Este tutorial te mostrará cómo transferir tus aplicaciones del iPhone a iTunes.
Períodos
Antes de transferir tus aplicaciones, asegúrate de marcar esta lista:
- Asegúrate de que tu iPhone, tu ordenador e iTunes estén actualizados con suficiente energía de la batería. Apple proporciona varias actualizaciones cada año para el iPhone e iTunes.
- Tengan listo un cable USB para el iPhone
- Asegúrate de que puedes acceder a tus aplicaciones en iTunes
- Ten a mano el ID de Apple que usaste para descargar o acceder a las aplicaciones
1. Transferir las aplicaciones compradas del iPhone a iTunes usando iTunes
Transfiere las aplicaciones que has comprado desde tu iPhone a iTunes siguiendo estos pasos:
1. Inicia iTunes y selecciona el menú Cuenta en la parte superior de la ventana.
2. Inicia sesión usando tu ID de Apple que usaste para descargar aplicaciones en tu iPhone.
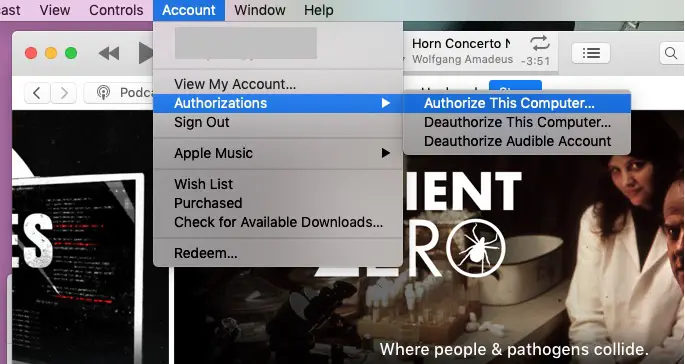
3. En iTunes, vaya a Account > Authorization > Authorize This Computer . Si no ves las opciones de Autorizar como en la captura de pantalla, pulsa las teclas de atajo Control + B para completar la autorización. Ahora que tu Mac ha sido autorizada, puedes transferir aplicaciones de tu iPhone a la biblioteca de iTunes.
4. . Conecta tu iPhone al Mac usando un cable USB hecho para el iPhone.
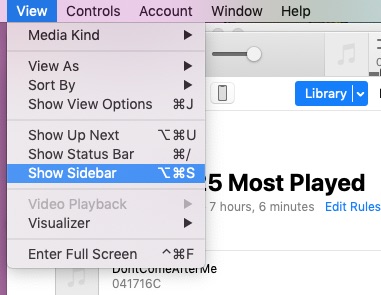
5. La barra lateral está desactivada por defecto. Ve a Ver; Mostrar la barra lateral. No puedes arrastrar una lista de reproducción a un dispositivo externo sin usar la barra lateral.
6. En la barra lateral, deberías poder ver tu iPhone en Dispositivos .
7. Haz clic con el botón derecho del ratón en la barra lateral
8. Elija Transferir Compras de la lista de arriba a abajo
Para transferir las aplicaciones de iTunes al iPhone:
1. Lanzar iTunes e ir a Ver; Mostrar barra lateral
2. Deberías poder ver los artículos en la barra lateral de iTunes
3. Conecta tu iPhone al Mac con un cable USB hecho para el iPhone. Cuando estés conectado, deberías poder ver tu iPhone bajo Dispositivos
4. Ir a Dispositivo; Resumen; Aplicaciones
5. Selecciona las aplicaciones que quieres transferir de iTunes a iPhone
6. Seleccionar Sincronizar/Aplicar
7. Ver la barra de estado de iTunes
8. Si tus aplicaciones no se transfieren automáticamente en este momento, puede deberse a que la opción No me preguntes de nuevo esté activada. Para solucionar este problema, haz clic con el botón derecho del ratón en tu dispositivo iPhone en iTunes. Recibirás la opción Transferir compras desde tu iPhone . Selecciónala.
9. Si recibes la notificación Tu iPhone está sincronizado con otra biblioteca de iTunes , es porque has sincronizado tu iPhone con un ordenador antes de esta operación. Selecciona Transferir compras para pasar la notificación. Ve a la pestaña iTunes de tu iPhone y selecciona sincronizar este iPhone a través de WiFi .
10. Comprueba cuántas Autorizaciones has creado al iniciar iTunes y firmar con tu ID de Apple. Ve a Account > Ver mi cuenta. Introduce tu contraseña. Pulsa la tecla Introducir (o Volver ). La página de información de la cuenta proporcionará la información de autorización en el Resumen de ID de Apple si ha autorizado al menos 2 computadoras. Nota: No es necesario que autorices tu iPhone o iPad.
2. Usar una herramienta de terceros para cargar las aplicaciones de su dispositivo
Muchos desarrolladores han puesto en el mercado herramientas de terceros para descargar aplicaciones a un dispositivo. Tu ID de Apple se agrega a la firma digital de la aplicación descargada a medida que se instala. Diferentes herramientas realizan esta tarea de manera diferente; sin embargo, las herramientas que sí funcionan permiten al usuario tener más control sobre el dispositivo. iOS Emu es una herramienta que puedes instalar para descargar tus aplicaciones sin una ID de Apple. También puedes usar el ayudante Tu Tu para buscar las aplicaciones a descargar.
Nota: El uso de la herramienta de terceros puede hacer que pierda el control de sus instalaciones. El malware y los riesgos de seguridad aumentarán.
Contacta con la Barra de Genio o con el Soporte de Apple
Si no pudiste transferir aplicaciones de tu iPhone a iTunes siguiendo estos pasos, puedes consultar los foros de Apple. También puedes ponerte en contacto con la Barra de Genio, o con el Soporte de Apple.