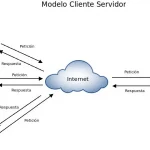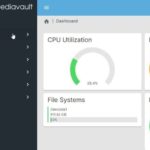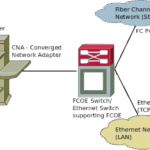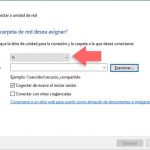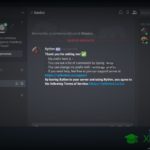Tu Mac no detecta automáticamente los dispositivos de red. Instalar el dispositivo y configurarlo puede ser una tarea difícil. Asignar la unidad de red a tu Mac es bastante práctico si accedes con frecuencia al servidor de archivos.
El mapeo de unidades de red vincula tu Mac a una red que está conectada a un dispositivo de almacenamiento. Una vez que la unidad de red esté conectada a tu Mac, podrás conectarla a muchos recursos siempre que tengas los permisos necesarios. Este tutorial te mostrará cómo asignar una unidad de red a tu Mac.
Actualice su dispositivo
La unidad de red es un tipo de almacenamiento que se conecta a un enrutador por Ethernet. Incluso un disco duro externo puede ser la unidad de red. También puede tener proveedores de almacenamiento en la nube que almacenen sus datos de forma remota. Antes de asignar la unidad de red a tu Mac, asegúrate de que tu Mac esté actualizado.
Mapea tu unidad de red a tu Mac
Una vez que tu Mac se actualice, es hora de mapear tu unidad de red. Para mapear la unidad de red a tu Mac sigue estos pasos:
1. En el Mac Finder , seleccione Go
2. Elija Conectar al servidor e introduzca la dirección de la unidad de red. O bien, utilice el comando + K teclas de acceso directo para sacar Conectar con el servidor e introducir la dirección de red:
3. Selecciona el icono » + » y añade tu lista de favoritos
4. Introduzca su nombre de usuario y contraseña para acceder cuando se le pida y pulse Ok para montar la unidad.
5. Elige Recordar esta contraseña en mi llavero para que no tengas que seguir iniciando sesión:
6. El disco debe aparecer en el escritorio y en la barra lateral de la ventana del Finder. Seleccione el icono para acceder a su nueva unidad.
Si no tienes la dirección de red, puedes buscarla o seleccionar el pequeño icono Reloj para volver a conectarte a una unidad de red usada. Haz clic con el botón derecho del ratón para acceder al contenido de la unidad. Al introducir las credenciales de inicio de sesión para la red, aparecerá el icono de la nueva unidad. Si decides navegar, la búsqueda detectará la ubicación de la unidad de red si está configurada.
Configura tu Mac para que monte automáticamente la unidad de red al inicio
Tu Mac puede configurarse para que monte automáticamente la unidad de red cada vez que la inicies. De este modo, se puede acceder fácilmente a los recursos compartidos. Para configurar el montaje, sigue estos pasos:
1. Después de mapear la unidad de red a tu Mac, ve a Apple > Preferencias del Sistema > Usuarios & Grupos
2. Elige Elementos de inicio de sesión y desmarca el icono del candado en la parte inferior izquierda.
3. Arrastra el icono de la unidad de red a la ventana Usuarios & Grupos para enlazar
4. Marque la opción Ocultar por el accionamiento para evitar que se abra una ventana.
5. O, ve al Finder, presiona las teclas de atajo Comando + K, e introduce la ruta para el disco. Ingrese sus credenciales de acceso y seleccione Ok .
6. Ir a Apple > Preferencias del sistema > Cuentas
7. Selecciona Elementos de inicio de sesión y pulsa el icono » + » para añadir un elemento de inicio de sesión adicional
8. Busca la unidad que se acaba de montar y selecciona Añadir.
9. Salir de Preferencias del Sistema.
Ahora se accede a los recursos compartidos en cualquier momento siempre y cuando estén en la misma red. Puedes ir a la ventana de la red para ver los recursos compartidos conectados.
Nota: Si sale de la red donde se encuentra el recurso compartido mapeado, la unidad no se volverá a conectar automáticamente hasta que se vuelva a unir a la red, o se reinicie el Mac, o la conexión se haga manualmente.
Haz que la unidad de red mapeada sea visible en tu Mac
Es posible que su nueva unidad de red no aparezca en el escritorio de su Mac si su Configuración del sistema no la dicta. Asegúrate de que tu unidad asignada aparezca en el escritorio siguiendo estos pasos:
1. En las Preferencias del Buscador, pulsa el Comando+ teclas de atajo
2. Seleccione General y marque la casilla Servidores conectados
3. Cerrar el Buscador de Preferencias
Nota: También puedes volver a montar la unidad de red mapeada con un clic en OS X. Sólo tienes que hacer clic con el botón derecho del ratón en la unidad de red asignada y seleccionar «Hacer Alias». Ahora puede hacer doble clic en el alias para volver a conectar la unidad de red instantáneamente.
Contacta con el Soporte Técnico de Apple
Si no has podido asignar la unidad de red a tu Mac mediante ninguna de estas soluciones, puedes ponerte en contacto con el servicio de asistencia técnica de Apple para obtener ayuda.