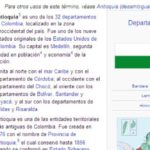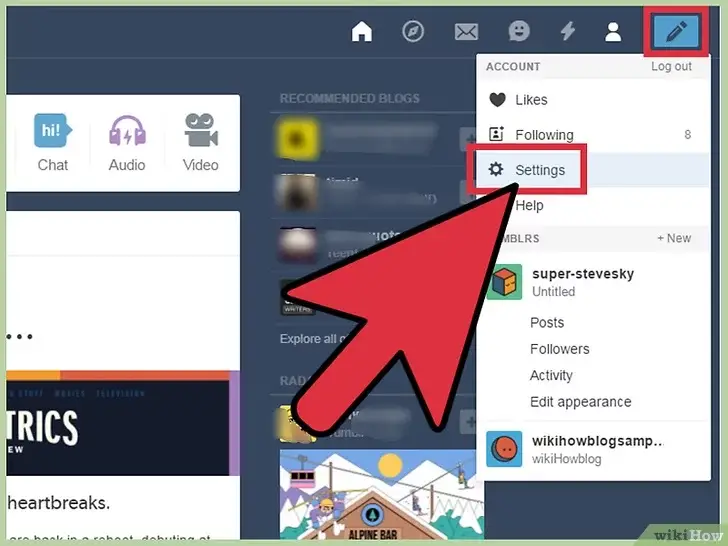Así que acabas de instalar el Google Chrome y te preguntas si el navegador tiene una opción para guardar, administrar y crear contraseñas. Bueno, de hecho, Chrome tiene su propio administrador de contraseñas. En esta publicación, aprenderás a utilizar el administrador de contraseñas de Chrome para compartir, guardar y crear contraseñas seguras con facilidad. Una vez que hayas descargado e instalado Chrome en tu equipo, teléfono inteligente o tableta, deberás acceder con tu cuenta de Google. Tendrás la opción de hacerlo cuando inicies el navegador por primera vez.
Una vez que hayas accedido a Chrome con tus credenciales de Google, deberás habilitar la sincronización en todos los dispositivos y activar la sincronización para las contraseñas. Así es como puedes guardar las contraseñas y compartirlas en todos los dispositivos en los que utilices el navegador Chrome. Esta opción está disponible en Configuración de Chrome; Sincronización y servicios de Google; Administración de la sincronización.
Otra cosa que deberías hacer es activar la opción de guardar todas tus contraseñas de la web. Al activarla, cada vez que introduzca un nombre de usuario y una contraseña en una página web, se le preguntará si desea guardar los datos de acceso. Si dice que sí, entonces no tendrá que introducir las credenciales cada vez que inicie sesión. Esta opción está disponible en Configuración de Chrome; Auto-llenado; Contraseñas.
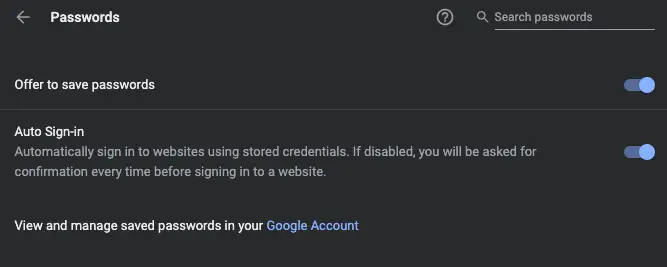
También activa la función de inicio de sesión automático, ya que esto puede acelerar las cosas para ti. En la misma página, también encontrarás la opción de Ver y administrar las contraseñas guardadas.
Usa el administrador de contraseñas de Chrome
Cuando estés en la página Contraseñas en la Configuración de Chrome, también podrás ver todas las contraseñas guardadas que se enumeran a continuación. Aquí podrás ver el nombre de usuario y la contraseña de todas las páginas web en las que hayas optado por Chrome para guardar las contraseñas. También puedes eliminar la contraseña desde esta página.
Incluso puedes usar el enlace proporcionado para gestionar todas tus contraseñas. Google tiene una página dedicada sólo para todas tus contraseñas guardadas. Ambas páginas funcionan de manera similar, así que no hay nada nuevo en el administrador de contraseñas dedicado. Como se ha mencionado anteriormente, cada vez que visites una nueva página web en la que tengas que introducir un nombre de usuario y una contraseña, Chrome te pedirá que la guardes. El administrador de contraseñas de Chrome también puede guardar varias contraseñas y nombres de usuario en una página. Puede elegir cuál utilizar con un solo clic. Puedes actualizar la contraseña cuando quieras y recibirás un nuevo mensaje para que guardes la contraseña actualizada en Chrome.
El administrador de contraseñas de Chrome se puede desactivar cuando quieras. La opción está disponible en Configuración; Contraseñas. Sólo tienes que desactivar la opción «Ofrecer guardar contraseñas». Una vez que hayas seleccionado esta opción, Chrome ya no guardará ni ofrecerá guardar tus credenciales. Si la sincronización está activada para las contraseñas, podrás rellenar formularios y utilizar las contraseñas en cualquier dispositivo con un navegador de Chrome. Por supuesto, tendrás que acceder a Chrome con la misma cuenta de Google.
También puedes pedirle a Chrome que cree contraseñas seguras para cuando te registres en una nueva página web. Si no está seguro de su contraseña, utilice la función de contraseñas seguras de los administradores de contraseñas de Chrome. Sin embargo, se trata de una función oculta y debe activarse mediante la opción de banderas de Chrome. A continuación, te indicamos cómo habilitar la generación automática de contraseñas seguras en Chrome.
1. En una nueva pestaña, escribe chrome://flags en la barra de direcciones.
2. Pulse Intro para ver la lista de todas las banderas.
3. Busca la bandera etiquetada «Activar la generación de la contraseña».
4. Una vez que encuentre la bandera, active la opción.
Eso es todo. Ahora, cada vez que escribas una nueva contraseña, Chrome la detectará y se ofrecerá a crear una contraseña sólida. Puedes elegir la opción y la contraseña se guardará automáticamente. También hay un par de otras banderas disponibles, que pueden mejorar la funcionalidad del administrador de contraseñas de Chrome.
Sin embargo, no vamos a investigar todo eso, ya que la mayoría de la gente sólo quiere que Chrome guarde y proteja sus contraseñas, o a veces crea contraseñas fuertes. Por supuesto, el administrador de contraseñas de Chrome no tiene tantas características como algunas ofertas de terceros, pero aún así hace las cosas básicas muy bien. Google también ofrece una autenticación de dos pasos en tu cuenta, lo cual es muy seguro. Esperamos que este artículo te haya facilitado el uso del administrador de contraseñas de Chrome.