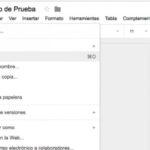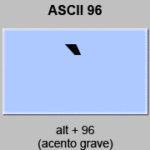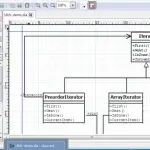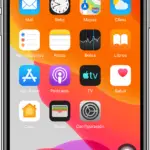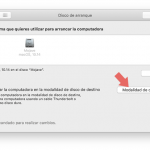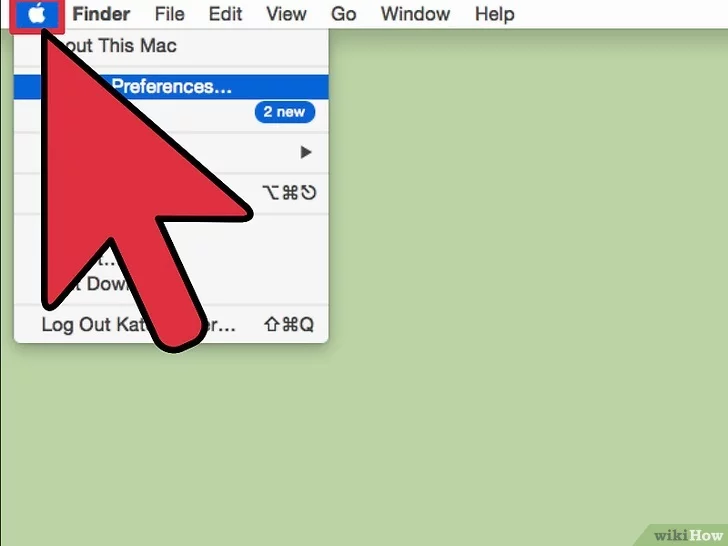Si bien es cierto que los dispositivos de Apple pueden ser caros, la accesibilidad y facilidad que proporcionan sigue siendo inigualable. Si tienes un iPhone, debes tener en cuenta la sección de accesibilidad de tu iPhone. A través de esta sección, una persona puede ajustar sus ajustes para acomodarse si tiene problemas de visión o de audición. Los dispositivos de Apple hacen todo lo posible para satisfacer las necesidades de todos los usuarios.
Por esta razón, la mayoría de las personas mayores poseen dispositivos de Apple, debido a lo fácil que es aprender el sistema operativo, mientras que Google proporciona una experiencia maravillosa, pero un sistema operativo difícil de usar. Si tienes un Mac, esto sigue siendo cierto para los portátiles y los ordenadores de sobremesa también. Si eres bilingüe o estás aprendiendo un nuevo idioma, Apple se ha asegurado de que también te resulte fácil escribir acentos en tus documentos.
Mientras que hoy en día, todos los ordenadores más modernos tienen esta capacidad, todavía es mucho más fácil acceder a esta función usando tu Mac. Si quieres aprender a escribir acentos en tu Mac de forma sencilla, sigue las instrucciones que aparecen a continuación.
Escriba los caracteres acentuados en Mac instantáneamente
Todas las últimas versiones de Mac OS ofrecen una forma extremadamente rápida de escribir acentos. Este método también es muy fácil de llevar a cabo, y sólo requiere la pulsación de un botón. Aquí está cómo empezar y escribir caracteres acentuados en tus documentos o mensajes,
1. Si desea añadir un acento a un personaje en particular, todo lo que tiene que hacer es encontrar primero ese personaje en su teclado.
2. 3. Mantenga pulsada la tecla del carácter seleccionado hasta que aparezca una ventana emergente encima de ese carácter, en la que se mostrarán muchos acentos diferentes entre los que podrá elegir.
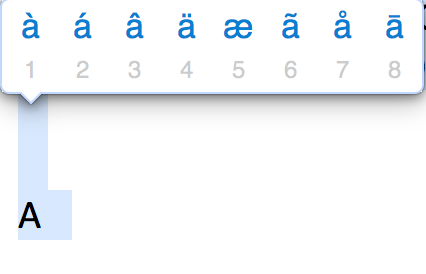
3. Puedes elegir el acento del personaje que te guste en la ventana emergente, usando el ratón o pulsando el número que corresponde a la opción de acento. Este número, como se ve en la imagen, está escrito debajo de la opción de acento.
Sí, es así de simple. Todo lo que tenías que hacer era literalmente presionar un solo botón. Si no puedes acceder a la ventana emergente de acento, es posible que tengas que actualizar el software de tu Mac.
Obtener acceso a todos los personajes acentuados a la vez
Si deseas ver todos los acentos y signos diacríticos posibles delante de ti antes de elegir la opción que quieres usar, por suerte, puedes abrir el Teclado Emoji, y tener acceso a todos y cada uno de los personajes especiales.
No te preocupes, no abrirás una puerta de entrada sólo a las emociones que representan iconos que no son adecuados para documentos profesionales, sino a todos los personajes especiales, incluidos los acentuados. Para empezar, sigue las instrucciones que aparecen a continuación.
1. Después de abrir el programa en el que quieres insertar tu personaje especial, haz clic en Editar en la barra de menú superior.
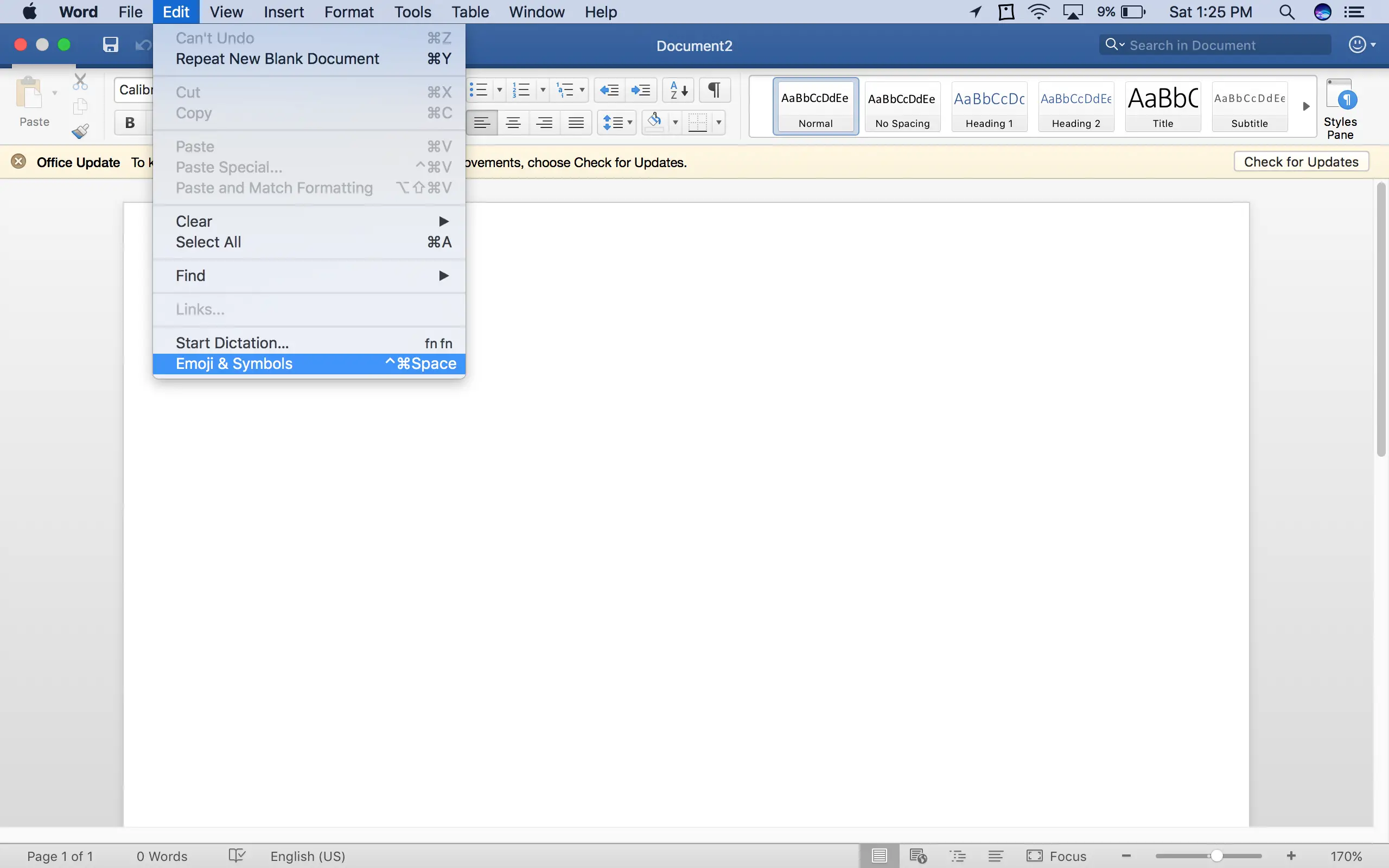
2. Haga clic en Personajes especiales o Emoji & Símbolos . Nota: Como atajo, puedes evitar el uso de la barra de menú, simplemente presionando control + comando + espacio en el teclado de tu Mac.
3. Aparecerá un teclado emoji, con un pequeño icono rectangular junto a la barra de búsqueda del teclado. Haz clic en este icono.
4. Se abrirá una ventana más grande. Haga clic en latín en el panel izquierdo de esta ventana. Desplázate hacia abajo y podrás ver todos los caracteres acentuados que puedes usar en tu Mac.
Notarás que también puedes usar una gran variedad de otros personajes, según te parezca. Al usar esta opción, te has permitido acceder fácilmente a todos los caracteres especiales que tu Mac puede usar.
Esta ventana puede abrirse en cualquier aplicación y en cualquier momento. La única excepción son los casos en que los campos de texto requieren un acceso seguro. Si cierras la ventana más grande (vista en el paso #4) tal como está, la próxima vez que pulses control + comando + espacio, la ventana más grande se abrirá de inmediato, y podrás saltarte el paso #3 de este tutorial.
Esto le facilitará ver todos los personajes especiales de su Mac, para futuras referencias, y le facilitará la navegación por los personajes, como usted desee.