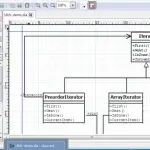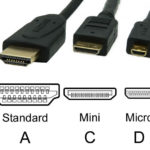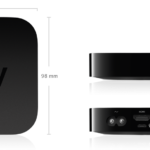No hay duda de que Apple se enorgullece de proveer a los usuarios con computadoras bellamente diseñadas, que tienen resoluciones que abren los ojos. La pantalla de tu Mac es inigualable y una de las más envidiables. Sin embargo, si tienes mala vista, la pantalla de alta resolución, junto con el pequeño tamaño del texto en tu Mac, puede causar una gran cantidad de tensión ocular.
Aunque esto puede no parecer un gran problema de vez en cuando, con el tiempo, causaría que desarrolles ojos secos o que tu visión empeore. Cuando se trata de temas tan sensibles como este, es mejor prevenir que curar. Por suerte, hay una forma fácil de aumentar el tamaño del texto en tu Mac. Hay bastantes métodos que puedes llevar a cabo para aumentar el tamaño del texto en tu Mac.
Los métodos son muy fáciles de llevar a cabo, y sólo requerirán unos pocos momentos de su tiempo. Para empezar y aumentar el tamaño del texto en su Mac, siga las sencillas instrucciones que se indican a continuación.
Disminuir la resolución de la pantalla para aumentar el tamaño de la fuente
Un método fácil que puedes llevar a cabo para aumentar el tamaño de la fuente en tu Mac, es disminuir la resolución de la pantalla. Todo lo que necesitas hacer es ajustar unos cuantos ajustes en las Preferencias del Sistema, para lograr esto. Para empezar y disminuir la resolución de la pantalla de tu Mac, para aumentar el tamaño del texto, sigue las sencillas instrucciones que aparecen a continuación.
1. Haz clic en el logo de Apple en la esquina superior izquierda de tu pantalla.
2. En el menú desplegable que aparece, haga clic en Preferencias del sistema.
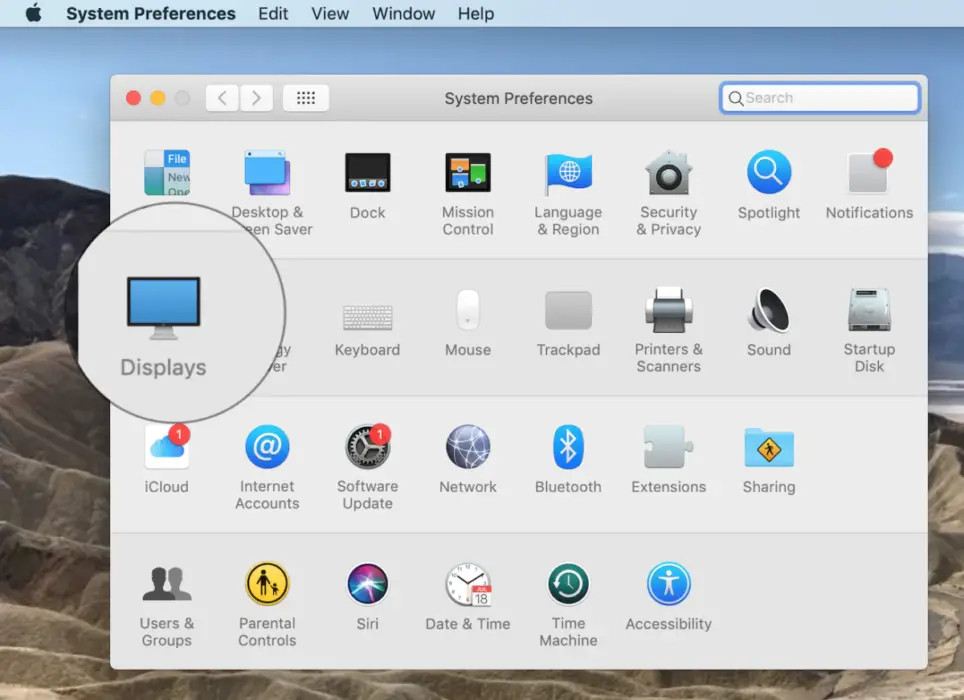
3. Haga clic en el panel de preferencias de Pantallas .
4. Verás una etiqueta de resolución , con dos opciones. Selecciona la opción Escala .
5. Ahora tendrás la opción de seleccionar una resolución más baja, en tu Mac. Selecciona la opción Texto Grande .
6. Aparecerá una ventana pidiéndole que confirme su selección. Haz clic en OK.
Eso es todo lo que se necesita. Como pueden ver, el método anterior era muy fácil de llevar a cabo y sólo requería unos pocos momentos de su tiempo. Ahora has aumentado el tamaño del texto en tu Mac, aunque ahora tienes una resolución más baja.
Aumentar el tamaño del texto de los iconos del escritorio
También tienes la opción de aumentar el tamaño del texto de los elementos del Escritorio. Los usuarios suelen almacenar en su Escritorio los archivos a los que acceden con frecuencia. Por esta razón, puede ser beneficioso para usted aumentar el tamaño del texto de los iconos de su Escritorio.
Esto mejorará enormemente tu experiencia de usuario y te ahorrará tiempo, ya que no tendrás que entrecerrar los ojos para leer el texto de los elementos del Escritorio. El método a continuación es muy fácil de llevar a cabo, y sólo requiere unos pocos momentos de su tiempo. Para comenzar y aumentar el tamaño del texto de los iconos del Escritorio, sigue las sencillas instrucciones que aparecen a continuación.
1. En tu Escritorio, haz clic en Ver usando la barra de menú hacia la parte superior izquierda de tu pantalla.
2. En el menú desplegable que aparece, haz clic en Mostrar opciones de vista.
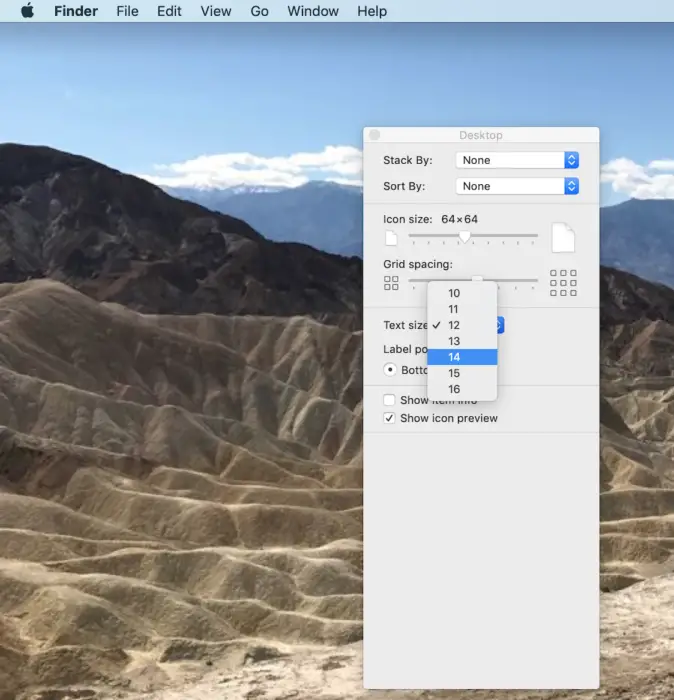
3. Ahora se abrirá una ventana. Puede ajustar los parámetros del tamaño de la fuente desde esta ventana. Haz clic en el menú desplegable junto a Tamaño del texto .
4. En el menú desplegable que aparece, haz clic en el tamaño de texto que deseas asignar a los elementos del Escritorio. No hace falta decir que debes seleccionar un número mayor que el establecido actualmente.
5. Cierra la ventana.
Eso es todo lo que se necesita. Ahora has cambiado el tamaño del texto de los elementos del Escritorio. Puedes cambiar este ajuste, cuando quieras, siguiendo las sencillas instrucciones anteriores. Si encuentras que has elegido un tamaño demasiado grande, puedes reducir el tamaño, en consecuencia.
Es mejor ser cuidadoso con temas como este, ya que la vista tiende a ser muy sensible. Es mejor prevenir que lamentar, en estas situaciones. Además, ahora que no vas a esforzarte por ver el texto en tu pantalla, tu productividad aumentará enormemente.