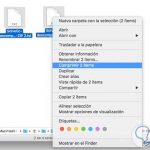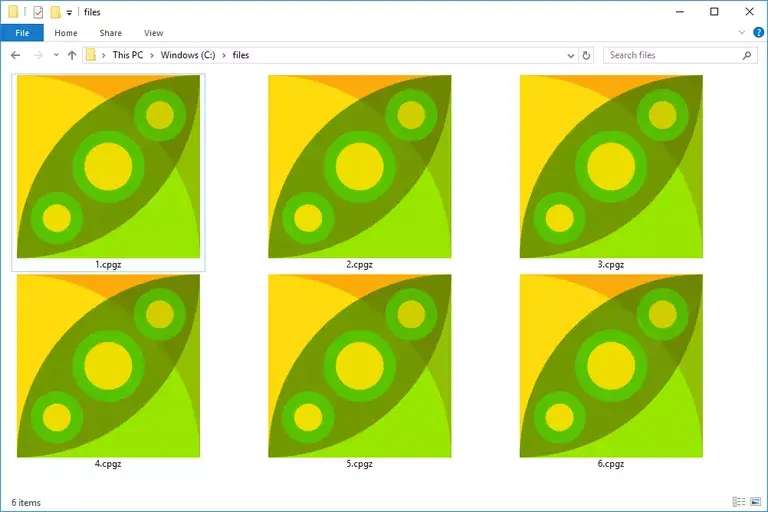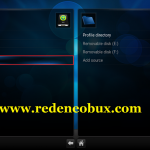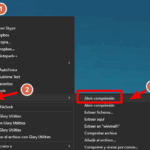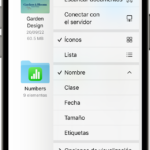El software de rescate es muy común y es muy útil saber que tu Mac puede ser hackeada en cualquier momento. Si trabajas en un entorno abierto en el que varias personas trabajan en la misma ubicación y pueden iniciar sesión en el mismo PC, es importante que protejas tus archivos zip con una contraseña.
Si quieres proteger tus archivos zip en tu Mac con una contraseña, no necesitas ningún complemento adicional ni descargar ningún software, puedes usar la utilidad de zip que viene integrada en tu Mac. Esta utilidad te permite proteger los archivos zip, por lo que se necesita una contraseña para extraer el contenido del archivo zip.
Cuando un archivo se comprime en tu Mac, la utilidad comprime los archivos en un tamaño más pequeño sin que el archivo pierda calidad. Un zip es una extensión de archivo que es compatible con diferentes sistemas operativos. Si intentas enviar archivos grandes por Internet, el zipeo te permitirá comprimir los archivos para que sean mucho más pequeños y puedas enviarlos. Cuando la persona lo recibe, el archivo puede ser extraído, y vuelve a su tamaño original.
Cómo cerrar los archivos y carpetas
1. Encuentra los archivos o la carpeta que quieres comprimir. Puedes comprimir un archivo individual si es demasiado grande, o puedes poner varios archivos en una carpeta y comprimir toda la carpeta.
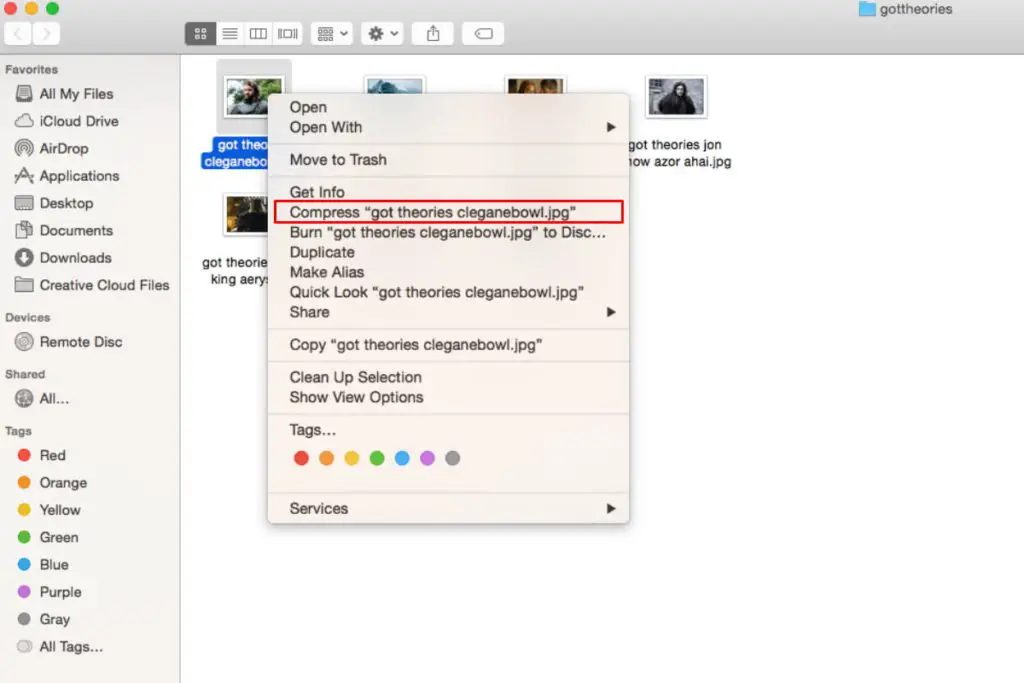
2. Haga clic con el botón derecho del ratón en el archivo Espera a que el archivo o la carpeta se comprima. Según el tamaño del archivo, puede tardar mucho tiempo en comprimir y descomprimir una carpeta. Si el archivo es demasiado grande, es de esperar que tarde algún tiempo. Verás el archivo comprimido en la misma ubicación con la extensión .zip.
Contraseña Proteger archivos zip
Antes de comenzar a proteger con contraseña tus archivos zip, debes ubicarlos en tu administrador de archivos.
1. Selecciona el archivo o la carpeta que quieras proteger. 2. Haz clic en Comando + Barra espaciadora para abrir la búsqueda de Spotlight y buscar Terminal.
2. Ir a Buscador ; Utilidades ; Terminal . O haga clic en Comando + Barra espaciadora para abrir la búsqueda de Spotlight y buscar Terminal. En Terminal, asegúrese de que el destino del archivo que desea proteger es correcto.
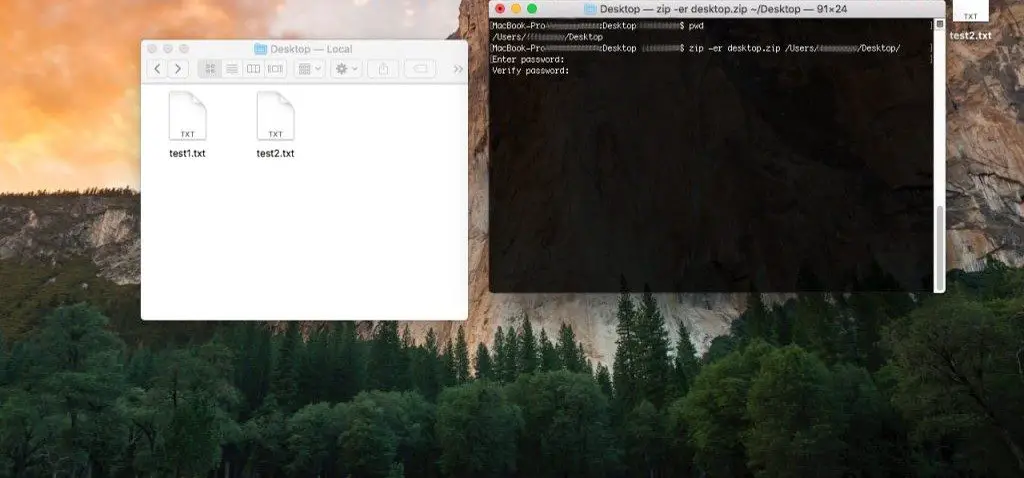
3. Para proteger con contraseña los archivos zip seleccionados, introduzca el siguiente comando:
zip -er <nombre_de_archivo;
Ejemplo: En el comando, se verá así:
$ zip -er ~/Desktop/encriptado.zip ~/Documentos/Confidencial/
4. 4. Introduce la contraseña que quieres usar para proteger la carpeta y haz clic en Enter . 5. Vuelve a introducir la contraseña para verificar tu decisión y pulsa Intro. Los archivos zip estarán ahora protegidos por contraseña.
Abrir archivos zip protegidos por contraseña
Después de que hayas protegido tus archivos con una contraseña usando la Terminal, en algún momento, necesitarás acceder a ella. Normalmente, puedes abrir un archivo zip protegido por contraseña como lo haces en un PC con Windows: sólo tienes que hacer doble clic e introducir la contraseña para abrirlo.
Para abrir un archivo zip encriptado, haz doble clic en él e introduce la contraseña cuando se te pida. Una vez introducida la contraseña, se extraerá el archivo zip comprimido o la carpeta y podrás acceder a la misma.
Olvidé la contraseña
Si has olvidado la contraseña del archivo zip que has encriptado, tendrás que usar la terminal para abrir el archivo.
1. Ir a Buscador ; Utilidades ; Terminal . O haga clic en Comando + Barra espaciadora para abrir la búsqueda de Spotlight y buscar Terminal.
2. Introduzca el siguiente comando:
unzip -P contraseña (Arrastre el archivo zip) -d (Arrastre su carpeta de destino)
3. Presiona Enter . Desde aquí podrás acceder al archivo zip sin necesidad de introducir la contraseña.