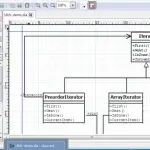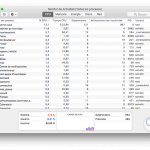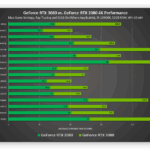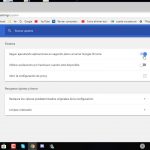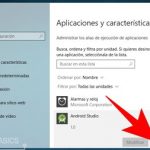El Administrador de tareas es una función que le proporciona detalles sobre los programas y aplicaciones que se ejecutan en su ordenador. A través de esta información puede ver si hay algún problema de rendimiento con los procesos que se están ejecutando actualmente. Si un programa ha dejado de responder, puede utilizar el Administrador de tareas para detener el programa. Es posible que estés familiarizado con el Administrador de tareas de tu equipo de Windows, pero ¿sabías que Google Chrome tiene su propio Administrador de tareas integrado?
Mediante el Administrador de tareas integrado en Google Chrome, puedes obtener una visión general de cómo funcionan los procesos que se están ejecutando en Google Chrome. Podrás ver cuánta memoria de tu ordenador utiliza un sitio web, el uso de la CPU y la actividad de la red. Si abre una página web específica y observa que el navegador de Google Chrome tiene algún problema, puede utilizar el Administrador de tareas de Google Chrome para ver si la página web específica que ha abierto es la causante del problema.
El Administrador de Tareas de Google Chrome le permitirá saber qué sitio web está ocupando más recursos. Además, también podrás cerrar las pestañas que se hayan detenido, se hayan colgado o no respondan. Para comenzar y aprender a utilizar el Administrador de tareas de Google Chrome, sigue las sencillas instrucciones que aparecen a continuación.
Acceder al Administrador de Tareas de Google Chrome
Sólo te tomará unos momentos de tu tiempo para acceder al Administrador de Tareas de Google Chrome. El proceso es muy fácil. Para comenzar y acceder al Administrador de Tareas de Google Chrome, siga las sencillas instrucciones que aparecen a continuación.
1. Lanzamiento Google Chrome .
2. Haga clic en el botón de menú hacia la parte superior derecha de la ventana. El botón tendrá tres puntos alineados verticalmente.
3. Desde el menú desplegable que aparece, pasa el cursor por encima de Más herramientas.

4. Desde el submenú que aparece, haga clic en Administrador de tareas .
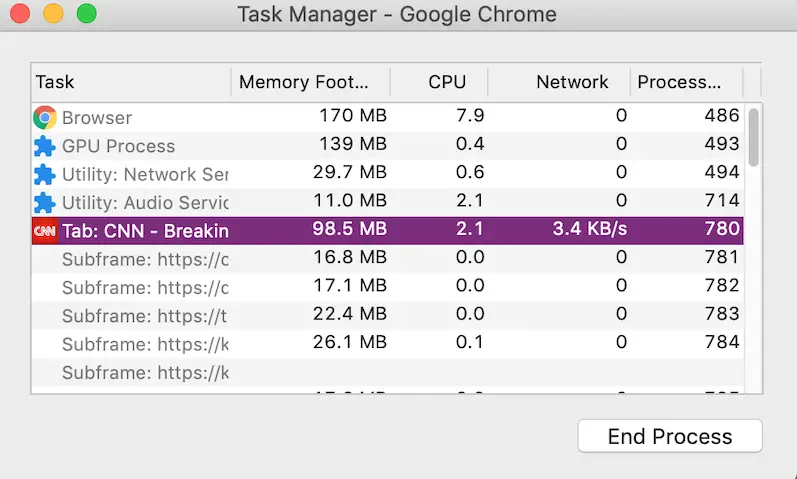
5. Si desea cerrar un determinado sitio web, simplemente haga clic en él y luego haga clic en End Process en la esquina inferior derecha.
6. Para ver en profundidad el rendimiento de tu navegador, haz clic con el botón derecho del ratón en la ventana del Administrador de tareas y se te proporcionarán varias categorías entre las que podrás elegir, para obtener más información.
Usando la opción del botón derecho del ratón en el paso #6 puedes ver la información relativa a la memoria compartida, la memoria privada, la caché de imágenes, la caché de scripts, la caché de CSS, la memoria SQL y la memoria JavaScript. Si usas una computadora con Windows, puedes elegir Stats for Nerds para ver todas las estadísticas, en profundidad.
Aparte de eso, también verás la huella de la memoria de todos tus procesos. Si tienes muchas extensiones añadidas en Google Chrome, puedes evaluarlas y decidir si quieres eliminarlas, para liberar algo de memoria.
Para futuras referencias, si alguna vez ocurre un problema con un sitio web que estés usando, puedes abrir el Administrador de Tareas de Google Chrome, para identificar el sitio web problemático, y luego cerrarlo, según corresponda. Esto le evitará tener que abrir el Administrador de tareas de su ordenador y cerrar Google Chrome. En lugar de cerrar Google Chrome, puede simplemente terminar el proceso del sitio web que está utilizando en Google Chrome.
Si pensó que usar el método anterior para abrir el Administrador de Tareas era fácil, entonces se sorprenderá al saber que también hay métodos más fáciles. Puede usar los atajos de teclado para acceder al Administrador de tareas de su equipo. Si eres usuario de Windows, presiona shift + esc para acceder al Administrador de tareas. Si eres usuario de Chrome OS, pulsa search + esc. Es así de simple.