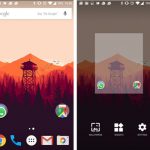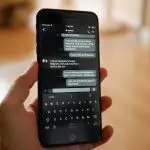Si hace poco cambió de un ordenador con Windows a uno con Mac, puede resultar difícil llevar a cabo tareas sencillas como encender la luz de fondo de los teclados o cambiar el tamaño de las ventanas de la pantalla. Es cierto que Mac OS X tiene una curva de aprendizaje, pero pronto le cogerás el tranquillo. Con el tiempo, te darás cuenta de que Mac OS X ofrece una experiencia mucho mejor que Windows.
Apple siempre está actualizando el software del sistema para Mac OS X. Esto proporciona a los usuarios nuevas características y capacidades que antes no eran posibles. Cuando se trata de cambiar el tamaño de las ventanas de tu Mac, inicialmente usaste el botón del semáforo verde en la esquina superior izquierda de tu ventana. O utilizabas el ratón para hacer clic y arrastrar las esquinas de tu ventana, según el caso. Estos métodos te permitieron ajustar el tamaño básico de una ventana, con relativa facilidad. Sin embargo, con la actualización de Mac OS X, Apple ha proporcionado muchos métodos nuevos para cambiar el tamaño de las ventanas. Para aprender a cambiar el tamaño de una ventana en tu Mac, sigue las siguientes pautas.
Cambiar el tamaño de una ventana manualmente – Conceptos básicos
Deberías aprender lo básico primero. Para cambiar el tamaño de una ventana, todo lo que tienes que hacer es mover el cursor a cualquier lado de la ventana. Cuando tu cursor llegue al borde de una ventana, se convertirá en una flecha de doble cara. Puedes hacer clic y arrastrar para mover esta flecha hacia adelante o hacia atrás. De este modo, se cambiará el tamaño de la ventana. También puede utilizar este proceso en las esquinas de la ventana para cambiar el tamaño de las ventanas en dos direcciones.
Cambiar el tamaño de todos los lados de una ventana – Atajo de la tecla de opción
Un nuevo truco que Apple añadió al león de Mac OS X fue la capacidad de redimensionar todos los lados de una ventana a la vez. Esto es muy útil, ya que mantendrá su ventana centrada en la ubicación actual, mientras que también aumenta o disminuye su tamaño. Todos los lados de la ventana se expandirán o disminuirán al mismo tiempo.
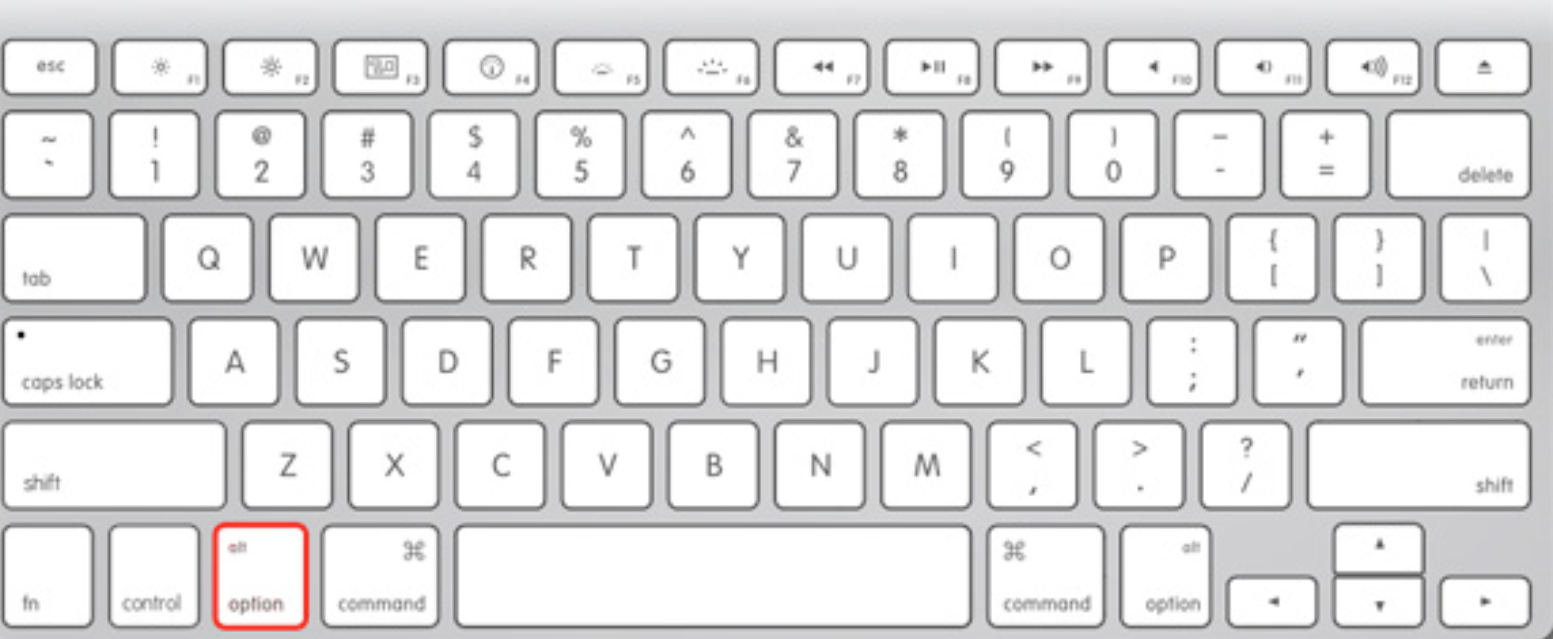
Este truco es muy fácil de llevar a cabo, y es similar al método anterior. Sólo tienes que mantener pulsada la tecla de opción mientras haces clic y arrastras cualquier esquina de la ventana. Es tan simple como eso. Con sólo pulsar un botón, puedes cambiar fácilmente el tamaño de toda la ventana.
Cambiar el tamaño de los lados opuestos de una ventana – Atajo de la tecla de opción
También tienes la opción, sin ánimo de hacer un juego de palabras, de cambiar el tamaño de los lados opuestos de una ventana, al mismo tiempo. Esto significa que puedes cambiar el tamaño de la parte superior e inferior, o de la izquierda y la derecha, a la vez. Esto también es similar al método anterior. Para ello, sólo tienes que mantener pulsada la tecla de opción , mientras haces clic y arrastras la ventana por cualquier lado.
Su ventana se mantendrá centrada, pero los lados se expandirán o disminuirán, en consecuencia. Todo depende de los movimientos del ratón. Esto es muy fácil de llevar a cabo, y sólo requiere unos pocos segundos de su tiempo.
Control de la relación de aspecto de la ventana mientras se redimensiona
Si desea mantener la relación de aspecto de una ventana mientras la redimensiona, entonces no hay necesidad de preocuparse. Hay un atajo de teclado para eso también. Todo lo que necesitas hacer es mantener presionada la tecla shift mientras expandes o reduces una ventana. Es tan simple como eso.
Si su ventana tenía originalmente una relación de aspecto de 16:9, esto se mantendrá si mantiene pulsada la tecla shift, mientras se redimensiona. Este es un truco muy bueno para llevar a cabo para ventanas con fotos y videos.