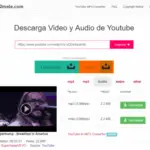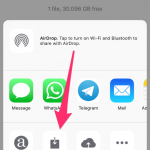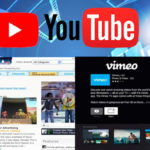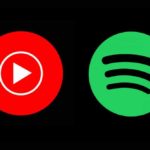Cada vez es más popular grabar tu juego. Esto puede parecer extraño, pero piensa en cuántas veces has hecho algo increíble en el juego y te arrepientes de no poder mostrarle a un amigo que también juega a ese juego. Además, los juegos de competición para PC son cada vez más populares, y juegos como Fortnite y League of Legends tienen el potencial de hacer dinero con tu juego en YouTube. Existen más de unas cuantas opciones para grabar la jugabilidad en el PC, una de las cuales es NVIDIA ShadowPlay.
NVIDIA ShadowPlay ofrece a los usuarios la posibilidad de grabar fácilmente el juego, la transmisión en directo y utilizar una superposición de FPS. Grabará automáticamente la jugabilidad en segundo plano cuando estés jugando, así que no tendrás que molestarte si no quieres. Esta función es para los PC más nuevos, la Playstation 4 y la Xbox One. Incluso puedes usar una tecla de acceso directo para grabar los últimos 30 segundos del juego si no estás grabando. También puedes capturar Gifs y capturas de pantalla de alta calidad y subirlas donde quieras. Esta es una aplicación que se actualiza y corrige regularmente para que puedas tener una respuesta a cualquiera de los errores que encuentres mientras la usas.
Antes de que te decidas a hacer esto, debes saber que esto podría disminuir un poco tu rendimiento en el juego. Si estás jugando un juego muy exigente, entonces podrías ver una disminución de hasta un 10%. Si tienes un PC más reciente con un buen procesador, entonces no deberías ver mucha disminución. También debería comprobar si su ordenador es compatible con ShadowPlay antes de descargarlo. Puede ir a su sitio web para ver si su ordenador cumple con los requisitos.
Comprueba los requisitos del sistema, la memoria RAM, la CPU y la GPU antes de empezar a descargar el juego. Si ya lo has descargado antes de comprobarlo, puedes hacer clic en la pestaña «Mi equipo» e ir a ShadowPlay. Una vez que lo haga, verá todos los requisitos del sistema que necesita para asegurarse de que funcionará bien en su dispositivo.
Grabación del juego
1. Primero, tienes que asegurarte de que está activada porque de lo contrario está apagada y no está haciendo nada en el fondo.
2. Lanza la aplicación GeForce Experience y haz clic en el botón ShadowPlay que está en la esquina derecha de la aplicación.
3. En la esquina izquierda del ShadowPlay, tendrás que pulsar el interruptor para encenderlo. Aparecerá una luz verde para que sepas si has pulsado el interruptor de la derecha. El modo por defecto es Sombra y Manual, lo que significa que registrará automáticamente los últimos cinco minutos de tu juego. Un consejo es que si presionas Alt+F10 en el teclado, podrás guardar ese clip en tu carpeta de vídeo.
En el modo manual, puedes utilizar las teclas Alt+F9 para iniciar la grabación manual y puedes pulsar estas teclas de nuevo para finalizar la grabación. Puede cambiar este ajuste después de activar ShadowPlay mirando el lado izquierdo de la pantalla y haciendo clic en el conjunto de marchas que ve debajo del interruptor.
Eso es todo. Debes saber que no todos los juegos funcionarán con ShadowPlay. Necesitarás jugar a juegos que usen Direct3D. La mayoría de los juegos usan Direct3D, sin embargo, hay algunos que no lo hacen. DOOM y Minecraft son juegos que no usan Direct3D. Para grabar los juegos que no funcionan con ShadowPlay, tienes que hacer los siguientes pasos.
1. Lanza la aplicación.
2. Vaya a la pestaña de Preferencias y haga clic en ShadowPlay.
3. Haga clic en la opción «Permitir captura en el escritorio».
Ahora, podrás grabar juegos de OpenGL que no suelen funcionar con ShadowPlay. Esto es todo lo que necesitas saber sobre la grabación de juegos. Asegúrese de saber cómo navegar a su carpeta de vídeos porque aquí es donde irán una vez que grabe su juego.