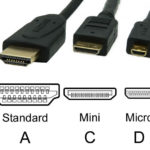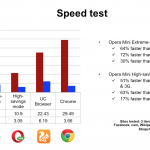Los dispositivos domésticos de Google, como el Google Home Mini, dependen increíblemente de una conexión de red, por ejemplo, una señal Wi-Fi. Muchas de sus funciones no están disponibles para su uso porque se extraen de los servidores de Google. Google Assistant extrae de los servidores de Google para ofrecer muchas de sus funciones que puedes utilizar. Sin acceso a una red, es básicamente una pieza de equipo costoso que decora tus mesas.
Si inhabilitas tu Wi-Fi, tu Google Home Mini y otros dispositivos de Google, se producirá un error que te avisará de «Comprobar la conexión a Internet». Si intentas hablar con tu Google Home Mini con su frase de despertador, sólo se emitirá el mismo mensaje que ves en su pantalla. Si intentas interactuar con el dispositivo de otras formas, como explorando aplicaciones y demás, tendrás una movilidad limitada que hará imposible su uso. Se ha convertido en un caro pisapapeles.
Entonces, ¿eso es todo? ¿Tiene que ser así? Lo creas o no, no. Hay una solución inteligente que te permitirá conectar tu Google Home Mini, u otros dispositivos de Google Home, a una red sin Wi-Fi.
¿Cómo se hace?
¿Qué hace posible esta solución? A través del uso de un punto de acceso móvil. Antes de que el secreto sea revelado, prediquemos esto diciendo que esta solución no está pensada para ser usada de forma regular. Si estás constantemente emitiendo un hotspot móvil, vas a tener una factura de teléfono bastante alta.
Esta solución es ideal para usar en situaciones de emergencia, tal vez se te haya ido la luz o tu proveedor de Internet se haya caído y necesites información importante en tus aplicaciones de Google. Emite un hotspot móvil, conecta tu Google Home Mini y saca cualquier información mientras puedas. Google Home puede utilizar muchos datos, especialmente actualizaciones, así que úsalos con moderación.
Dicho esto, ¡vamos a las escaleras ya!
Cómo conectar un Home Mini de Google sin Wi-Fi
Vas a necesitar unos cuantos dispositivos para que esto funcione, específicamente dos. Mientras ambos dispositivos tengan capacidad Wi-Fi, funcionará. Un dispositivo necesita tener datos móviles. Un segundo dispositivo es necesario para la configuración inicial. Comencemos con la difusión de su hotspot móvil.
1. Localiza y lanza la aplicación Settings .
2. 2. En el menú Settings, desplácese hacia abajo en la pantalla hasta que vea Wireless & Networks and or Connections .
[NOTA]: Dependiendo del dispositivo, es posible que tenga una opción de menú directo a las zonas activas si ve « Hotspots » en su menú de ajustes .
3. En el menú Wireless & Networks, localice Mobile Hotspot and Tethering y o Mobile Hotspot .
4. Habilitar Mobile Hotspot moviendo el deslizador a la derecha. Crea una contraseña sólida para tu punto de acceso móvil. No querrás que alguien se desvíe de tu señal, después de todo, tú pagas la factura, no ellos.
5. Ahora, con la emisión de tu hotspot móvil, pasa a tu segundo dispositivo con capacidad Wi-Fi .
6. Localiza y abre la aplicación Settings .
7. En el menú Ajustes, localice y seleccione la opción de menú » Wi-Fi «.
8. En el menú de Wi-Fi, habilita el Wi-Fi moviendo el control deslizante a la derecha. Inmediatamente comenzará a buscar señales cercanas. Cuando aparezca el punto de acceso móvil de su dispositivo , selecciónelo.
9. Proporcione la contraseña para acceder al hotspot móvil.
10. Encuentra y abre la aplicación de Google Home . Su icono de aplicación se parece a una casa de color del arco iris. Puedes encontrar la aplicación Google Home en una de tus muchas pantallas de inicio (si pasas el dedo por delante y por detrás verás más pantallas de inicio). Si tienes problemas para encontrarla, mira en el interior del cajón de la aplicación. Todas las aplicaciones que tienes instaladas actualmente se encuentran en el cajón de aplicaciones.
Como verás, Google Hogar funcionará como si estuvieras utilizando la red Wi-Fi de tu casa, pero en realidad es el punto de acceso móvil de tu único dispositivo.
Brady Klinger-meyers