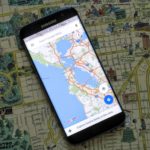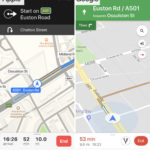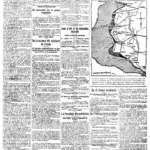Google Maps es un servicio de Internet muy conocido y ampliamente utilizado que le da acceso a vistas satelitales y aéreas de lugares de todo el mundo, junto con mapas de carreteras regulares. Algunas ciudades incluso tienen mapas Street View hechos con fotos tomadas por un coche de Google Maps.
Puede utilizar Google Maps mientras conduce en su dispositivo móvil, pero también puede acceder a las indicaciones y mapas en su computadora de escritorio e imprimirlos para su viaje también.
Cómo imprimir las instrucciones de sus viajes
1. Primero, tienes que ir a la página web de Google Maps en tu navegador favorito de tu ordenador
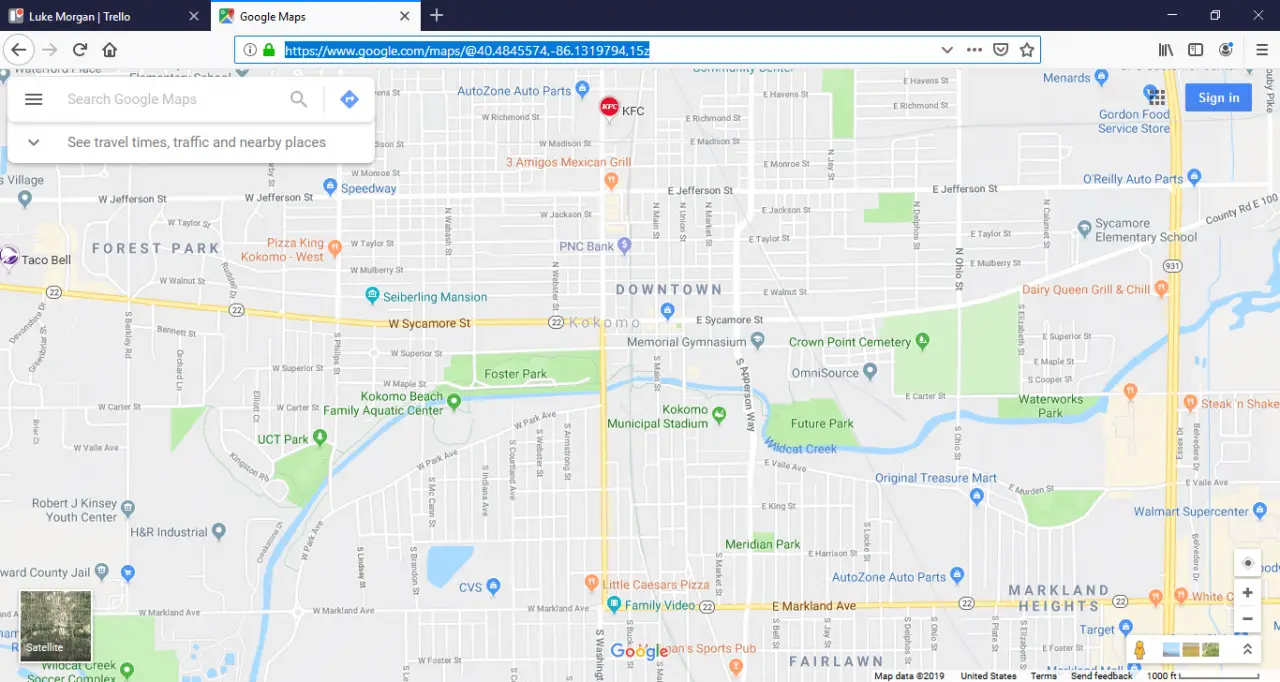
>
2. Después de abrir la página web, tienes que hacer clic en el icono de direcciones
- Este icono parece una flecha doblada sobre un fondo azul
- Estará en el extremo derecho de la barra de búsqueda de Google Maps y que está en la esquina superior izquierda de su pantalla
- Esto abrirá una ventana pop out
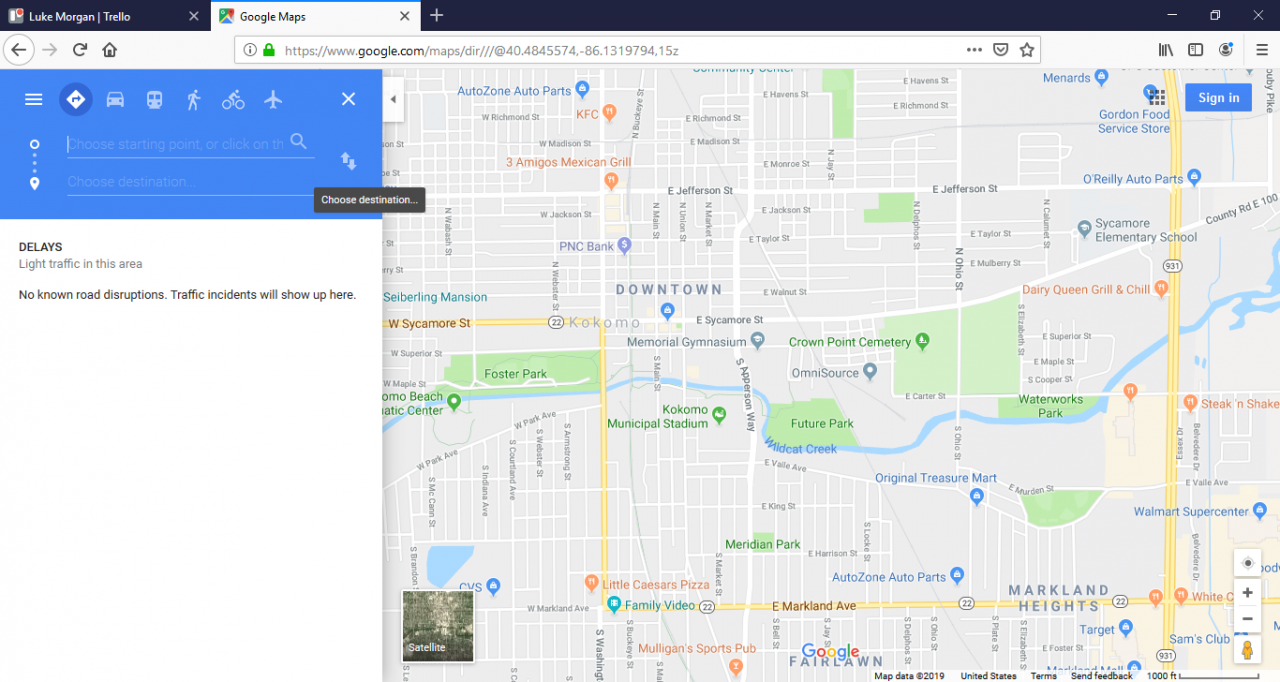
>
3. En el campo de texto superior, escriba la dirección física del lugar donde comienza su viaje. También puedes hacer clic en un lugar del mapa para establecer un punto de partida para tu viaje
4. En el campo de texto inferior denominado Elegir destino, que estará justo debajo del campo de texto en el que escribió la dirección de inicio
5. Cuando termine de escribir las direcciones, pulse el botón Intro del teclado y esto confirmará las direcciones que ha escrito y empezará a encontrar las mejores rutas a su destino
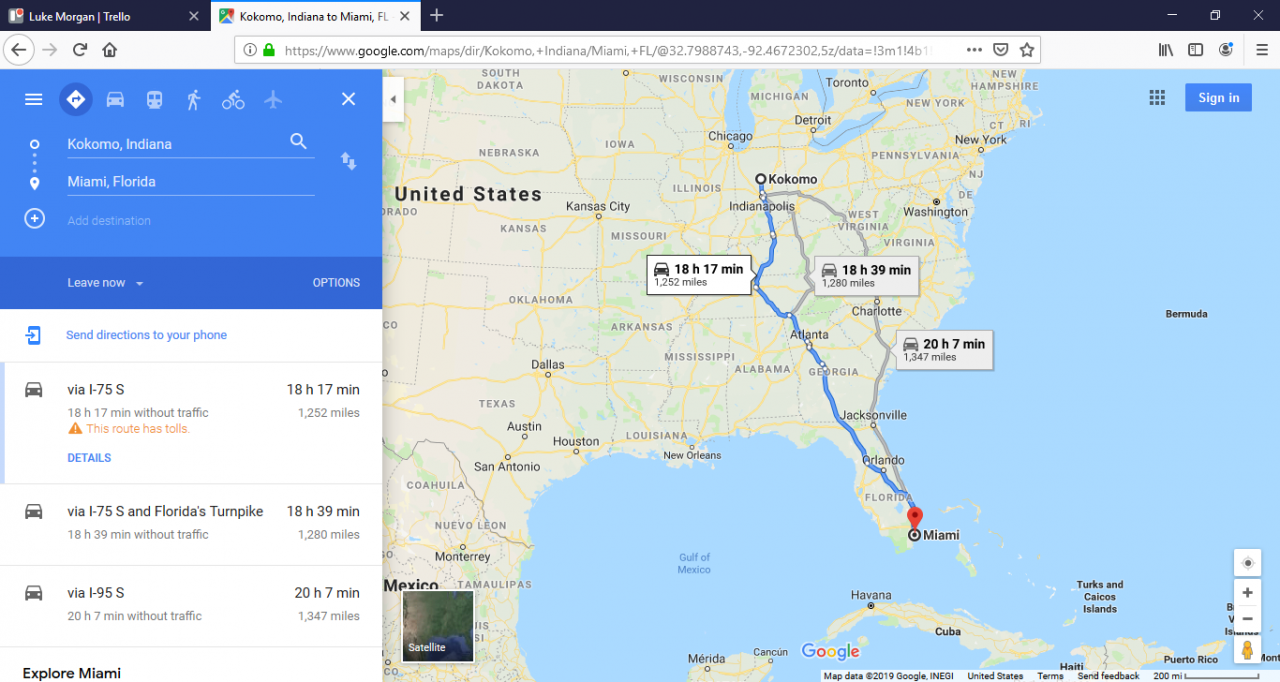
>
6. Ahora, elige la ruta que quieres tomar en el menú de la izquierda de la pantalla
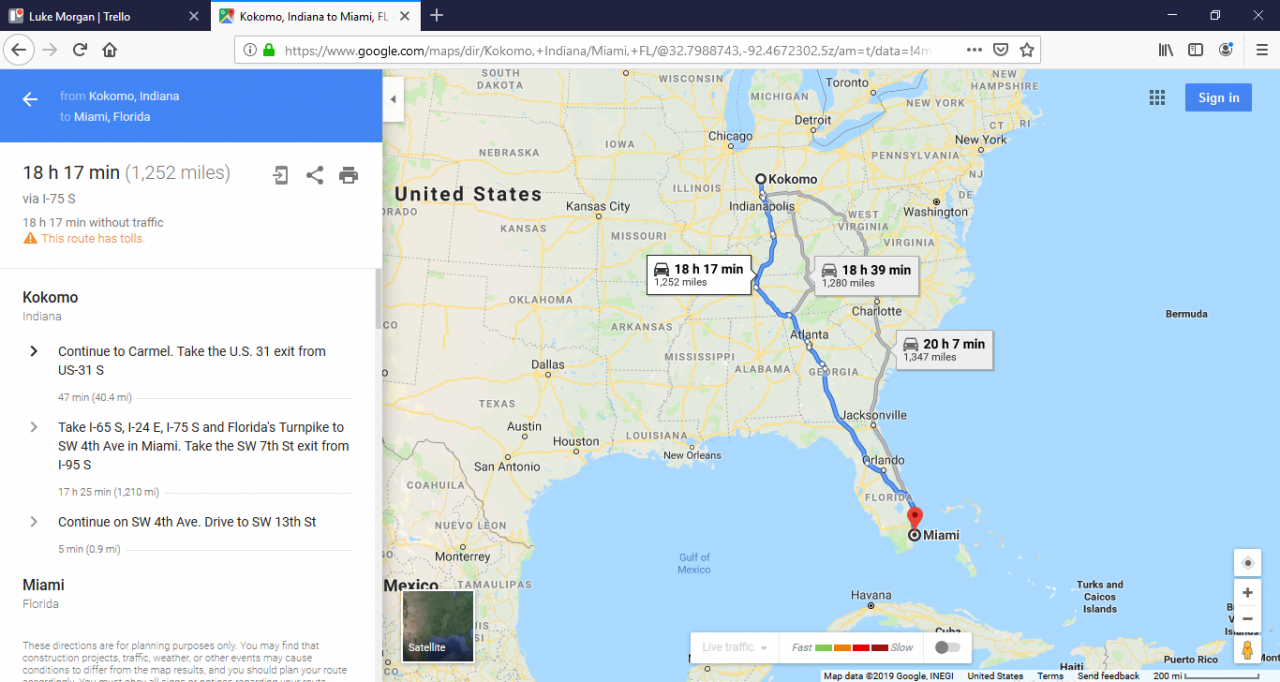
>
7. A continuación, haz clic en el icono de impresión, que se encuentra a la derecha del menú de direcciones y justo encima de la ruta que has elegido. Al hacer clic en esto, aparecerán tus opciones de impresión en una ventana emergente
8. Elija la opción de impresión que prefiera entre Imprimir mapas incluidos o Imprimir sólo texto. El uso de la opción de incluir mapas agregará una ayuda visual junto con las instrucciones para su viaje, pero esto requerirá mucha tinta de su impresora en comparación con sólo las instrucciones. También puede guardar las instrucciones en su computadora haciendo clic en la opción Imprimir en PDF o Guardar como PDF
9. Haz clic en el botón Imprimir en la parte superior derecha de la ventana y esto hará que tu navegador muestre las opciones de impresión ahora
10. 10. Elija la impresora que desea utilizar de la lista disponible. Esta será diferente en cada navegador y ordenador
11. Asegúrate de elegir las opciones de impresión que prefieras como diseño, color, número de copias, etc. El paisaje le dará un mapa más grande para mirar en la impresión
12. Por último, haga clic en el botón Imprimir de su ventana de impresión, ya sea en la parte superior o inferior de la ventana, lo que enviará las instrucciones que haya elegido a la impresora que haya elegido y deberá comenzar a imprimir
Cómo imprimir un mapa de Google Maps
1. Primero, tienes que ir a la página web de Google Maps en tu navegador favorito de tu ordenador
2. Una vez que tengas la página web abierta, haz clic en la barra de búsqueda en la parte superior izquierda de la página de Google Maps y escribe la dirección del lugar del que quieres imprimir un mapa. Si quieres, puedes escribir una ciudad y estado o el nombre de una institución pública en lugar de una dirección
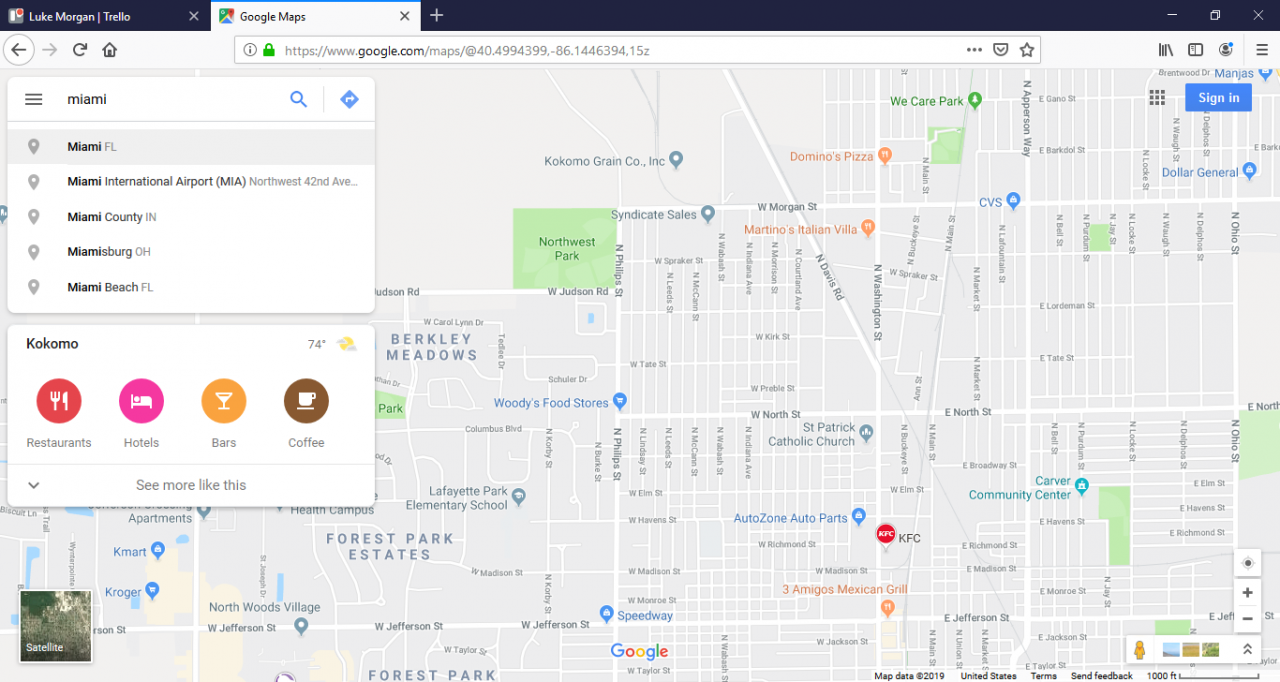
>
3. Haga clic en una dirección bajo la barra de búsqueda para seleccionar esa ubicación
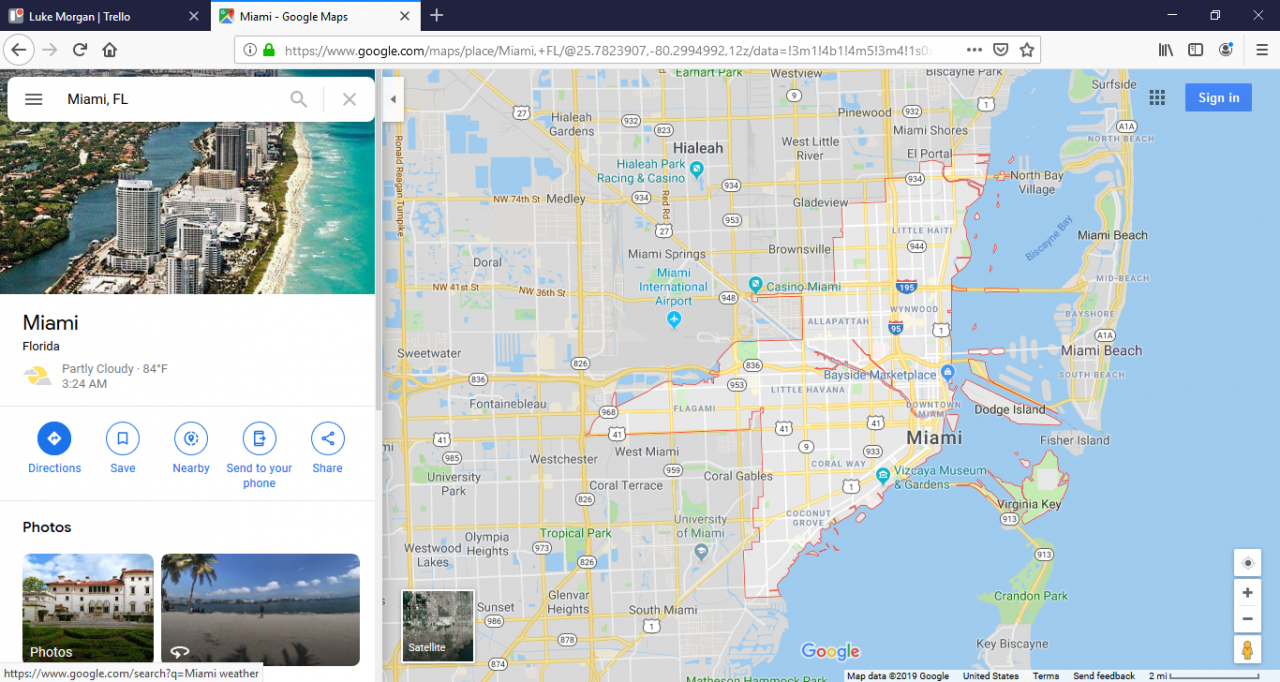
>
4. Aquí, puedes ajustar el tamaño del mapa que vas a imprimir haciendo clic en el + para acercar y en el – para alejar
- Cuando hagas un zoom en un mapa, habrá más detalles en él
- Al acercar o alejar el zoom, puede que tengas que reposicionarlo para mostrar la parte del mapa que estás intentando ver. Esto se hace haciendo clic y arrastrando el mapa
5. Ahora, quieres abrir el menú de impresión, que este paso será diferente dependiendo del navegador que utilices para hacerlo
- Los usuarios de Chrome deberán hacer clic en los tres puntos verticales de la esquina superior derecha de la ventana de Chrome para abrir el menú desplegable. Haz clic en Imprimir en este menú
- Para los usuarios de Firefox, tendrás que hacer clic en las tres líneas horizontales de la esquina superior derecha de la ventana de Firefox para abrir el menú desplegable y hacer clic en Imprimir
- Los usuarios de Internet Explorer deberán hacer clic en el icono de Equipo en la esquina superior derecha de la ventana de Internet Explorer para abrir un menú desplegable. Haz clic en Imprimir y luego en Imprimir de nuevo cuando aparezca
- Para los usuarios de Safari, tienes que hacer clic en Archivo en la barra de menú de Mac y luego hacer clic en imprimir, que debe estar en la parte inferior del menú desplegable
6. A continuación, debe seleccionar la impresora que desea utilizar. 7. Haz clic en el nombre de la impresora que quieres usar para seleccionarla. También puedes guardar el mapa en tu ordenador si lo deseas haciendo clic en la opción Imprimir en PDF o Guardar como PDF
7. Asegúrate de elegir las opciones de impresión que prefieras como diseño, color, número de copias, etc. El paisaje le dará un mapa más grande para mirar en la impresión
8. Por último, haga clic en el botón Imprimir de su ventana de impresión, ya sea en la parte superior o inferior de la ventana, que enviará las instrucciones que haya elegido a la impresora que haya escogido y deberá comenzar a imprimir
Si eligió la opción de guardar el mapa como un PDF en lugar de imprimirlo, al hacer clic en el botón Imprimir se descargará el PDF a su computadora en lugar de imprimirlo en su impresora. Si estás usando Chrome hay una opción de Guardar en lugar de imprimir