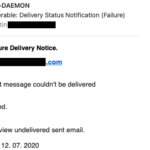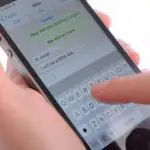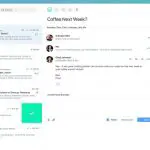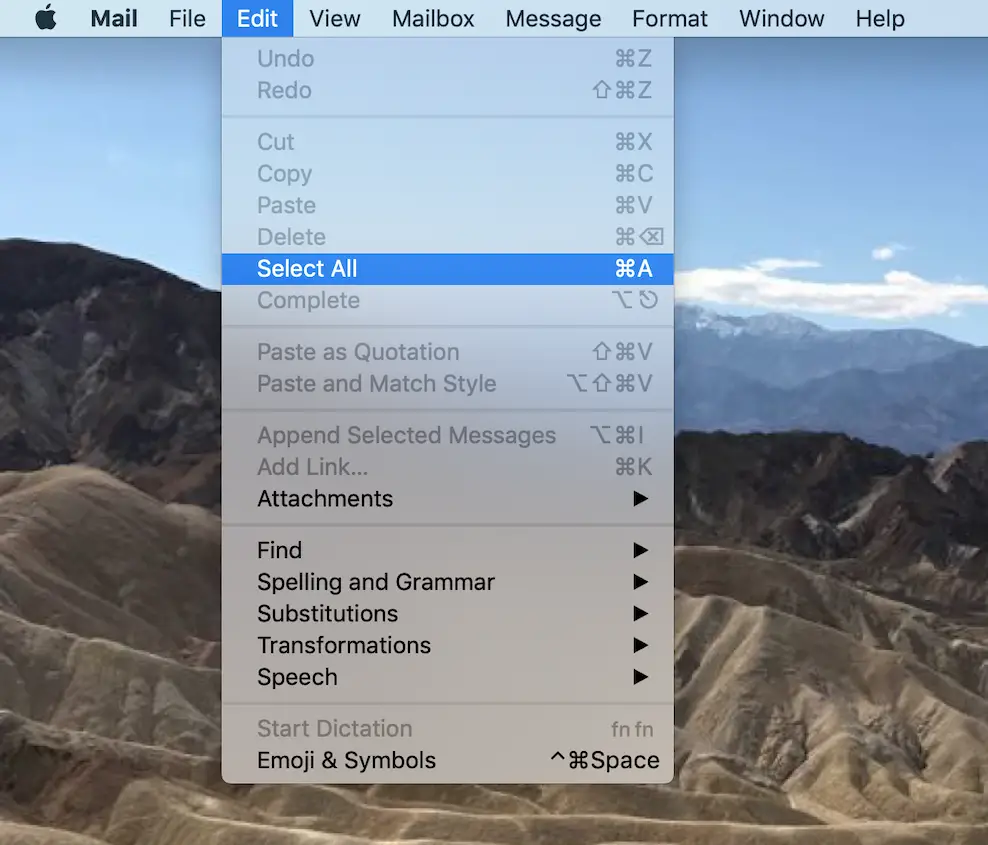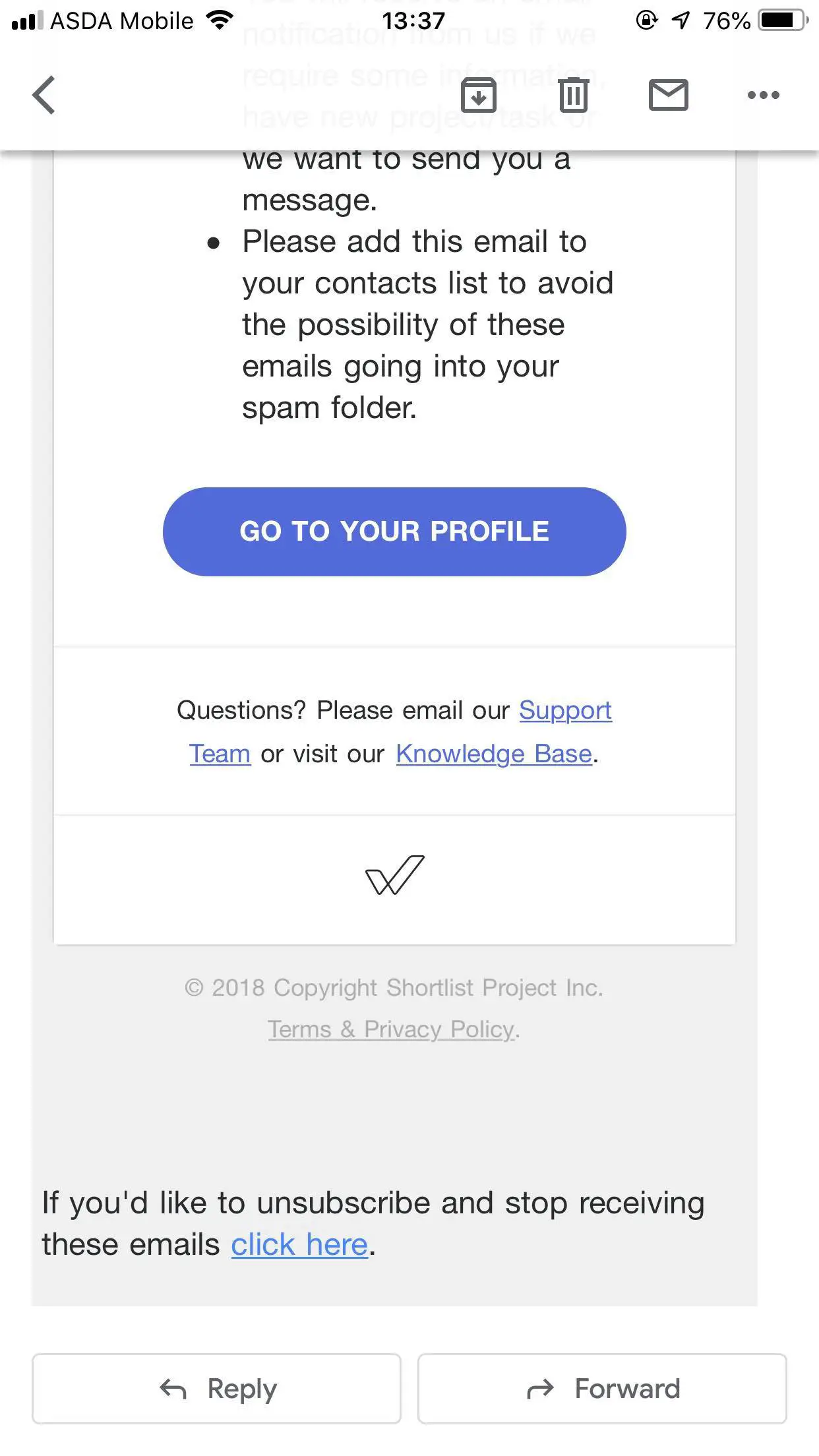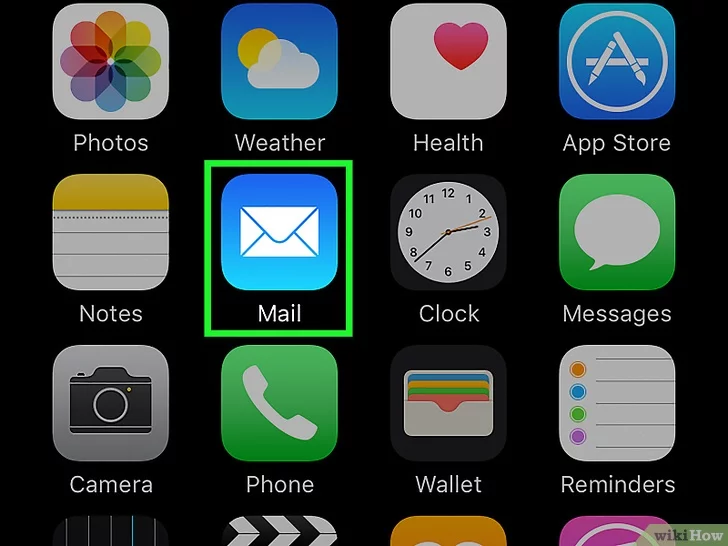Si la aplicación Mail tiene demasiado correo y quieres eliminarlo para que haya más espacio libre en tu dispositivo, entonces puedes seleccionar todos los correos que ya no necesitas y tirarlos a la basura.
Esta característica te permite borrar varios correos electrónicos y es generalmente confiable, pero a veces, puedes obtener el mensaje de error, "No se puede mover el mensaje: El mensaje no pudo ser movido al buzón de basura."
La razón por la que no puedes borrar el correo
La razón principal por la que no puedes mover los mensajes a la basura es que hay un problema de conexión entre tu iPhone y tu servidor de correo electrónico. Tendrás que restablecer esta conexión para poder mover los correos electrónicos no deseados a la basura.
1. Mover el mensaje a la basura
En lugar de mover el mensaje a la basura, la aplicación Mail te da la opción de mover los correos electrónicos a la basura. La Basura es el nombre de la carpeta donde van todos tus correos electrónicos auto-borrados, así que esencialmente son archivados y no borrados.
La basura es el nombre de la carpeta donde su servidor de correo dirige todos los correos electrónicos que considera como spam, esto no borra los correos, sólo los mueve a la carpeta de spam de su bandeja de entrada.
1. Pase el correo electrónico que está causando el error.
2. Toca más. Esta es la primera opción de las 3.
3. Seleccione Mark en la ventana emergente.
4. Pulse «Mover a la basura». Esto eliminará este correo electrónico o varios correos electrónicos que haya seleccionado en la carpeta de correo no deseado con el resto de sus carpetas de correo no deseado.
2. Sincronizar el correo electrónico con Cuentas
Puedes forzar que tu correo electrónico se sincronice con tus cuentas. Si una cuenta tiene problemas para sincronizarse con la aplicación Mail, esto podría estar causando el problema cuando intentas archivar los correos electrónicos. Tendrás que forzar a la aplicación Mail a que se sincronice con todas tus cuentas de correo electrónico.
1. Abre la aplicación Mail.
2. Pulse en Buzones.
3. Pase el dedo por el centro de la pantalla. Desde aquí, deberías ver un círculo giratorio en la parte inferior que indica que la aplicación Mail está intentando sincronizarse.
4. Espere a que el buzón diga «Actualizado hace un momento».
3. Cambiar de WIFI a Data
Si aún no lo has hecho, puedes intentar cambiar de WIFI a datos. Si hay una mala conexión a Internet en tu dispositivo, puede causar que la aplicación Mail tenga un problema y te impida eliminar el correo de tu servidor de correo electrónico.
Si está usando WIFI, puede cambiar a los datos y viceversa. Esto le permitirá obtener una conexión a Internet para comprobar si esta es la causa del error dentro de la aplicación Mail.
4. 4. Volver a añadir las cuentas de correo electrónico
Si hay un problema con tu iPhone y tu servidor de correo electrónico, tendrás que eliminar todas las cuentas de correo electrónico actuales de tu aplicación Mail y volver a añadirlas. Esto actualiza la conexión entre la aplicación Mail y tu servidor de correo electrónico.
1. Ir a Ajustes .
2. Pulse sobre Contraseñas & Cuentas > Cuentas .
3. Selecciona la cuenta .
4. Tocar Borrar la cuenta . Esto eliminará el correo electrónico de la aplicación Mail y detendrá la conexión entre el servidor de correo electrónico.
5. Vuelve a Cuentas & Contraseña .
6. Tocar Añadir cuenta .
7. Añade la cuenta que has borrado recientemente. Una vez que hayas hecho esto, puedes volver al Correo y eliminar algunos correos electrónicos no deseados. Deberías poder mover el mensaje a la Papelera de aquí en adelante.
5. Borrar la aplicación de correo y restaurarla
Si hay un problema de software en la aplicación de correo, puedes eliminar la aplicación de correo para que el software se elimine del dispositivo y luego volver a restaurarlo. Esto eliminará cualquier error de la aplicación y la aplicación debería empezar a funcionar correctamente una vez restaurada.
1. Mantenga la aplicación Mail hasta que empiece a moverse.
2. 3. Toque Borrar.
3. Presione el botón Hecho para volver a la pantalla de inicio.
4. Ve a la App Store e instala Mail.
5. Vuelve a Configuración; Cuentas & Contraseñas; Cuentas y reconfigura las cuentas de correo. Una vez que hayas terminado, puedes abrir la aplicación Mail y mover algunos correos electrónicos no deseados a la Papelera. El mensaje debería moverse a la Papelera en este punto.
6. Dispositivo de reinicio forzado
Si hay un problema de software en tu iPhone o iPad que afecte a la aplicación Mail, es necesario solucionarlo para que la aplicación Mail vuelva a funcionar. Para solucionar un problema de software, debes forzar el reinicio del dispositivo. Al forzar el reinicio del dispositivo, éste se apaga, se comprueba el software y se borra cualquier error, y se reinicia el sistema.
Una vez que el dispositivo se haya vuelto a encender, puedes ir a la aplicación Mail e intentar eliminar algunos correos electrónicos no deseados moviéndolos a la Papelera.
Si tienes un iPhone 7 o superior:
1. Mantenga pulsada la tecla dormir/despertar y la tecla bajar el volumen .
2. Espere a que aparezca el logotipo de Apple
Si tienes un iPhone X o 8:
1. Presione rápidamente el botón de subir el volumen .
2. Presione rápidamente el botón de bajar el volumen .
3. Presione y mantenga presionado el botón de encendido hasta que vea el logotipo de Apple.
Para forzar el reinicio de los iPads con los botones de inicio:
1. Mantenga pulsado el botón Home y el botón de encendido .
2. Mantén ambos botones pulsados hasta que aparezca el logotipo de Apple.
3. Suelta los botones.
4. Espere a que su iPad se reinicie .
Para forzar el reinicio de los iPads sin un botón de inicio:
1. Presione y libere el botón de subir el volumen.
2. Presione y libere el botón de bajar el volumen.