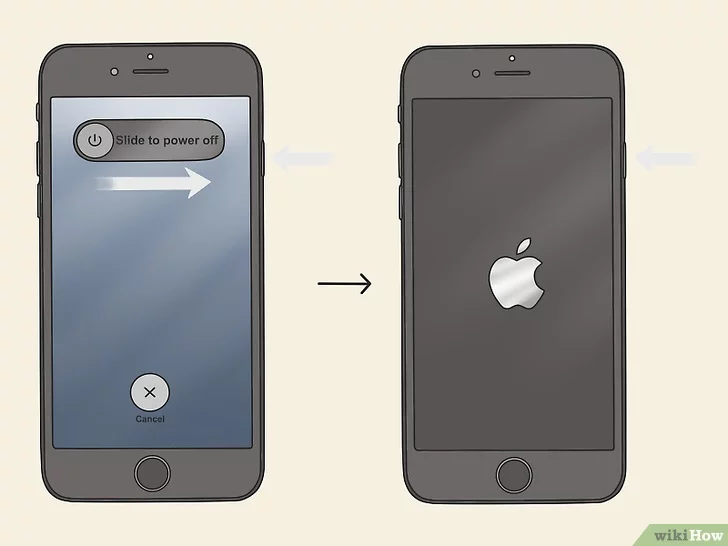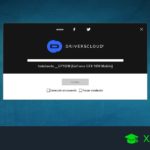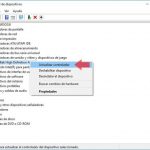Entonces, has intentado reproducir algo de audio en tu PC con Windows y notas que los altavoces no funcionan. Esto es extraño porque cuando conectas los auriculares, puedes oír el sonido perfectamente.
Muchas personas experimentan este problema, especialmente después de actualizar Windows 10.
¿Por qué no funciona el controlador de audio de Realtek?
La razón principal por la que no se oye ningún sonido en el PC con Windows es que los controladores no están actualizados o, lo que es peor, no están. Esto significa que no va a oír ningún sonido cuando intente reproducir el audio.
Abajo hay algunas formas de solucionar este problema.
Volver a activar el controlador de audio
Lo primero que tendrás que hacer en esta situación es volver a activar los controladores de audio. Cuando hay un problema con los controladores, esto puede causar todo tipo de problemas porque es el componente que permite que los altavoces funcionen.
Por lo tanto, al volver a activar esto va a ayudar a arreglar cualquier problema que cause que los conductores fallen.
Para volver a activar el controlador de audio:
- Haz clic en la Tecla de Windows + R para abrir Ejecutar
- Busca devmgmt . msc
- Busca Controladores de sonido, video y juegos
- Haga clic con el botón derecho del ratón en Realtek High Definition Audio
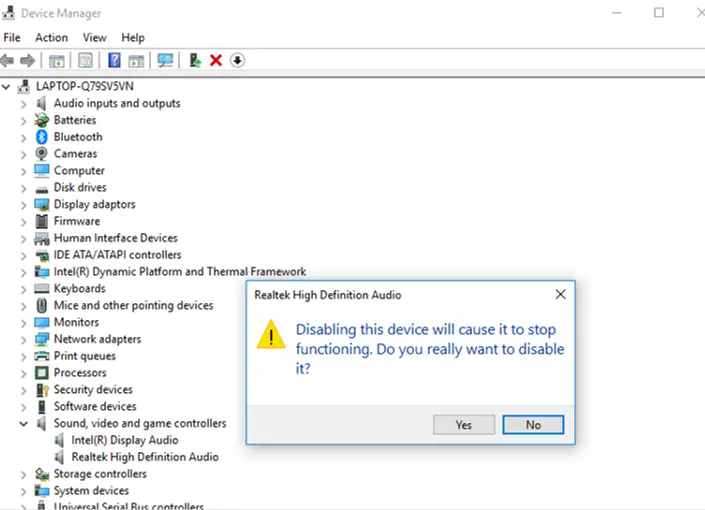
- Haga clic en Deshabilite el controlador y luego sí
- Reinicie su PC
- Habilitar el controlador de nuevo usando los mismos pasos
Después de volver a activar el controlador, ya no debería haber problemas con el controlador de audio. Esto significa que cuando reproduzca el audio del altavoz, debería funcionar. Si este paso no funcionó, deberá pasar al siguiente paso.
Permitir que las aplicaciones usen el Micrófono
Puede que ni siquiera sea un problema de controladores y puede ser que no permitas que las aplicaciones usen tu micrófono. Así, cuando estás en YouTube por ejemplo, y reproduces algo de audio, no has permitido que la aplicación reproduzca el audio, por lo tanto, tus altavoces no van a funcionar.
Para permitir que las aplicaciones usen tu micrófono:
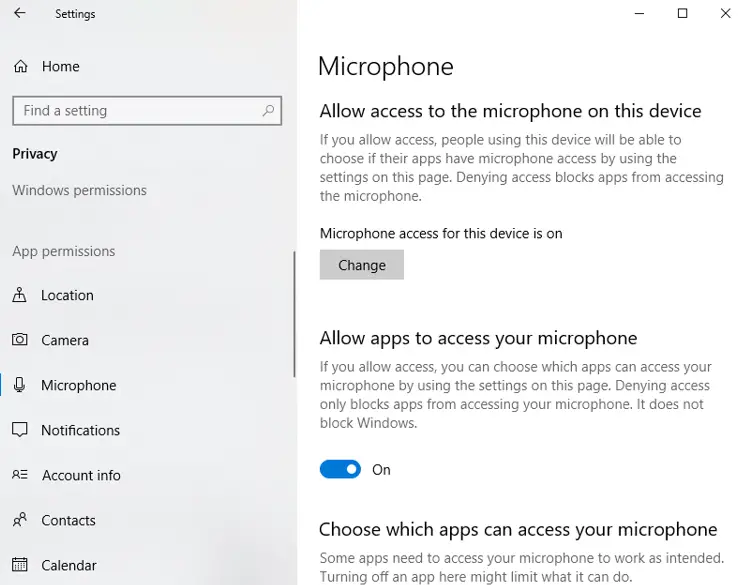
- Ir a Ajustes
- Haz clic en Privacidad
- Clic en Micrófono
- Bajo permitir que las aplicaciones accedan a tu micrófono, encenderlo
Después de hacer esto, deberías volver a la aplicación e intentar reproducir algo de audio.
Después de hacer esto, deberías notar que tus altavoces empiezan a funcionar.
Si esto funcionó para ti, no hubo ningún problema con tus controladores de audio en primer lugar.
Reinstalar el controlador
Lo siguiente que hay que hacer si el paso anterior no funcionó es reinstalar el controlador.
Cuando hay un problema con el conductor, reinstalarlo puede deshacerse de los posibles bichos que le impiden funcionar.
Para reinstalar el controlador:
- Haga clic en Windows + R
- Busca devmgmt.msc
- Haz clic con el botón derecho del ratón en el controlador de sonido como antes
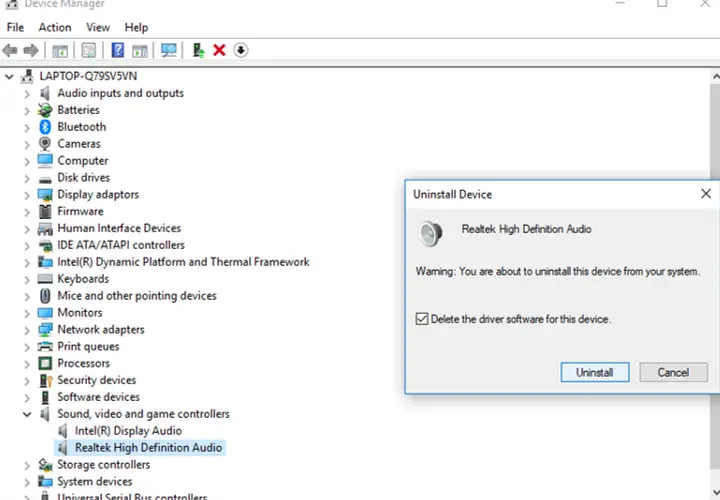
- Haga clic en desinstalar
- Reinicie su PC para instalar el controlador de audio de nuevo
Después de reinstalar los controladores de audio, los altavoces deberían empezar a reproducir audio.
Si esto no funcionó, tendrás que ir al siguiente paso.
Establecer un dispositivo por defecto
Lo siguiente que puedes hacer para arreglar esto es decirle a tu PC qué dispositivo quieres como predeterminado.
Esto ayudará a su PC a determinar desde dónde debe reproducirse el audio.
Para establecer un dispositivo predeterminado:
- Haz clic en la tecla de Windows + S
- Buscar por Ajustes
- Haga clic en Sistema y luego Sonido
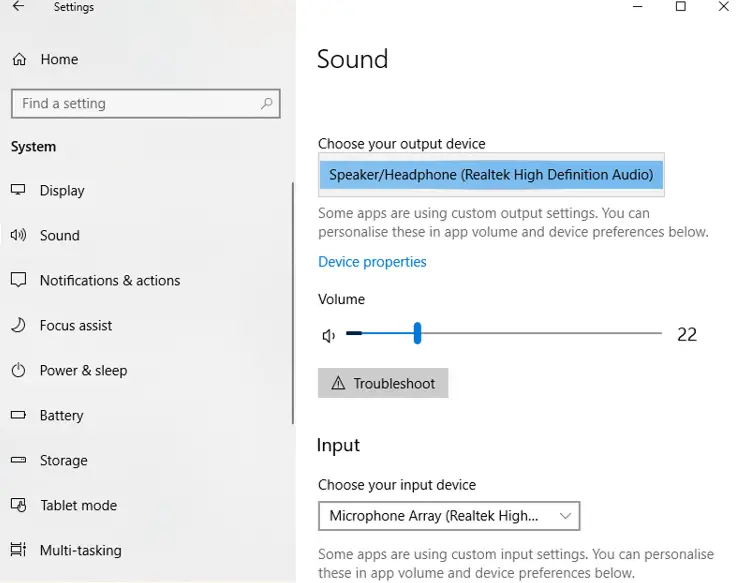
- En Elija su dispositivo de salida, haga clic en (Altavoz/Auricular Audio de alta definición Realtek
Después de hacer esto, deberías comprobar si el audio sale de tu dispositivo.
Si el audio sale, es porque el altavoz no estaba configurado como el dispositivo predeterminado.