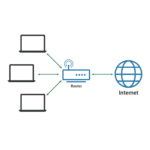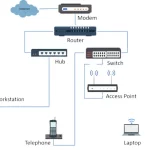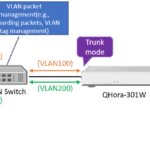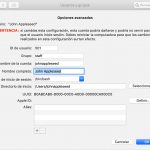Si tienes un Mac, sabes que las redes locales suelen funcionar sin problemas. Sin embargo, si tienes instalado Mac OS Yosemite, es posible que tengas algunos problemas de conexión a la red. Esto también puede ocurrir en las actualizaciones de software recientes, pero es poco frecuente. Algunos de los problemas que puedes experimentar pueden estar relacionados con problemas más amplios de conexión y de funcionalidad de Wi-Fi. Esto puede afectar a las funciones generales de la red LAN y a la capacidad de conexión con otros Macs locales. Será difícil transferir archivos en la red local de otros Macs AFP o incluso de máquinas SMB más amplias. Por suerte, hay una forma de evitar los fallos de conectividad de la red local.
Este problema suele ocurrir en los Macs que ejecutan Mac OS Yosemite que intentan conectarse a otros Macs que ejecutan versiones más antiguas de Mac OS X. Por eso es esencial mantener el software de tu Mac actualizado. Muchos usuarios se vuelven perezosos y se niegan a actualizar el software de su Mac, y esto es un error. Si has experimentado este fallo de conectividad de red, es probable que hayas visto el mensaje «Hubo un problema de conexión con el servidor «Nombre del ordenador»». Otras variaciones de este mensaje incluyen «El servidor puede no existir o no estar disponible en este momento» o «Comprueba tu conexión de red e inténtalo de nuevo». Esto puede ser un asunto bastante problemático de tratar, especialmente si sabes que tu conexión de red funciona bien.
Por suerte hay una rutina que puedes llevar a cabo para que la red local de Mac»s sea descubierta y se conecte contigo, como se pretende. Para empezar, necesitarás la dirección IP del Mac objetivo. Si tienes la dirección IP disponible, sigue las siguientes instrucciones para corregir el error «Hubo un problema de conexión al servidor» en tu Mac.
Corregir el error «Hubo un problema de conexión al servidor» usando la dirección IP de destino
Antes de llevar a cabo este método de resolución de problemas, por favor asegúrese de que su conexión a la red funciona efectivamente. A veces los mensajes de error que ves pueden ser verdaderos. Una vez que hayas confirmado que el mensaje de error aparece por error, puedes seguir utilizando el método que se describe a continuación. Este proceso no es tan complicado y sólo le llevará unos momentos de su tiempo. Para empezar, sigue las instrucciones que aparecen a continuación.
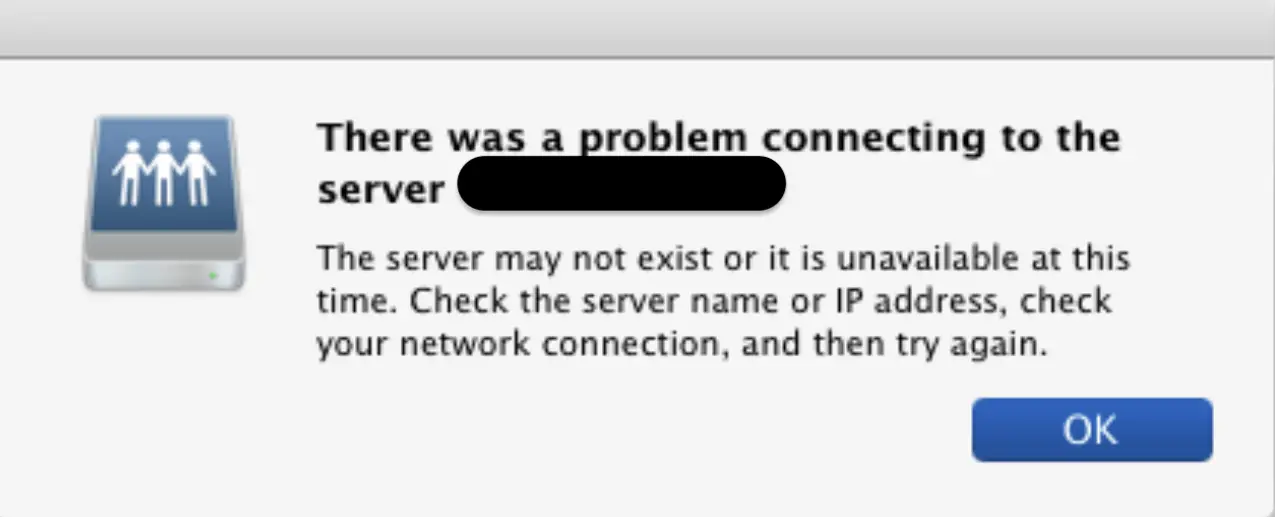
1. Lo primero es cerrar todas las ventanas de intento de red fallidas abiertas en el Finder de Mac OS X. Esto significa que también debes cerrar la carpeta Network o el navegador de red en el Finder.
2. Una vez que aparezca el mensaje de error «Hubo un problema de conexión con el servidor «Nombre del ordenador»», utiliza el icono Wi-Fi de la barra de menús, situado en la parte superior derecha de la pantalla, para desconectarte de la Wi-Fi.
3. Después de unos momentos, usa el icono Wi-Fi de la barra de menú, para volver a encender la Wi-Fi.
4. Lanzamiento Buscador .
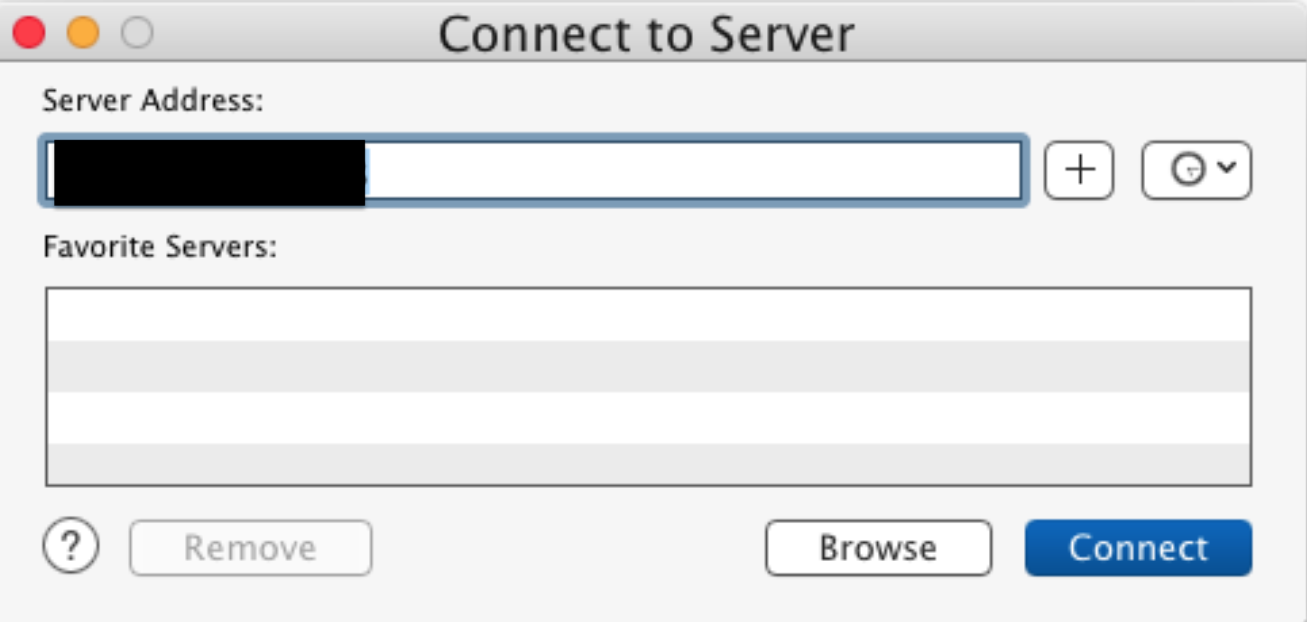
5. Presiona el comando + shift + K de una vez, para abrir el menú » Go to Server «.
6. En el campo de texto Dirección del servidor , introduzca la dirección IP de la LAN Macs de destino a la que desea conectarse. Nota: Para los Mac, asegúrese de usar afp://(target ip) y para SMB/Windows use smb://(target ip).
7. 8. Haga clic en Conectar.
El objetivo Mac debe ser descubierto ahora. Debería ser capaz de conectarse como siempre, y la conexión LAN debería establecerse, como deseaba. Después de conectarte, verás la conocida navegación basada en el Finder para tu Mac de destino.
Sin embargo, puedes notar que una vez que la conexión se agote, tendrás que empezar de nuevo y apagar y volver a encender la conexión de red del Mac. Luego también tienes que apuntar a la dirección IP para conectarte de nuevo. No obstante, mientras la conexión siga siendo correcta, todos los Macs conectados en red aparecerán, como lo harían normalmente, en el navegador de red del Finder de Mac.
Dado que la conexión en red suele funcionar, sin ningún tipo de problema en Mac»s, esta situación es bastante rara. También debes tener en cuenta que hay varias formas diferentes de compartir archivos entre los Mac. Puede utilizar el enfoque AFP, SSH, AirDrop y muchos otros métodos. Siéntase libre de elegir el método más adecuado y conveniente para usted. Si sólo quieres transferir uno o dos archivos y no necesitas un acceso general al sistema de archivos, entonces puede ser mejor utilizar AirDrop para transferir tus archivos. Esto le permitirá enviar archivos fácilmente, sin preocuparse por el problema anterior.
Como se ha dicho antes, este problema en particular suele ocurrir en Mac OS X Yosemite. Cada vez que un Mac con el Yosemite de Mac OS X intenta conectarse a cualquier otro Mac local a través de AFP, existe el riesgo de que ocurra un fallo de descubrimiento. Esto significa que este problema probablemente ocurre debido a un error de software. El software no es perfecto, y es común que el software contenga errores y fallos. Por eso es esencial que mantengas el software de tu Mac actualizado. La actualización de software no sólo proporciona nuevas e innovadoras funciones, sino también tiritas para problemas anteriores.
Apple publica constantemente actualizaciones de software para corregir los errores que se produjeron en las actualizaciones anteriores. Mucha gente ve la actualización del software en su Mac como una tarea, pero esto es un grave error. Actualizar el software de tu Mac solo te tomará unos minutos de tu tiempo. Al actualizar el software de tu Mac, puedes estar resolviendo problemas que ni siquiera sabías que tenías.
Para ver si hay una actualización disponible para tu Mac, sólo tienes que navegar hasta la App Store . Después, haz clic en la pestaña Updates para ver si hay una actualización disponible. Si hay una actualización disponible, haz clic en Instalar . Aunque la actualización del software puede llevar bastante tiempo, al final valdrá la pena. No habrá necesidad de preocuparse por problemas de conexión, como el que se vio anteriormente.