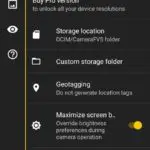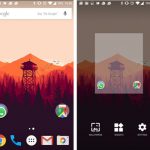Tabla de contenidos
Hoy en día, a menos que seas un fotógrafo profesional o un entusiasta de la fotografía, probablemente no tengas una cámara profesional. Esto se debe en gran parte al hecho de que los teléfonos inteligentes de hoy en día, especialmente los iPhones, tienen cámaras impresionantes, capaces de competir con las cámaras profesionales independientes.
Esto fue evidente sobre todo con el lanzamiento del iPhone 7+, que incluía el modo retrato en la aplicación de la cámara. El Modo Retrato desenfoca el fondo de la foto y da un aspecto profesional que no sería posible hace años, sin una cámara profesional y cara. Con la llegada de las computadoras portátiles, iCloud, las bibliotecas digitales y más, los álbumes de fotos también han dejado de ser necesarios.
La era digital nos ha permitido entrar en una nueva era de facilidad y viabilidad. Mientras que la cámara de iPhone y la aplicación de fotos de tu iPhone y Mac han revolucionado la industria de la fotografía, están lejos de ser perfectas. Algunos usuarios han informado que aunque su cámara de iPhone funciona correctamente, las fotos que importan no aparecen en su biblioteca de fotos del Mac.
Este problema es bastante común y no suele ser motivo de preocupación. La mayoría de los usuarios han reportado este problema después de actualizar su iPhone a iOS 10, 11 o 12. Unos pocos usuarios de Mac han informado que el problema ocurrió en su lugar después de actualizar su software de Mac. También es posible que actualmente tengas software en tu ordenador que esté interrumpiendo el proceso de guardar fotos en tu ordenador. Aunque no lo creas, es posible que las fotos ya estén guardadas en tu Mac, mientras tú no lo sepas.
Sea cual sea la razón, hay pocos métodos que se pueden llevar a cabo para solucionar este problema. Aunque ninguna de las soluciones a continuación, borra los datos de tu dispositivo, es esencial tener siempre disponible una copia de seguridad de tu dispositivo. Si algo sale mal durante el proceso de resolución de problemas y terminas perdiendo tus fotos o datos sin querer, podrás restaurar fácilmente tu dispositivo con iTunes, si tienes una copia de seguridad disponible. Una vez que hayas hecho la copia de seguridad de tu dispositivo, sigue las siguientes instrucciones para que las fotos de tu iPhone aparezcan en la Fototeca.
Actualizar el software en tu Mac y iPhone
Como se ha indicado anteriormente, a veces las actualizaciones de software pueden causar problemas con las aplicaciones de su dispositivo. Aunque esto parece contrario a la intuición, es perfectamente normal que el software esté lleno de errores. Esto no es culpa tuya.
Por suerte, Apple publica actualizaciones posteriores para corregir los errores y fallos que se produjeron en las actualizaciones anteriores. Por este motivo, es muy importante que siempre mantengas actualizado el software de tu Mac y tu iPhone, ya que el software antiguo puede causar más daño que beneficio a tu dispositivo. Para actualizar el software de tu Mac, sigue las siguientes instrucciones,
1. Lanza la App Store. Tiene un fondo azul con un icono de un A en él.
2. Haz clic en Actualizaciones en la esquina superior derecha.
3. Toma nota si hay una actualización de MacOS disponible. Haz clic en Update .
Por favor, tenga en cuenta que este proceso puede llevar algún tiempo. Para actualizar su software iOS, siga las siguientes instrucciones,
1. Abre la aplicación Ajustes . Tiene un fondo gris con el icono de un engranaje.
2. Pulse sobre General.
3. 3. Pulse sobre Actualización de software.
4. Si hay una actualización de software disponible, pulse en Descargar y ampliar; Instalar.
5. Después de que la actualización se haya descargado, pulse en Instalar.
Este proceso también puede llevar mucho tiempo. Por favor, tenga paciencia. Después de actualizar tanto tu Mac como tu iPhone, comprueba si el problema se ha resuelto. Para futuras referencias, asegúrese siempre de actualizar el software en todos y cada uno de sus dispositivos. Esto se ve a menudo como una tarea que los usuarios ignoran, pero es vital para un rendimiento de primera clase. Actualizar el software también solucionará muchos problemas que sus dispositivos pueden estar sufriendo.
Comprueba si la fototeca iCloud está activada
La biblioteca fotográfica de iCloud se utiliza para permitir a los usuarios acceder, gestionar, editar y compartir fotos y vídeos desde su iPhone, Mac y iPad. Si has habilitado la Biblioteca de fotos de iCloud en tu iPhone y Mac, las fotos de tu iPhone se sincronizarán automáticamente con tu Mac. Esta puede ser la razón por la que tus fotos de iPhone no aparecen en tu Mac. En otras palabras, las fotos ya existen en tu Mac y ni siquiera lo sabes. Para comprobar si la biblioteca de fotos de iCloud está habilitada en tu Mac, sigue las siguientes instrucciones,
1. Haz clic en el logo de Apple en la esquina superior izquierda de tu pantalla.
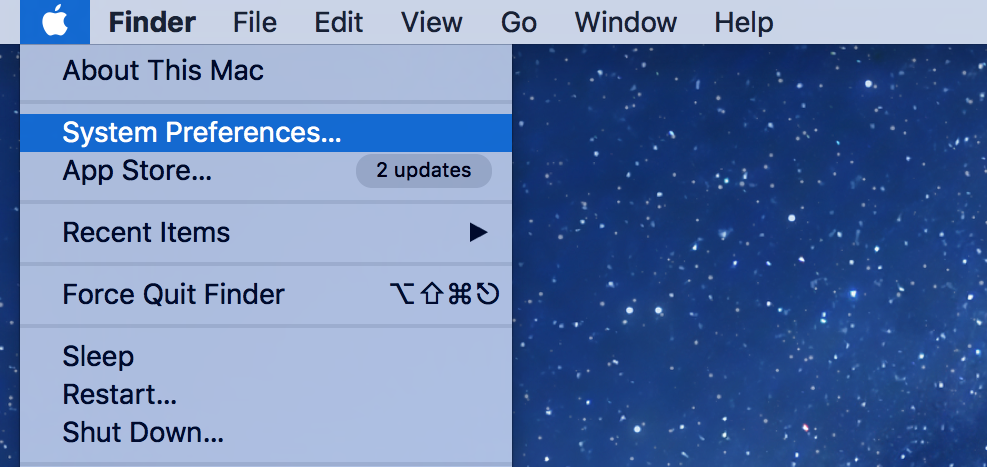
2. Haga clic en Preferencias del sistema.
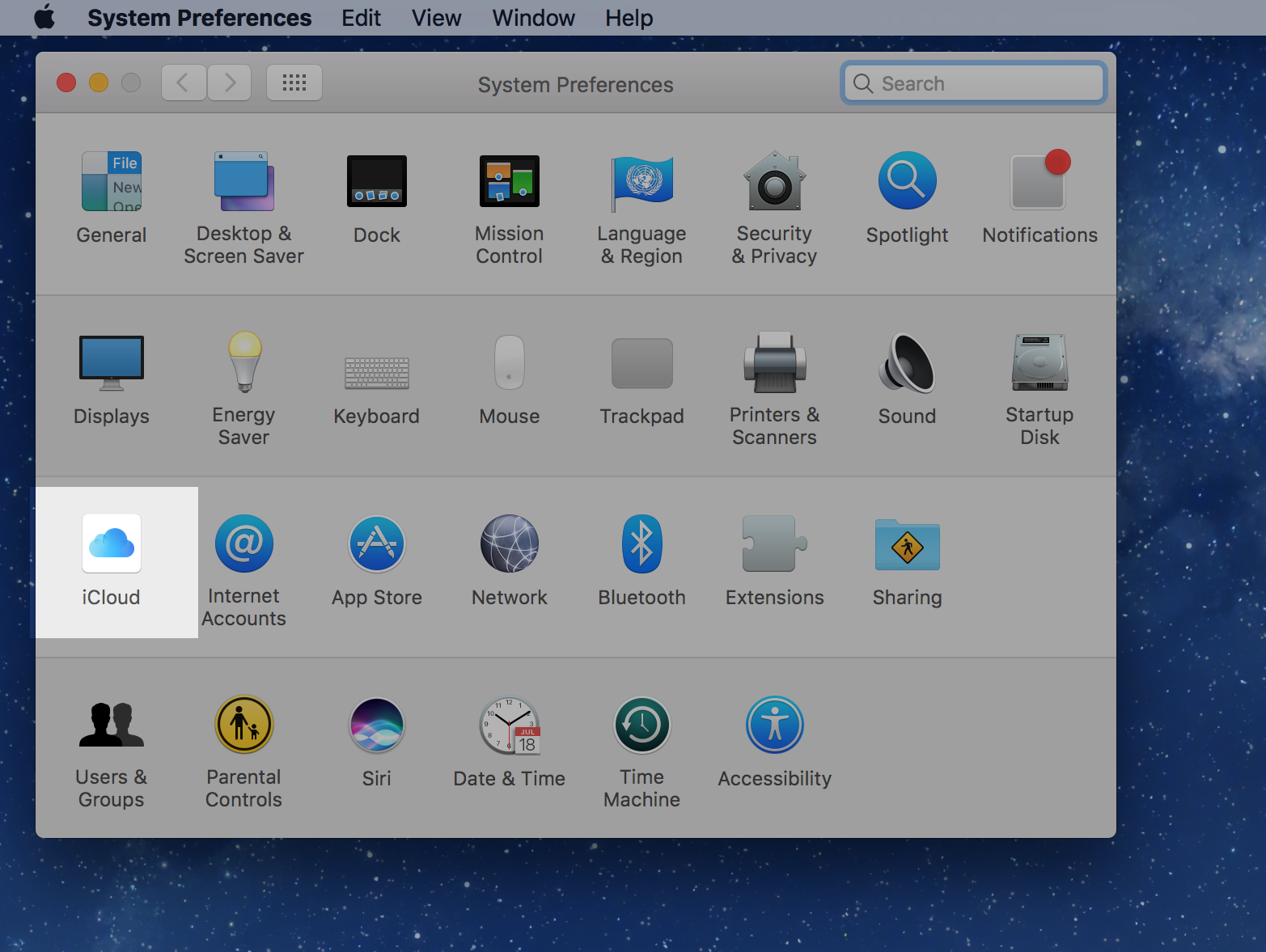
3. Haz clic en iCloud.

4. Haz clic en Opciones junto al icono Fotos .
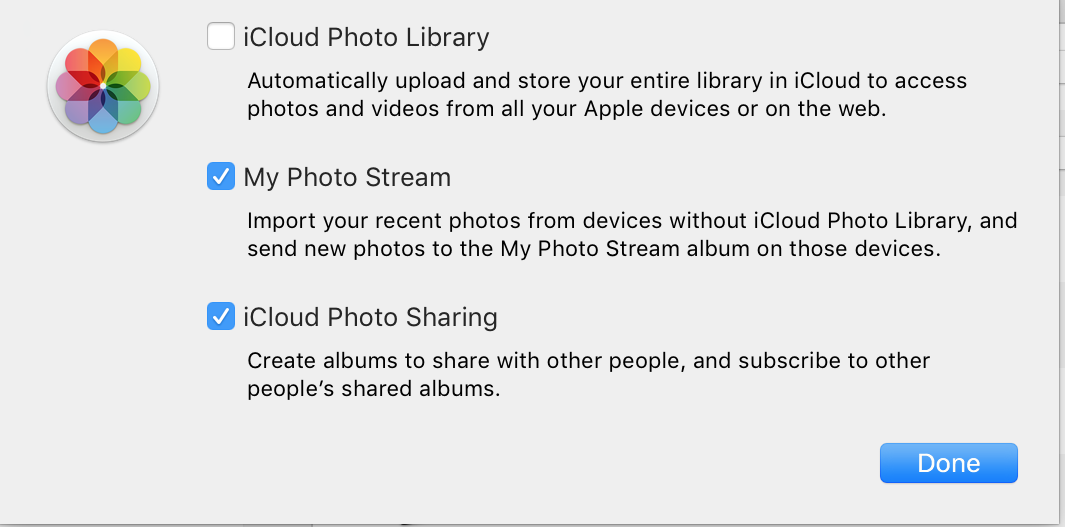
5. Nota si la Fototeca iCloud está activada. Habrá una comprobación azul si la opción está habilitada.
Para comprobar si la biblioteca de fotos de iCloud está habilitada en tu iPhone, sigue las siguientes instrucciones,
1. Abre la aplicación Ajustes . Tiene un fondo gris con el icono de un engranaje.
2. Pulse sobre [Su nombre] .
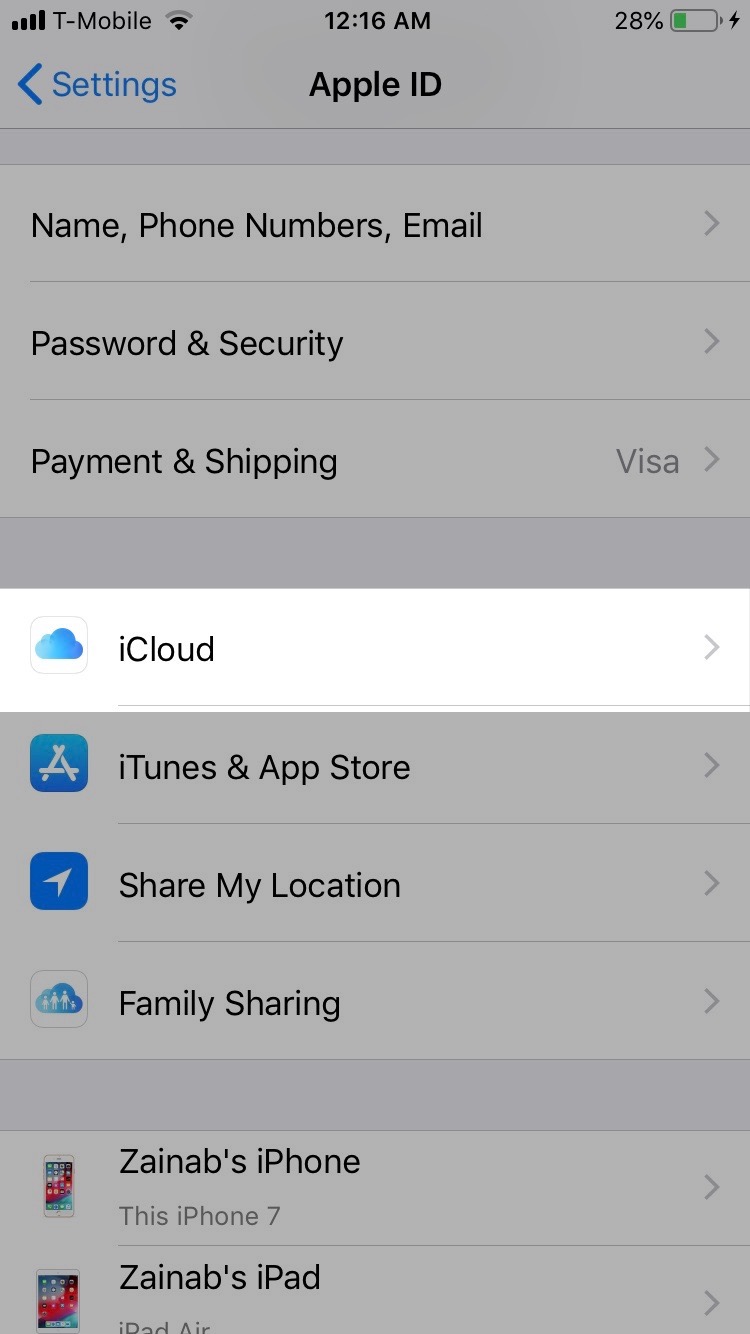
3. Pulse en iCloud.
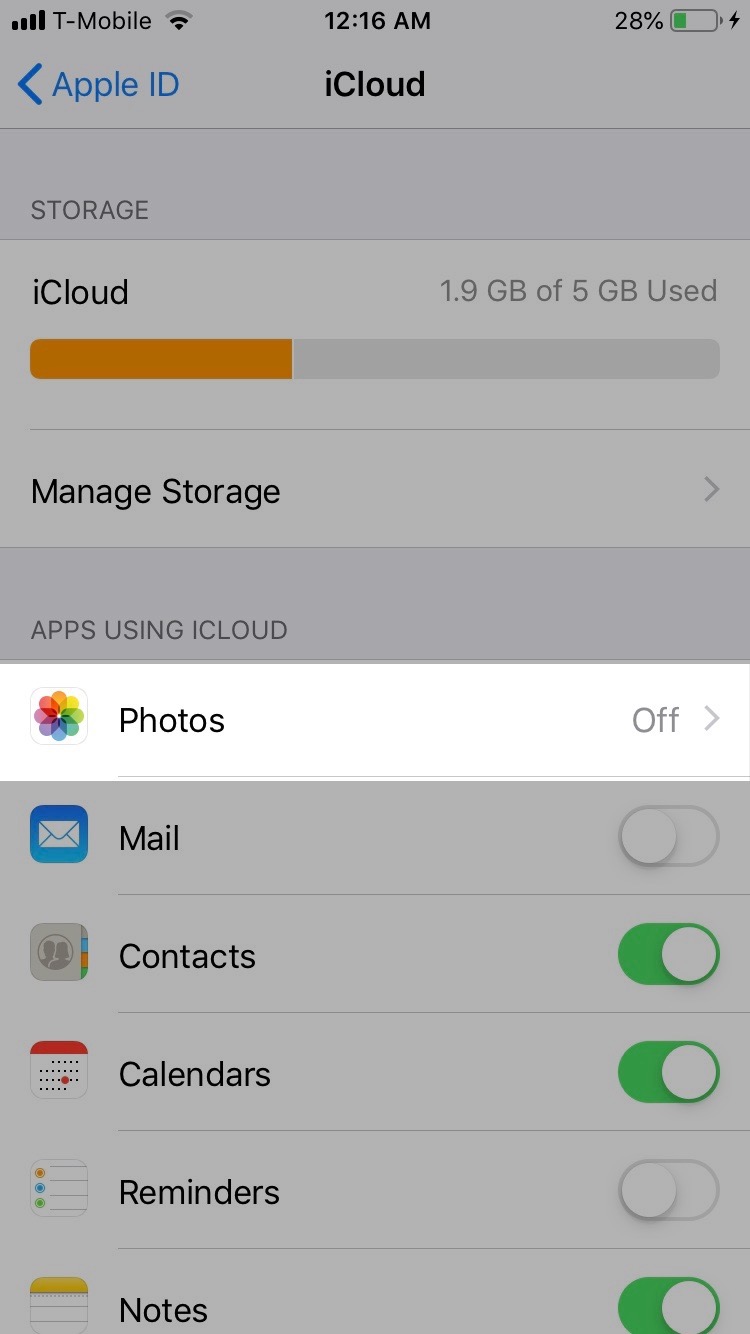
4. Pulse sobre Fotos .
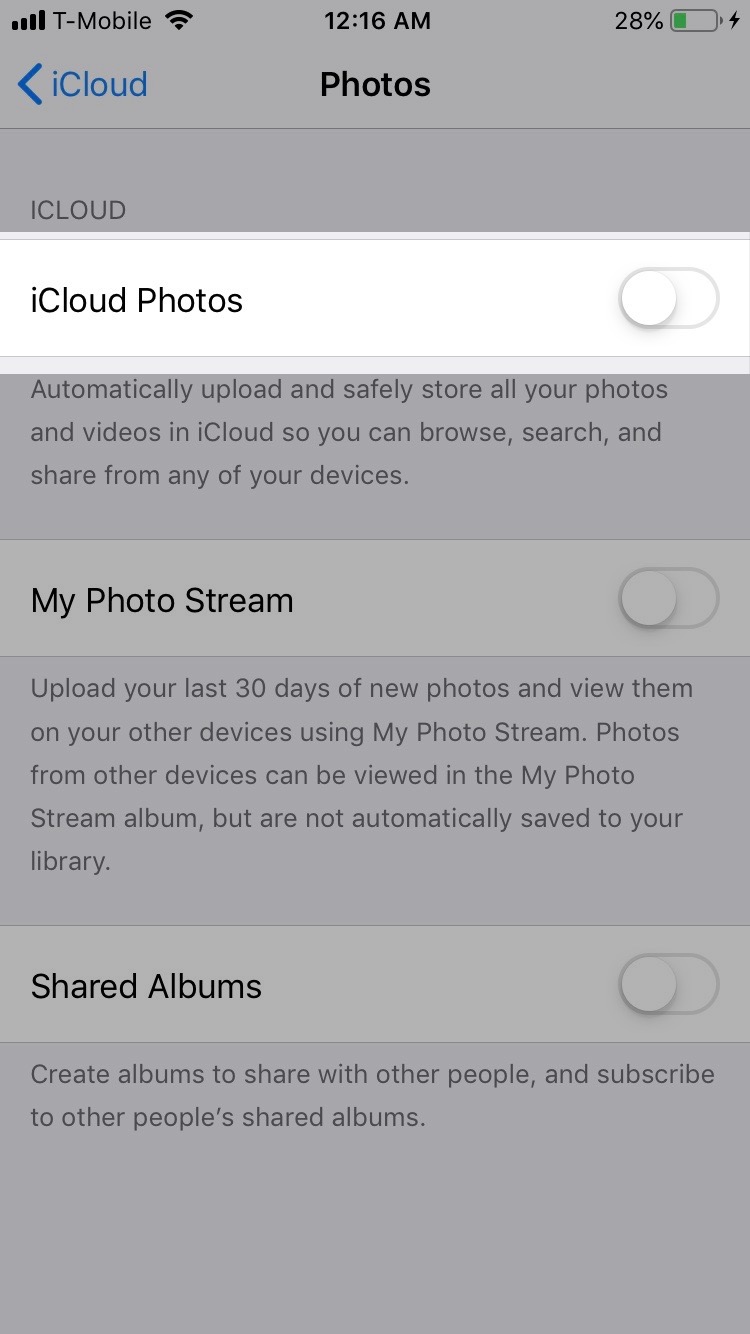
5. Comprueba si Fotos iCloud está activado.
Si la opción está habilitada tanto en tu Mac como en tu iPhone, no necesitas importar las fotos de tu iPhone, ya que las fotos ya se han sincronizado con tu Mac. Sin embargo, si prefieres hacer las cosas a la antigua, desactiva la opción iCloud Photo Library en tus dos dispositivos, y luego vuelve a intentar el proceso.
Eliminar otros servicios de almacenamiento de fotos
Si utilizas otros servicios de la nube como Dropbox , es posible que estos servicios entren en conflicto con tu biblioteca de Fotos . Esto provocaría que tus fotos no se muestren en tu biblioteca de fotos. Intenta detener o eliminar Dropbox, o cualquier otra aplicación de almacenamiento de fotos que puedas estar utilizando y luego comprueba si el problema se resuelve.
Desconectar y reiniciar ambos dispositivos
Una solución fácil y a menudo efectiva es simplemente desconectar y reiniciar el dispositivo. Lo primero es desconectar el iPhone de tu ordenador y salir tanto de Fotos como de iTunes . Apaga tu iPhone y Reinicia tu Mac. Para apagar tu iPhone, sigue las siguientes instrucciones,
1. Mantenga pulsado el botón Superior o Lateral hasta que aparezca el deslizador para apagar . Nota: Si tienes un iPhone X, en su lugar, mantén pulsado el botón Side y el botón Volume hasta que aparezca el deslizador para apagar .
2. Deslice el control deslizante a la derecha.
3. 3. Ahora encienda su dispositivo manteniendo pulsado el botón Superior o Lateral hasta que aparezca el logotipo de Apple . Nota: Si tienes un iPhone X, mantén pulsado el botón Side hasta que aparezca el logotipo de Apple .
Antes de reiniciar el Mac, cierra las aplicaciones que estés usando y asegúrate de guardar los documentos que se abran y que puedas necesitar más tarde. Después de guardar toda la información, para reiniciar tu Mac, sigue las siguientes instrucciones,
1. Haz clic en el logo de Apple en la esquina superior izquierda de tu pantalla.
2. Aparecerá un menú desplegable. Haz clic en Reinicia hacia la parte inferior de este menú;
Después de unos segundos, enciende ambos dispositivos y reinicia el proceso de transferencia de fotos a tu Mac. Para futuras referencias, ten en cuenta que siempre que tengas un problema con cualquier dispositivo, puede que sólo tengas que apagarlo y volver a encenderlo. Esta es la solución a la que recurren la mayoría de los servicios de asistencia técnica y, sorprendentemente, funciona. Al reiniciar el dispositivo, se refrescan los contenidos y la memoria.
Cuando reinicie el proceso de transferencia de fotos, asegúrese de elegir Confianza en su iPhone, cuando aparezca una ventana que le pregunte si desea confiar en el portátil al que está conectado el dispositivo actualmente.
Usando una de las soluciones anteriores, tu problema debería resolverse y tu biblioteca de fotos debería llenarse con las fotos de tu iPhone.