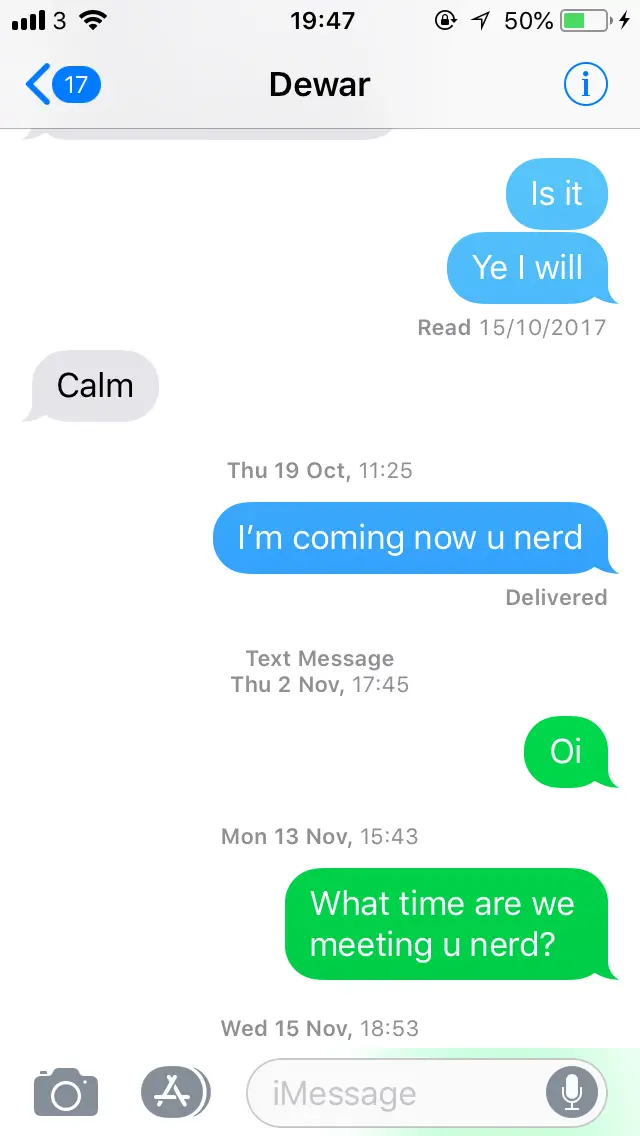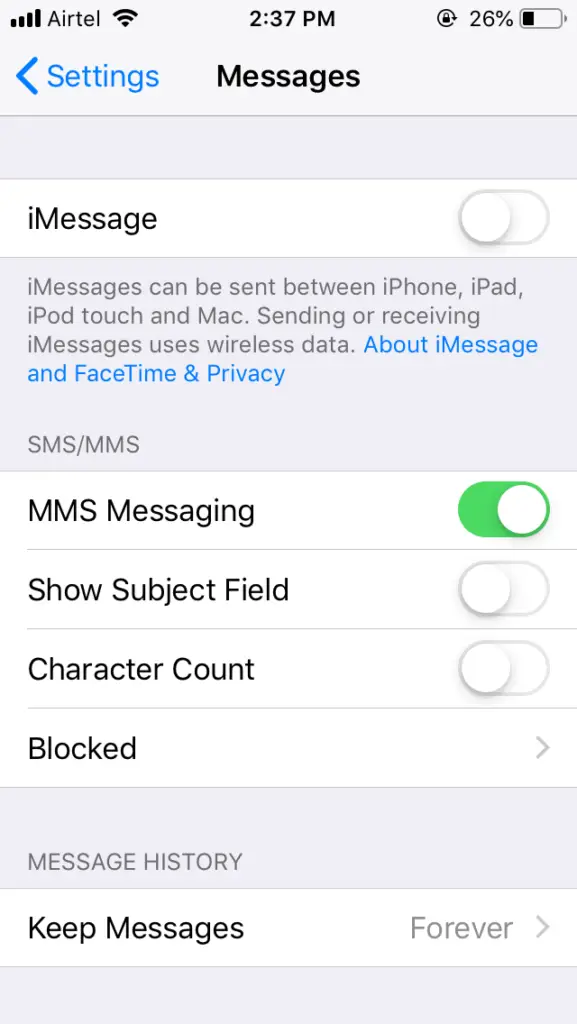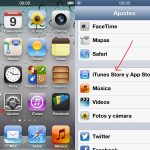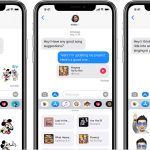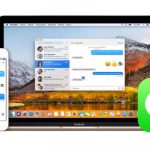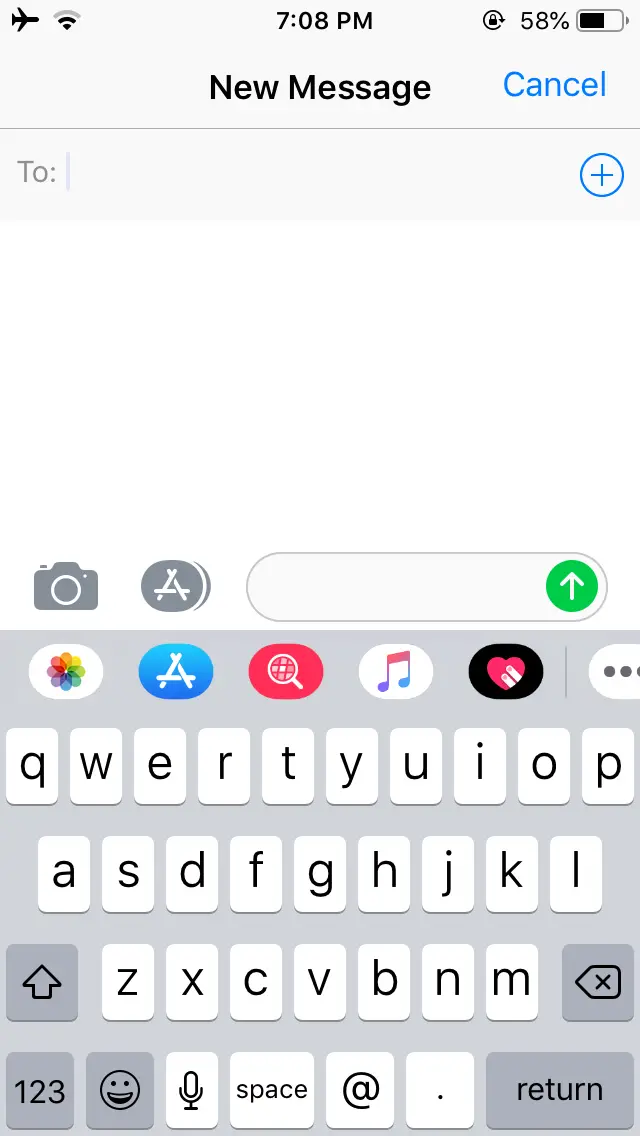Tabla de contenidos
Una de las grandes ventajas de tener un ordenador Mac es la posibilidad de utilizar iMessage. iMessage te permite enviar y recibir mensajes a y de cualquier otra persona con un dispositivo de Apple. iMessage funciona en tu Mac a través de la aplicación Mensajes. Si tienes un dispositivo de Apple, junto con tu Mac, ni siquiera necesitas coger tu iPhone o iPad cuando recibas un mensaje. Esto se debe a que podrás responder fácilmente al mensaje usando tu Mac. Esto es muy conveniente si ya estás funcionando en tu Mac.
Aunque la capacidad de usar iMessage en tu Mac es inigualable, está lejos de ser perfecta. Hay veces que iMessage dejará de funcionar y no podrás encontrar ninguna razón para que esto ocurra. Sin embargo, hay muchas razones por las que esto puede ocurrir. Es posible que necesite actualizar el software de su sistema. O quizás todos tus mensajes no se han sincronizado y esto debe ocurrir, antes de que tu Mac pueda enviar otro mensaje. Tal vez la configuración de iMessage no esté bien configurada. Sea cual sea el caso, puedes resolver fácilmente este problema utilizando uno de los métodos de solución de problemas que se indican a continuación. No es necesario que te apresures a ir al Apple Store, ya que este problema normalmente se puede resolver en casa. Para empezar y solucionar el problema de «No se pudo enviar tu mensaje» en el Mac, sigue las siguientes instrucciones.
Actualice su software
Ya sea un iPhone, iPad o Mac, siempre que tenga un problema con su dispositivo o sistema, lo primero que debe comprobar es si el software de su dispositivo/sistema está actualizado. El software está lleno de errores y no es raro que las cosas de tu ordenador dejen de funcionar debido a los errores de software. Por suerte, Apple publica constantemente actualizaciones de software para corregir los errores de las actualizaciones anteriores. Para iniciar y actualizar el software en tu Mac, sigue las siguientes instrucciones.
1. Haz clic en el logo de Apple en la esquina superior izquierda de tu pantalla.
2. En el menú desplegable que aparece, haz clic en App Store .
3. 3. Haz clic en la pestaña Actualizaciones .
Comprueba si hay una actualización disponible para MacOS. Si hay una actualización disponible, haz clic en Update . Por favor, espere mientras la actualización de macOS se descarga e instala en su sistema. Este proceso puede llevar algún tiempo, y es mejor que no lo interrumpas.
Para futuras referencias, siempre que tengas problemas en tu Mac, o en cualquier dispositivo de Apple, deberías comprobar primero si tu software está actualizado. Esta es la primera línea de defensa cuando se trata de arreglar problemas en tu dispositivo o sistema. De hecho, cuando actualizas el software de tu Mac, puedes estar resolviendo problemas que ni siquiera sabías que tenías.
Comprueba la configuración de iMessage y iCloud
Es posible que tu Mac no pueda enviar mensajes, porque un mensaje anterior no se ha podido enviar. Si este es el caso, deberías comprobar la configuración de iMessage para asegurarte de que tu Mac está correctamente configurado para enviar mensajes, y que iCloud está habilitado y conectado. Para asegurarte de que tu configuración es la correcta, sigue las siguientes instrucciones.
1. Lanza la aplicación Mensajes .
2. En la barra de menú de la parte superior izquierda de su pantalla, haga clic en Mensajes .
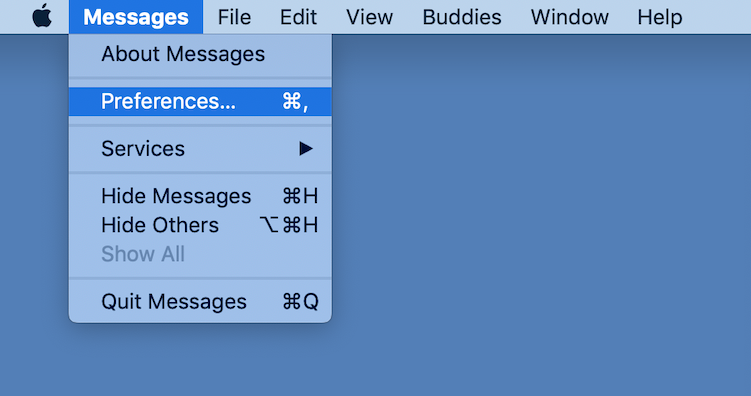
3. En el menú desplegable que aparece, haga clic en Preferencias .
4. Haz clic en la pestaña iMessage .
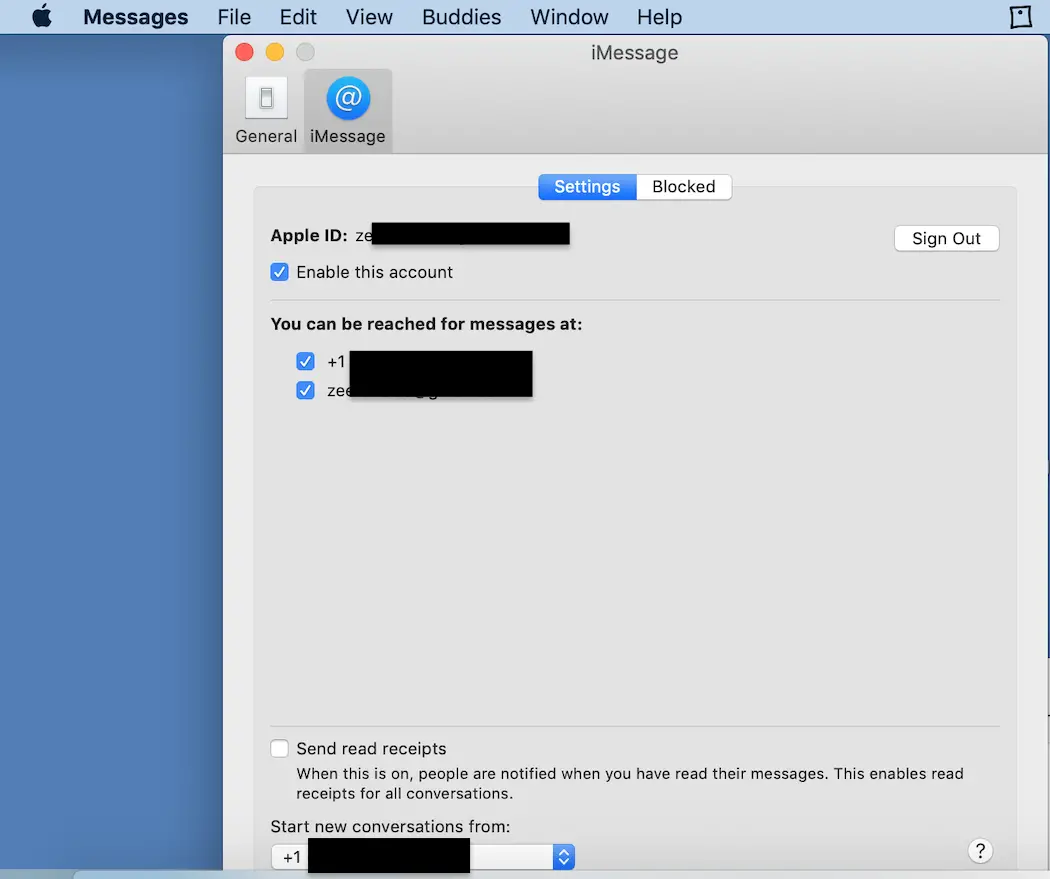
5. Asegúrate de que tu ID de Apple y tu número de teléfono, si procede, aparecen como lugares donde puedes recibir mensajes.
Asegúrate de que todos los ajustes de tu cuenta estén configurados correctamente a través de esta pestaña.
Haga clic continuamente en el botón «Ignorar»
Esta solución puede sonar bastante tonta, pero lo creas o no, a menudo funciona. Si ves continuamente la ventana «Tu mensaje no pudo ser enviado» cuando intentas enviar mensajes, es posible que el mensaje de error no tenga nada que ver con un fallo de envío. En cambio, este problema puede tener algo que ver con un problema de sincronización en la aplicación Mensajes.
La solución en este caso es simplemente presionar el botón Ignorar una y otra vez. La ventana continuará reapareciendo una y otra vez, cuando presione el botón Ignorar. Continúe haciendo clic repetidamente en el botón Ignorar. El mensaje seguirá reapareciendo aproximadamente la misma cantidad de veces que el número total de mensajes que deben sincronizarse con tu otro dispositivo iOS, que utiliza la misma ID de Apple.
Eventualmente, la ventana del mensaje de error dejará de aparecer. Una vez que el mensaje de error deja de aparecer, significa que todos los mensajes se han sincronizado correctamente en todos los dispositivos de Apple.