Tabla de contenidos
Bluetooth es una herramienta de tecnología inalámbrica que permite intercambiar datos entre dispositivos fijos y móviles a corta distancia. A través de Bluetooth, puede conectar dispositivos inalámbricos que funcionarán en conjunto con su computadora, como un teclado o un mouse inalámbrico. Estas herramientas inalámbricas suelen proporcionar una inmensa facilidad en el uso diario de su sistema. Al final del día, sin embargo, son sólo piezas de tecnología, y la tecnología está lejos de ser perfecta.
Muchos usuarios de Mac se encuentran a menudo en una situación en la que necesitan habilitar el Bluetooth, pero no tienen un ratón o teclado a mano. Es una tontería que necesites el ratón o el teclado para volver a activar el Bluetooth en tu Mac. Desafortunadamente, esta es una situación que ocurre cuando usas un teclado o ratón Bluetooth y el Bluetooth se desactiva de alguna manera. Aunque este problema rara vez ocurre, cuando ocurre, puede ser una gran molestia. Por suerte, hay formas de activar Bluetooth, incluso cuando no puedes conectar un ratón o teclado Bluetooth a tu computadora. A continuación, se describen tres situaciones, según si tienes sólo un mouse, sólo un teclado o ninguno de los dos.
Antes de empezar a solucionar problemas, ten en cuenta que este tutorial está dirigido a los usuarios que descubren que su servicio Bluetooth está desactivado y no pueden utilizar el teclado o el ratón de su Mac. Este no es un tutorial general de solución de problemas de Bluetooth. También ten en cuenta que si tienes un Apple Magic Mouse 2 o un Apple Wireless Keyboard 2, entonces ambos modelos tienen capacidad de puerto de relámpago USB. Esto significa que puedes conectarlos a tu Mac para que funcionen. Sin embargo, si en lugar de ello deseas utilizar el Bluetooth y solucionar el problema, sigue las siguientes instrucciones.
Activar Bluetooth sin teclado ni ratón en Mac
Este problema, aunque raro, se encuentra generalmente en los iMacs, Mac Minis y Mac profesionales. Para empezar y solucionar este problema, sigue las sencillas instrucciones de abajo.
1. Asegúrate de que el teclado y el ratón Bluetooth tengan suficiente energía de la batería y estén encendidos.
2. Desconecta todos los dispositivos físicos de tu Mac, incluyendo los periféricos.
3. Reinicie su Mac usando el botón físico Power de su Mac. Si tu Mac ya estaba apagado, simplemente arráncalo.
4. Ahora se activará el asistente de configuración de Bluetooth y se detectarán los dispositivos Bluetooth. Mientras los dispositivos estén en el rango y tengan suficiente carga, se activarán automáticamente.
Es tan simple como eso. Al activar el asistente de configuración de Bluetooth, el Bluetooth se ha vuelto a activar y todos los dispositivos deberían funcionar en consecuencia.
Activar el Bluetooth sin un ratón en Mac OS
Utiliza este método si necesitas habilitar el Bluetooth cuando sólo puedes conectar un teclado a tu Mac. Este método suele ser necesario cuando utilizas un ratón o un trackpad Bluetooth y, por algún motivo, el Bluetooth se ha desactivado. Por suerte, siempre que tengas un teclado, ya sea por USB o de otro modo, puedes activar la tecnología Bluetooth. Es mucho más fácil de lo que crees. Para comenzar y activar el Bluetooth, sigue las siguientes instrucciones.
1. Conecta el teclado a tu Mac a través de USB, o si lo prefieres, utiliza el teclado incorporado de tu Mac.
2. Presiona el comando + teclas de espacio para abrir Foco . También puedes hacer clic en el icono de la lupa que aparece en la parte superior derecha de la pantalla.
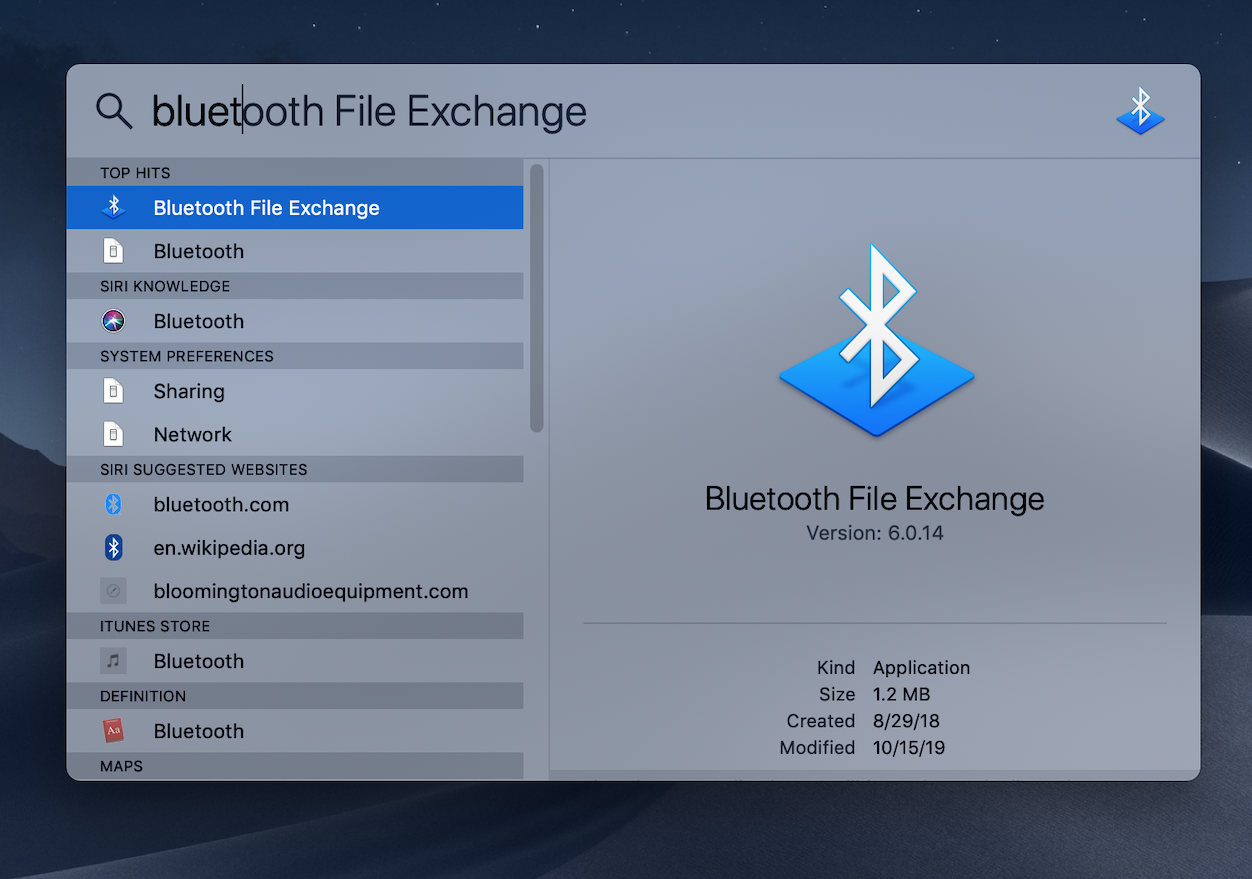
3. Escriba Intercambio de archivos Bluetooth en la barra de búsqueda.
4. Presione la tecla de entrada/retorno .
5. Intercambio de archivos Bluetooth notará automáticamente que Bluetooth está desactivado. Simplemente pulsa la tecla Introducir/Retornar para elegir la opción Activar Bluetooth .
6. Después de que Bluetooth se haya activado, puedes salir de la aplicación Intercambio de archivos Bluetooth .
Como puedes ver, puedes activar fácilmente el Bluetooth con sólo usar el teclado. De hecho, puedes navegar por toda la aplicación de intercambio de archivos Bluetooth utilizando el teclado, aunque esto es un poco complicado.
Activar Bluetooth sin teclado en Mac
Si no tienes un teclado USB, puedes activar el Bluetooth con un ratón USB o con el trackpad. Para empezar, sigue las instrucciones que aparecen a continuación.
1. Haz clic en el logo de Apple en la esquina superior izquierda de tu pantalla.
2. En el menú desplegable que aparece, haga clic en Preferencias del sistema .
3. 3. Haz clic en el panel de preferencias de Bluetooth .
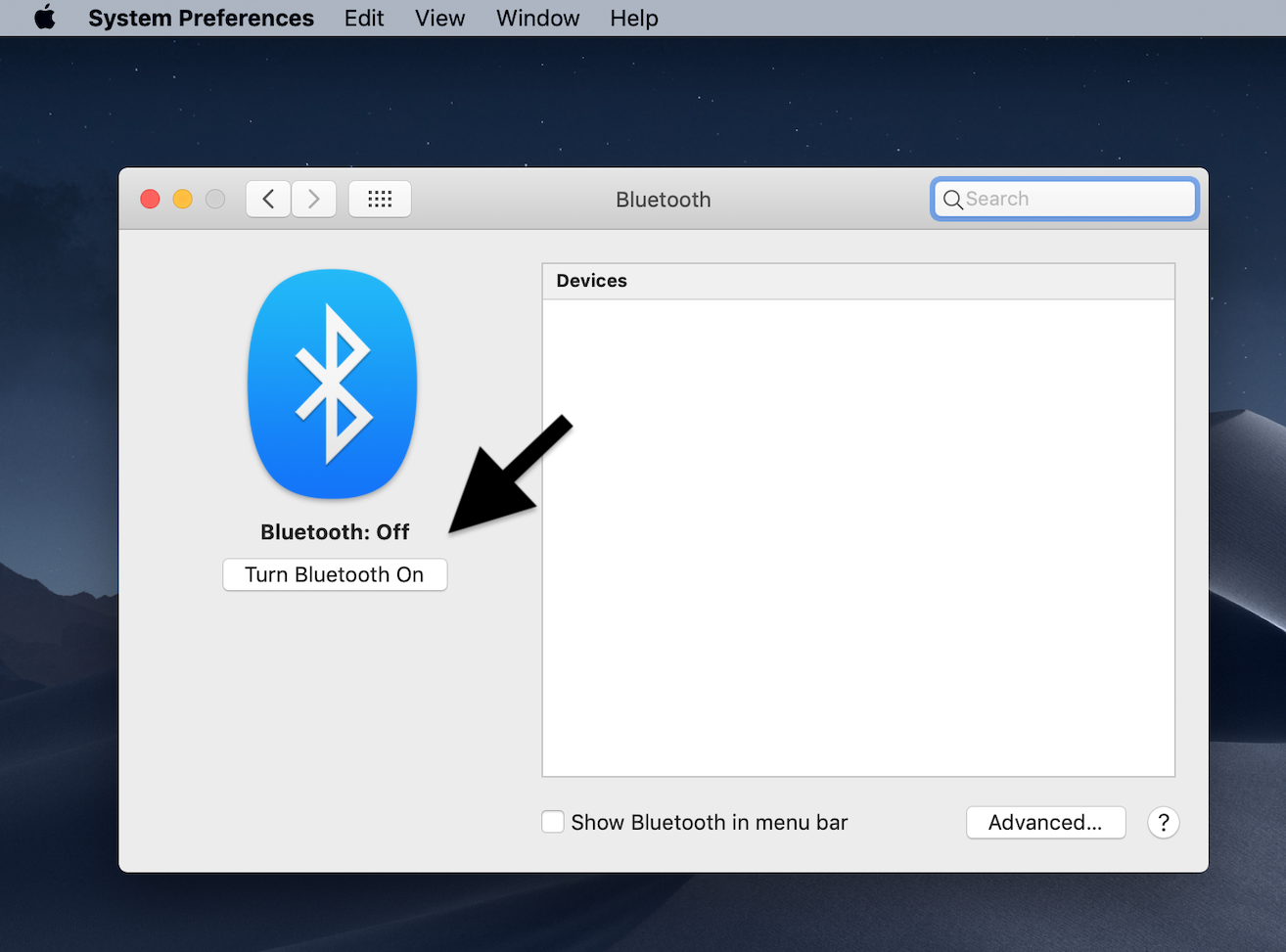
4. Haga clic en Activar Bluetooth .
Una vez que haya activado el Bluetooth con el ratón, puede conectar el teclado Bluetooth, como lo haría normalmente, junto con cualquier otro dispositivo habilitado para Bluetooth.
No importa cuál sea su situación, si necesita conectar un ratón o un teclado, o ambos, todo es posible.








