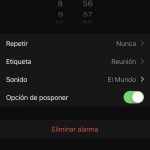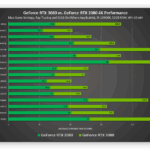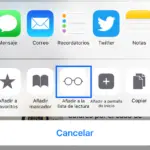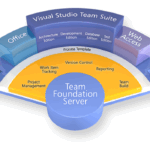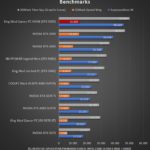La mayoría de los usuarios de Apple conocen la función Inspector Web, pero muy pocos saben cómo usarla y cuál es su propósito en realidad. En palabras simples, el Inspector Web es la principal herramienta de desarrollo web en Safari. Puede ser realmente útil para inspeccionar, ajustar, depurar y analizar el rendimiento de tu página web abierta en la pestaña Safari.
Antes de entrar en los detalles de cómo funciona, se recomienda que te asegures de que tu iPhone funciona con la última versión de iOS. Ha habido quejas de que los teléfonos están casi muertos sólo porque los usuarios estaban depurando en un dispositivo no actualizado. De todos modos, sólo necesitas el iOS 6 o posterior para usar esta función, así que casi todos los propietarios de iPhone pueden utilizar esta gran función. Aquí están los pasos.
El mismo ID de Apple:
El primer paso es asegurarse de que tanto el Mac como el iPhone estén sincronizados a través del mismo ID de Apple y que la función Safari esté activada. Además, los usuarios de Windows deberán encontrar otro método ya que sólo es aplicable al Mac. Para habilitar Safari en ambos dispositivos, puedes hacerlo:
En el iPhone:
1. Abrir Ajustes.
2. 3. Toca tu ID de Apple; la primera opción de la pantalla.
3. Siguiente toque iCloud.
4. Ahora mira si Safari está marcado.
En Mac:
1. Abrir Preferencias del sistema desde el menú de Apple.
2. Haz clic en iCloud.
3. Mira si Safari está marcado.
4. Además, asegúrate de que ambos dispositivos funcionan con la misma versión de Safari. Si no es así, actualiza cualquiera de ellos según los requisitos.
Usando el Inspector de la Web:
Parte del iPhone:
1. Lanza los ajustes en tu iPhone.
2. Pulse la opción Safari.
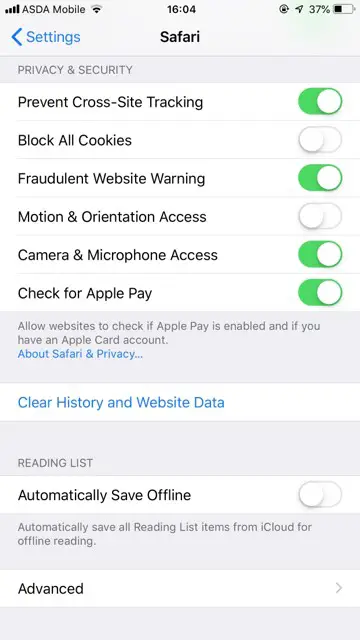
3. Desplácese hacia abajo, localice la opción Avanzado y pulse sobre ella.
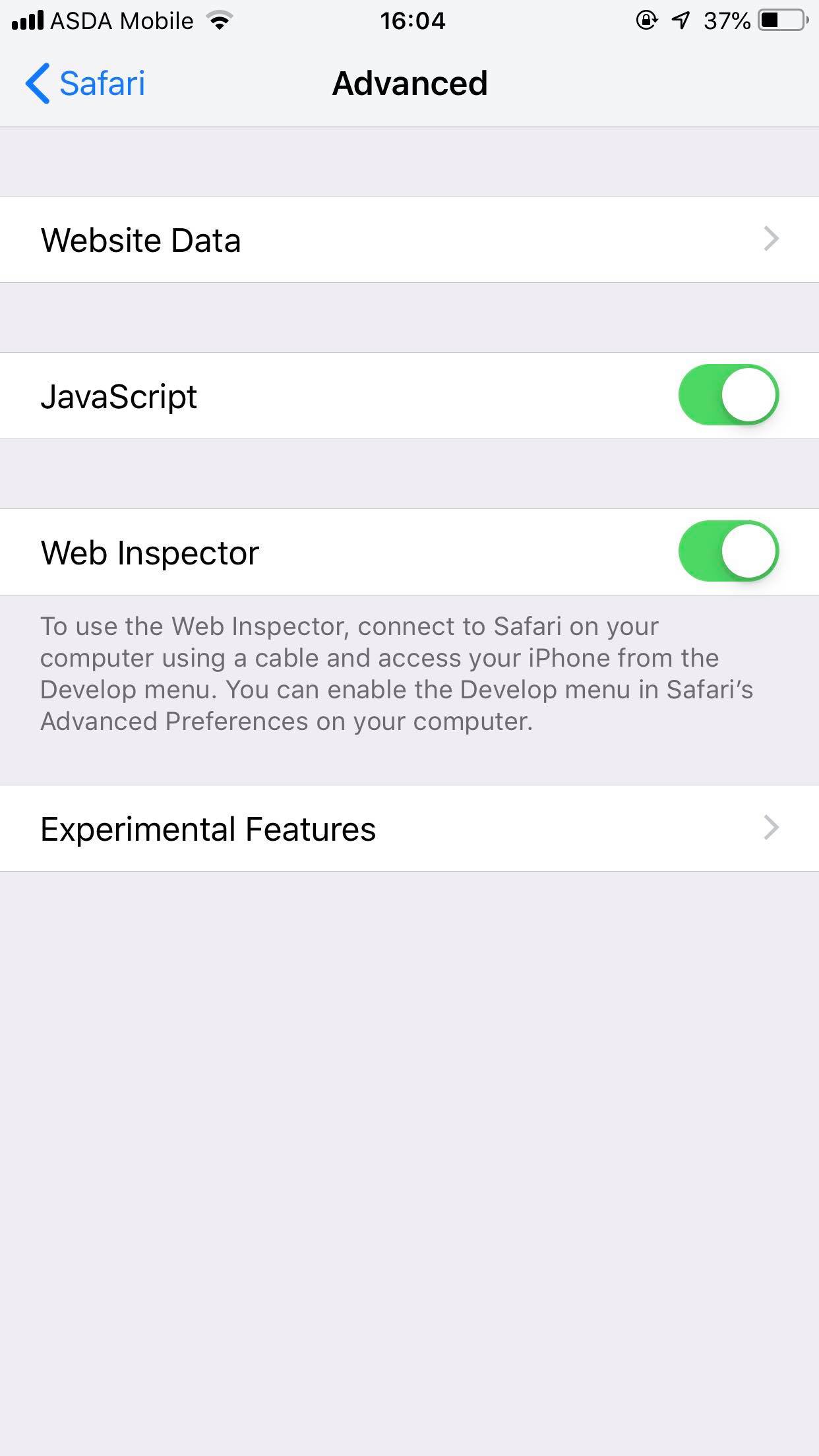
4. Ahora habilita el Inspector Web activándolo. También necesitarás habilitar JavaScript si está desactivado.
Mac Part:
1. Lanza Safari en Mac.
2. Haz clic en el menú de Safari y luego en Preferencias.
3. Siguiente clic Avanzado.
4. Marque » Mostrar el menú Desarrollo en la barra de menú » si no lo ha hecho ya.
5. Ahora conecta tu iPhone a Mac a través de un cable de carga. No conectes los dispositivos a través de la Wi-Fi, ya que la Wi-Fi no es compatible con este método.
6. Ahora abre la página web que quieres depurar en el Safari del iPhone.
7. Inicie Safari en Mac y haga clic en la opción Desarrollar. Podrás localizar tu iPhone cuando esté conectado al Mac. Verás el mensaje No hay aplicaciones inspeccionables si no hay ninguna página web abierta en el Safari (iPhone).
Podrás depurar la página abierta con sólo hacer clic en ella. Te permitirá inspeccionar los elementos DOM, modificar el CSS, medir el rendimiento de la página y ejecutar comandos JavaScript.
Las otras funcionalidades que puedes comprobar a través de la herramienta de depuración son identificar los errores de JavaScript en la página, añadir puntos de ruptura y depurar el JavaScript también.
También podrás ver cualquier error de CSS o HTML y sus detalles en el depurador.
No hay ningún dispositivo en el menú de desarrollo:
Algunos usuarios han planteado la cuestión de que no pueden ver su dispositivo en el menú de desarrollo. Podría haber muchas razones por las que esto podría estar sucediendo. Si también te enfrentas a este problema, entonces repasa estos consejos de soluciones rápidas y uno de ellos seguramente te funcionará.
1. Borrar el historial de la web y la memoria caché y las cookies de Safari.
2. Pruebe con otro cable de conexión. No uses ningún otro cable que no sea el original de Apple.
3. Vuelva a visitar al inspector de la web para ver si está activado. Se ha informado de que algunos usuarios han activado esta función y el iOS la ha desactivado automáticamente sin motivo aparente.
4. Intenta no usar el modo de navegación privada. El modo de navegación privada aparece en la herramienta de desarrollo, pero desaparece bastante a menudo. La razón no está clara, pero es mejor si se utiliza la navegación normal.
5. Imagínate usar el navegador Safari Technology Preview en lugar del original.
6. Deshabilite el Inspector de la Web (mientras esté conectado al Mac) y actívelo de nuevo después de 30-60 segundos.
7. Utiliza el Monitor de Actividad para ver si el rendimiento de Safari está a la altura o no.
8. Cambia el puerto USB de tu Mac, ya que el puerto a veces puede estar dañado.