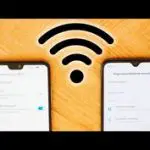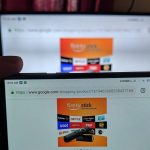Los dispositivos, ya sea el Fire Stick de Amazon, el dispositivo móvil o la computadora, necesitan una actualización constante. Estos dispositivos no se lanzan en las condiciones más perfectas y, por lo general, son lo suficientemente buenos; las actualizaciones se pueden lanzar en una fecha posterior o cuando aparecen. Cuando necesitas actualizar tu Fire Stick de Amazon, le estás dando un gran servicio a tu dispositivo.
Actualizar su Fire Stick de Amazon no es una recomendación sino una necesidad. Dado que el Fire Stick de Amazon es un dispositivo de televisión basado en Internet y vinculado a su cuenta de Amazon, la actualización de su dispositivo puede servir para actualizar su seguridad, las capacidades de su dispositivo y, lo que es igual de importante, cualquier error que deba ser exterminado.
¿Cuándo deberías actualizar tu Fire Stick de Amazon? Bueno, teniendo en cuenta que puede actualizarse automáticamente, siempre debes tomarte el tiempo para comprobar si hay actualizaciones de software al menos una vez a la semana o cada dos semanas para mantenerlo lo más saludable posible. Empecemos.
Actualizando tu palo de fuego Amazon
1. En la pantalla de inicio de tu Fire Stick, verás varias pestañas en la esquina superior izquierda de la pantalla como (de izquierda a derecha): Inicio, Tus Videos, Películas, Programas de TV, Aplicaciones y Ajustes. Con el control remoto de tu Fire TV navega hasta la parte superior, que hasta resalta la pestaña Inicio y se mueve hacia la derecha hasta llegar a Ajustes . Selecciónalo con el control remoto de tu Fire TV.
Lo siguiente es el menú de ajustes. Verás las opciones- de izquierda a derecha-Notificaciones, Red, Pantalla & Sonidos, Aplicaciones, Control de equipos, Controles remotos & Dispositivos Bluetooth, Alexa, Preferencias, Mi TV de Fuego, Accesibilidad, Ayuda, Mi cuenta. Tu primer instinto podría ser elegir «Equipo», pero eso no es del todo correcto. Estás cerca, pero te has equivocado.
2. Con su Fire TV eliminado, baje al menú Settings y luego navegue a la derecha del menú hasta llegar a My Fire TV . Adelante, selecciónalo.
3. Todas las demás opciones del menú de ajustes desaparecerán y serán reemplazadas por un menú en el que podrás desplazarte hacia arriba y hacia abajo. Resalta Acerca de y selecciónalo. Lo encontrarás cerca de la parte superior de la columna.
4. En el menú Acerca de, diríjase a la parte inferior del menú y resalte Buscar actualizaciones . Verás a la derecha la versión actual de tu Fire Stick de Amazon, así como la última vez que tu Fire Stick buscó una actualización.
En general, como el Fire TV Stick está siempre encendido, su Fire Stick de Amazon se actualiza por sí mismo, siempre que tenga una conexión de red. En algunos casos, tendrá que actualizar manualmente porque su conexión de red se apagó o por un corte de energía.
Puede comparar la versión actual de su Fire Stick de Amazon con la última versión del software en la página de Ayuda y soporte técnico de Amazon.
5. Selecciona Check for Updates y, siempre que tengas una conexión de red que funcione y sea lo suficientemente fuerte, tu Fire Stick iniciará el proceso de actualización si hay una disponible. En algunos casos, tu Fire Stick de Amazon tiene una actualización lista y cambiará de «Check for Updates» a «Install System Update».
Activando las actualizaciones automáticas de las aplicaciones
Al igual que el propio dispositivo, tu Fire Stick actualizará automáticamente las aplicaciones alojadas en tu dispositivo. Sin embargo, en caso de que no lo estén, siempre puedes activar las actualizaciones automáticas desde el menú de configuración.
1. En la pantalla de inicio de tu dispositivo, elige Ajustes con el mando a distancia del FIre Stick. Se encuentra en la esquina superior izquierda de la pantalla.
2. 2. En el menú Settings, ve a la opción Applications , y luego elige Appstore .
3. Verá una opción para habilitar Actualizaciones automáticas . Adelante, actívala. A partir de ahora, tus aplicaciones se actualizarán por sí solas cuando haya una actualización de software disponible, siempre que tengas una conexión de red Wi-Fi.
Tu palo de fuego de Amazon no se actualizará
Esto puede ser frustrante, y con razón. Cuando estás pagando las facturas y acabas de comprar el dispositivo y sólo quieres sentarte un rato, puede ser irritante cuando no quiere funcionar. Pero da un paso atrás y vamos a reducir los problemas. Lo más probable es que descubras el problema mirando las soluciones que se enumeran a continuación.
Apagando el palo de fuego del Amazonas
Técnicamente hablando, el Fire Stick no tiene un botón de encendido convencional, de hecho, no tiene ningún botón de encendido. Estos dispositivos suelen estar conectados a un flujo constante de energía, un cable de alimentación, que es sólo un rasgo común entre los dispositivos como el Palo de Fuego. Entonces, ¿cómo se apaga un dispositivo como el Palo de Fuego? Eliminas la fuente de energía, así:
1. Siga el cable de alimentación conectado a su Fire Stick de Amazon para localizar la toma de corriente a la que está conectado. 2. Retire el cable de alimentación de la toma de corriente.
2. Dale a tu aparato unos 30 segundos más o menos, y luego vuelve a enchufar el cable de alimentación en la toma de corriente.
3. Por último, intenta actualizar tu Fire Stick con los pasos de la sección anterior, » Updating Your Amazon Fire Stick .»
Reinicie su módem y/o router
Si tienes problemas para actualizar tu Fire Stick de Amazon, lo más probable es que esté conectado a tu módem o router con una señal débil. Lo que tienes que hacer es seguir la solución de dos capas de abajo. Primero debes reiniciar el módem y/o el router y luego volver a conectarte a tu Wi-Fi en los ajustes de tu dispositivo.
La razón por la que quieres reiniciar tu módem y/o router es porque su señal podría debilitarse debido a que está encendido durante largos períodos de tiempo. La gente a menudo olvida que el módem y el router deben reiniciarse de vez en cuando para mantener la señal de red que está emitiendo lo más fuerte posible. Todos los errores que se acumulan por los paquetes perdidos y los cortes de energía, con el tiempo, trabajarán en su contra.
1. Localiza tu módem y tu router (si tienes un router). 2. En la parte posterior, busca el cable de alimentación tanto para tu módem como para tu router. Sigue los cables hasta que llegues a la toma de corriente en la que ambos están enchufados.
2. Tire de los cables de alimentación de la toma de corriente y déle al módem y al enrutador al menos 2 minutos.
3. Cuando pasen 2 minutos, vuelve a conectar el módem y el router. Dale tiempo al módem y al router para reiniciarse y empezar a transmitir la red. 4. Compruebe que funciona utilizando otro dispositivo como un dispositivo móvil o un ordenador.
4. A continuación, abre Settings seleccionándolo en la esquina superior izquierda del menú de inicio de Fire TV.
5. En el menú de ajustes, navegue hasta Red , resáltelo y selecciónelo.
6. En el menú que aparece, elija su señal de red Wi-Fi . 7. Introduce la contraseña y finalízala seleccionando Conectar .
Ahora que su módem ha sido reiniciado y su señal Wi-Fi ha sido restablecida, repita los pasos en la sección » Updating Your Amazon Fire Stick ,» que se encuentra cerca de la parte superior del artículo.
Realizando un Hard Reset
Realizar un reinicio completo de su dispositivo es como desconectar el dispositivo y no se recomienda utilizar este método todo el tiempo. Sin embargo, si se encuentra en una posición en la que una aplicación no funciona, deberá utilizar este método (sin levantarse nunca) para obligar al dispositivo a realizar un reciclaje de energía (se apaga y luego se reinicia).
Presiona el botón Select del Fire Stick, quítalo y luego presiona el botón Play / Pause al mismo tiempo. Después de unos 5 segundos, tu Fire Stick de Amazon se apagará y se reiniciará inmediatamente después.