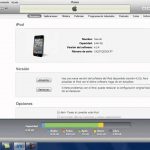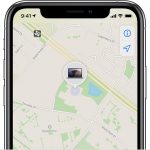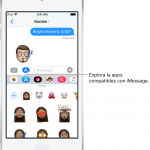Esta guía te muestra cómo actualizar iTunes en un PC con Windows y en un Mac. Es posible que necesites actualizar iTunes si acabas de actualizar el iOS de tu iPhone, iPad o iPod, u otro dispositivo de Apple.
Actualizar tu iTunes puede corregir errores en tu PC y ofrecerte nuevas funciones. Esta es una buena razón para asegurarte de que tu iTunes se actualice a la última versión lo antes posible.
Este proceso es muy simple y este artículo debería proporcionarte todo lo que necesitas saber para actualizar iTunes.
Cómo actualizar iTunes en un PC con Windows
Para hacer esto, es necesario:
1. Abrir iTunes haciendo doble clic en el icono de iTunes desde el escritorio
2. Si no está en tu escritorio, encuéntralo en tu menú de inicio
Una vez que hayas abierto iTunes, debería aparecer diciendo: «Una nueva versión de iTunes está disponible. ¿Te gustaría descargarla ahora?»
A veces no comprueba automáticamente si hay nuevas versiones al abrir iTunes, así que si no recibes este mensaje y quieres comprobar manualmente si tienes una actualización, puedes hacerlo por:
1. Haciendo clic con la izquierda en el botón de ayuda
2. Entonces, clic izquierdo «buscar actualizaciones»
Esto obligará a iTunes a buscar actualizaciones y verás que dice que hay una nueva versión de iTunes disponible.
3. Lo siguiente que tienes que hacer es mover el ratón sobre » Descargar iTunes » y hacer click con el botón izquierdo una vez. Verás en tu pantalla, en la barra de tareas de la parte inferior, un icono azul que aparece.
4. Clic izquierdo en eso y eso debería traer la actualización del software de Apple. En tu pantalla, puede que ya haya aparecido automáticamente.
5. Una vez que recibas la ventana emergente de actualización del software de Apple, haz clic con el botón izquierdo del ratón Instalar 1 elemento. A continuación, dice: «¿Quieres permitir que esta aplicación realice cambios en tu PC?
6. Clic Sí
iTunes comenzará a descargarse. Esto puede tardar unos minutos dependiendo de tu conexión a Internet. Cuando termine de descargarse, empezará a instalarse.
La instalación de iTunes también va a llevar bastante tiempo. Mientras se instala la nueva versión, iTunes se apagará automáticamente en segundo plano. No toques tu ordenador ni intentes descargar nada más porque esto puede ralentizar el proceso de instalación.
Si parece que se ha parado y la barra verde no se mueve, déjala un rato porque iTunes puede tardar mucho en instalarse y hay momentos durante la instalación en los que parece que no hace nada, así que ten paciencia.
Si ha pasado media hora y la instalación no se ha completado, entonces es hora de entrar en pánico. No debería tardar ni media hora, pero esto depende de tu PC.
A los pocos minutos de la instalación, el icono de iTunes desaparecerá del escritorio. Esto se debe a que está eliminando la versión antigua de iTunes y va a instalar la última versión de iTunes. En tu PC con Windows.
Después de un tiempo, el icono de iTunes volverá al escritorio. Una vez instalado, dirá «Su software se ha instalado con éxito», haga clic en ok
Una vez que haga clic en «OK», empezará a comprobar si hay un nuevo software. Sólo comprobará otros programas de Apple que puedan estar instalados en tu dispositivo y si hay actualizaciones disponibles para ellos.
De nuevo, esto puede llevar un poco de tiempo. Cuando termine de ejecutar la comprobación, haz clic en quit y ahora deberías tener el nuevo iTunes
Cómo actualizar iTunes en un Mac OS
Ahora voy a mostrarte cómo actualizar iTunes en Mac OS y quiero mostrarte cómo hacerlo manualmente para que puedas obtener las mejores y más actualizadas versiones de iTunes para tu dispositivo.
Vas a empezar por:
1. Ir al icono de Apple en la esquina superior izquierda de la pantalla y hacer clic en él con la izquierda
2. Haga clic con el botón izquierdo del ratón en la tercera opción de la App Store. En la nueva ventana que aparece, deberías recibir un mensaje que dice «Updates are available for your computer»
3. A la derecha de ese mensaje, haz clic en el botón Más justo al lado del botón de actualización. Esto lo desglosará por las actualizaciones disponibles para tu ordenador. Te interesará el que dice iTunes con la versión de la actualización.
Si no ves la nueva versión aquí, significa que tu versión de iTunes ya está actualizada. También puedes ver un desglose de las nuevas funciones que podrían haber sido lanzadas.
4. Si ves la nueva versión de iTunes, haz clic con el botón izquierdo del ratón en el botón Update de la derecha y comenzará a instalar la nueva actualización
Va a calcular el tamaño de la actualización. Típicamente, las nuevas actualizaciones pueden ser de más de 125 a 150 megabytes de lo que he visto, así que ten paciencia.
Una vez que la nueva versión de iTunes haya terminado de instalarse, verás un resumen de las actualizaciones instaladas en los últimos 30 días.