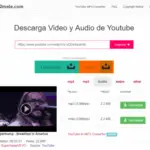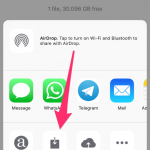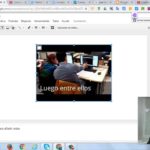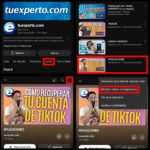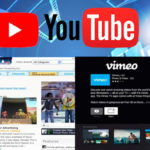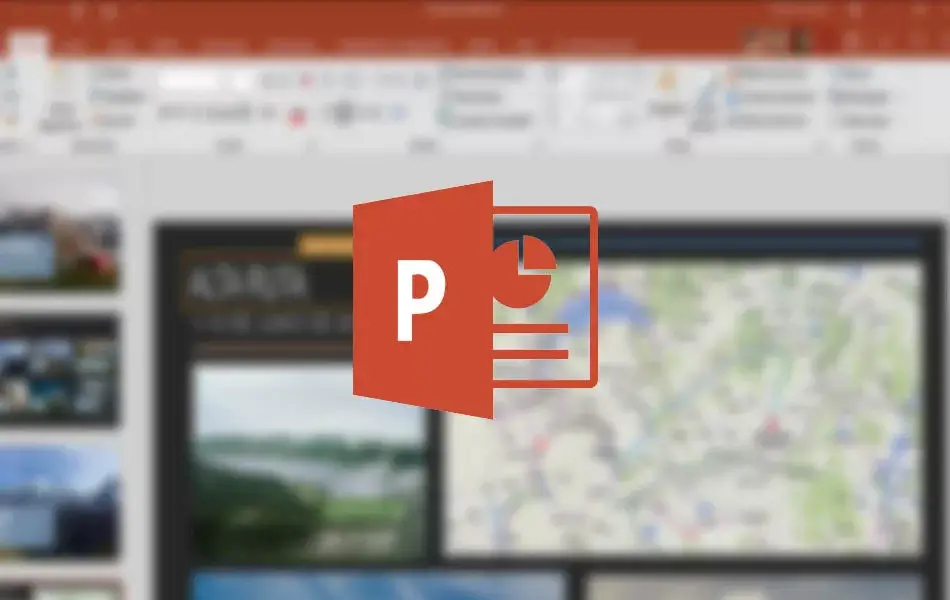Cuando hagas una presentación de diapositivas para el trabajo o la escuela, debes tratar de encajar al menos algunas formas diferentes de medios. Lo que esto hace es ayudar a mantener la atención de su público. Puede que quieras incluir un vídeo en la presentación que puede ser un buen cambio de ritmo en medio de una presentación de diapositivas verbosa. No es conveniente que tengas que detener tu presentación de diapositivas, ve a buscar tu vídeo, reprodúcelo y luego tienes que volver a abrir tu presentación de diapositivas. Eso no es en lo que consiste una buena presentación.
Si utilizas Google Slides para armar tu presentación, hay bastantes características realmente geniales que puedes utilizar al agregar un video.
Puedes configurar el vídeo para que se reproduzca tan pronto como llegues a la diapositiva en la que se encuentra, así como configurar el vídeo para que se inicie y se detenga cuando quieras. Google Slides tiene la capacidad de agregar videos de YouTube directamente desde el mismo Slides. Sin embargo, ¿cómo se puede añadir un vídeo propio o un vídeo que no sea de YouTube?
Insertar un video que no sea de YouTube en una presentación de diapositivas de Google
Si tienes un vídeo en mente que quieres usar, pero no está en YouTube, siempre puedes añadirlo a YouTube y luego subirlo usando la búsqueda integrada de YouTube en Google Slides. Sin embargo, eso no es lo que quieres hacer. La única opción que te queda es subir el video a tu disco duro de Google.
Dado que Google ha conectado el Google Drive y Google Slides, puedes insertar vídeos del Drive en la presentación de diapositivas.
1. Primero, tienes que ir a tu disco duro de Google y subir el video que quieres usar
2. Para ello, haz clic en Nuevo y luego en Carga de archivos o puedes arrastrar el archivo de vídeo a la ventana del navegador de la unidad
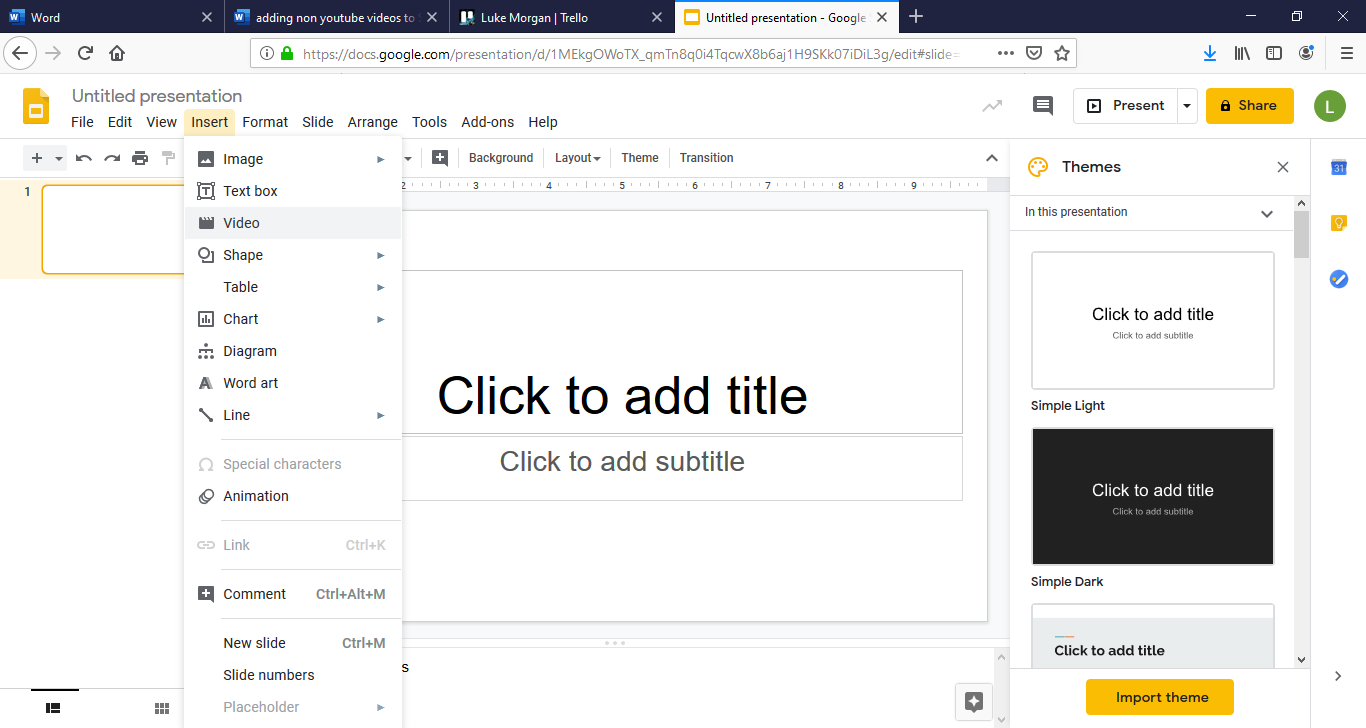
3. Una vez subido el archivo, vuelve a Google Slides y haz clic en la pestaña Insertar y luego en Video
4. Ahora, haz clic en la pestaña «Google Drive» en la parte superior de la página
5. Verás todos los videos que tienes en tu disco de Google aquí y necesitas mirar y encontrar el video que quieres incluir en tu presentación de diapositivas
6. Cuando lo encuentres, haz doble clic en él para insertarlo en la diapositiva que has seleccionado, que puede que tengas que esperar un poco para que suceda
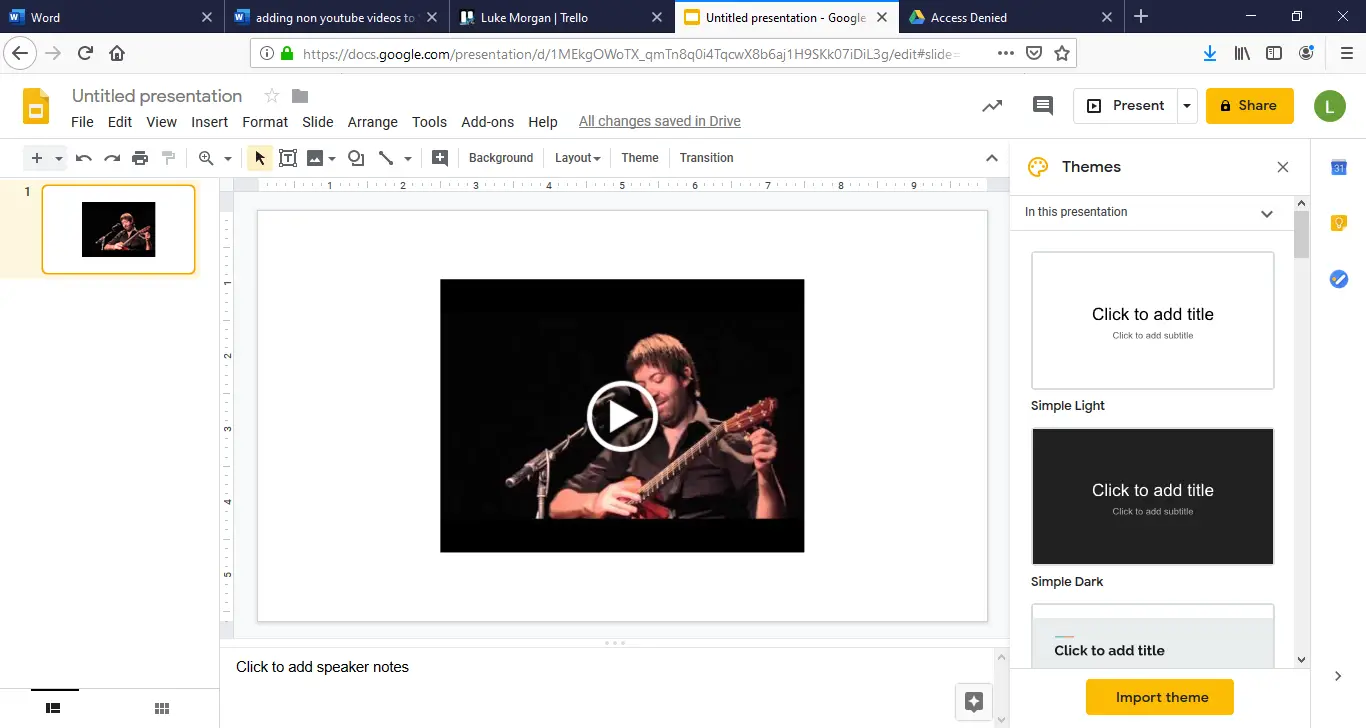
7. Si el vídeo que quieres insertar es un vídeo que alguien te ha enviado, tendrás que hacer clic en la pestaña Compartido conmigo para localizar el vídeo en lugar de Mi disco
Configuración del video que insertó
Si simplemente insertas el vídeo en la diapositiva y no lo configuras en absoluto, tendrás que pulsar manualmente el botón de reproducción del vídeo cuando llegues a la diapositiva que lo tiene.
Si está satisfecho con eso, entonces ha terminado y puede pasar a terminar su presentación, pero si quiere hacer las cosas más suaves y fáciles para usted haciendo la presentación hay algunas opciones a las que tiene acceso.
1. Haga clic con el botón derecho del ratón en el vídeo de la diapositiva y luego haga clic en las Opciones de formato
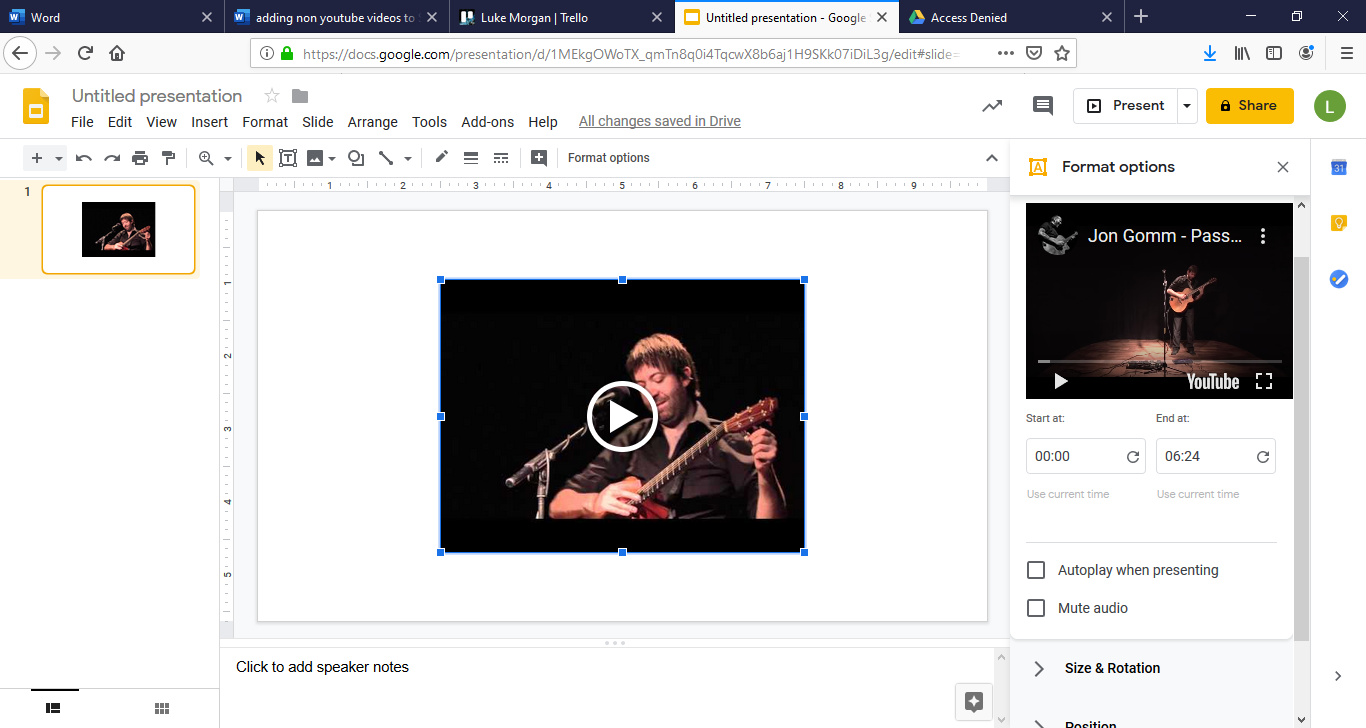
2. Entonces aparecerá una barra a la derecha que tiene las opciones de video listadas
3. La primera opción listada es la opción de iniciar y detener el video en cualquier momento del video que quieras, lo cual es bueno si el video es largo y quieres recortarlo para enfocar una cierta parte del video y no quieres tener que buscar esa parte del clip durante tu presentación
4. La siguiente opción es la de Autoplay when present (Reproducción automática al presentar), que permite iniciar el vídeo tan pronto como se abre la diapositiva en la presentación en lugar de tener que pulsar manualmente play (reproducir). Sólo tienes que marcar la casilla Autoplay when presenting
5. Luego, puede silenciar el audio del video si desea hablar sobre el video en lugar de escuchar el audio del video marcando la casilla Mute Audio
Así que, así es como se inserta un vídeo que no es de YouTube en su presentación de Google Slides. Es un proceso bastante simple de completar como puedes ver.