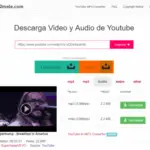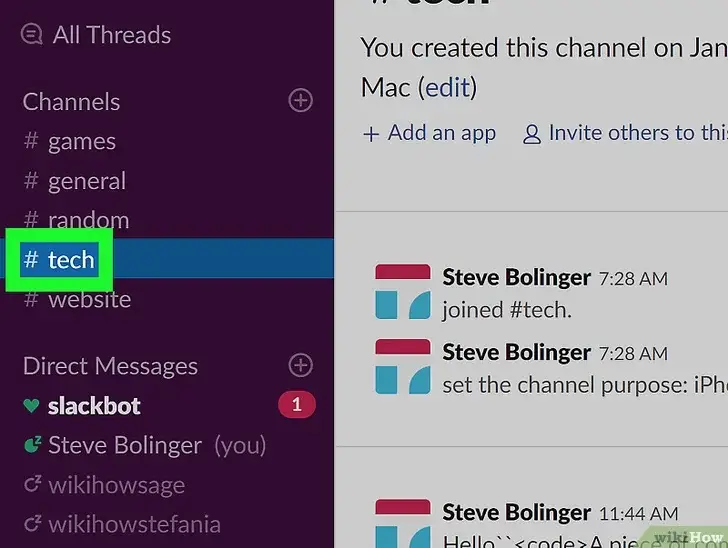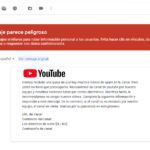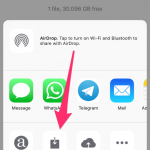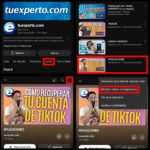Así que estás navegando por la web y estás a punto de ver tu canal favorito de YouTube.
Justo cuando estás a punto de cargar el sitio web, ves un error que aparece en Chrome que dice:
«Este sitio no puede ser alcanzado.
Inténtalo:
- Comprobando la conexión
- Comprobando el proxy y el cortafuegos
ERR_CONNECTION_REFUSED»
Cuando intentas refrescar la página para ver si fue un error, sigues teniendo el tonto error. Esta puede ser una situación molesta, especialmente si ha estado sucediendo durante mucho tiempo.
La razón por la que estás viendo el error en el chrome
La razón por la que estás viendo esto es principalmente por la configuración de tu servidor proxy.
Un servidor proxy actúa como una puerta de enlace entre su red local e Internet.
Proporcionan un mayor nivel de rendimiento y seguridad mientras navegas por la web.
Si hay un problema con la configuración del servidor proxy, significa que deberá comprobar la configuración del servidor proxy.
1. Compruebe la configuración del servidor proxy
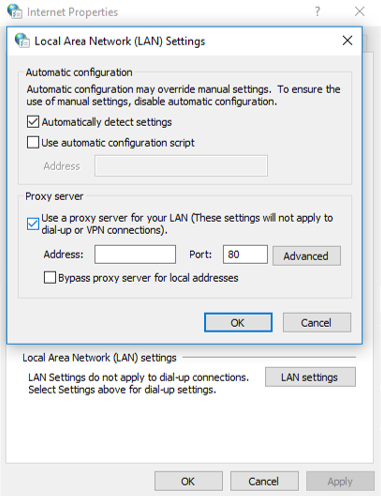
Como Chrome lo menciona como una de las primeras cosas que hay que hacer, tiene mucho sentido intentar comprobar primero la configuración del servidor proxy.
Esto puede sonar confuso y complicado pero en realidad no lo es.
Para comprobar la configuración del servidor proxy:
- Ir al panel de control
- Haga clic en Red e internet
- Haga clic en Opciones de Internet
- Haga clic en la pestaña conexiones
- Haga clic en Configuración de LAN
- En servidor proxy , marque la primera casilla
Al marcar esta primera casilla, básicamente detecta automáticamente los ajustes que han anulado los ajustes manuales.
Esto puede ser lo que le impide visitar las páginas web.
Después de hacer esto, deberías refrescar la página y ver si funciona.
Si no lo hace, vaya al siguiente paso.
2. Desconéctese de su red
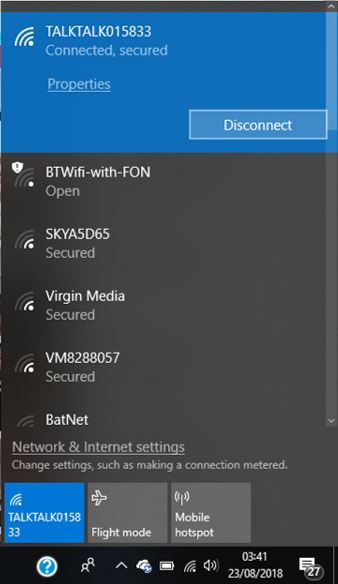
Lo siguiente que tienes que hacer es desconectarte de tu red y luego conectarte de nuevo.
Otra de las causas principales de este mensaje es la conexión a Internet.
Si hay un problema con tu conexión a Internet, es probable que veas este mensaje.
Aunque veas el icono de Wi-Fi en la parte inferior del panel, esto no significa que tu conexión a Internet sea buena.
Puede que tengas una velocidad de Internet increíblemente lenta y que el icono de Wi-Fi todavía se vea bien.
Tendrá que reiniciar completamente su conexión desde el panel de abajo para ver si esto está causando el problema.
Para reiniciar su conexión:
- Haz clic en el icono de Wi-Fi de abajo
- Haga clic en Desconectar
- Click connect
Después de hacer esto, tienes que intentar recargar la página.
Si recargas la página y funciona, parece que tu internet se ha vuelto lento.
Si este paso no funcionó, ve al siguiente paso.
3. Limpia tu DNS
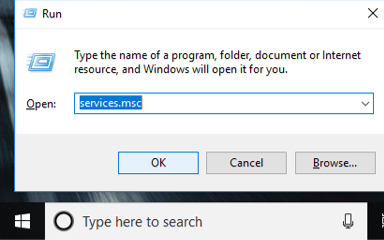
Lo siguiente que tienes que hacer es limpiar tu DNS.
Su DNS es responsable de devolver la dirección IP del servidor web al dominio que está tratando de visitar.
Si hay un problema con su DNS, no podrá visitar los dominios porque la dirección IP que aloja el dominio no será devuelta cuando se busque el dominio.
Para limpiar el DNS:
- Haga clic en la búsqueda
- Busca el comando
- Haga clic con el botón derecho en Command Prompt
- Haga clic en ejecutar como administrador
Copie y pegue lo siguiente y haga clic en entrar después de pegar cada uno:
- ipconfig /registerdns
- ipconfig /release
- ipconfig /renew
- netsh winsock reset
Una vez que hayas limpiado el DNS, tienes que volver a visitar la página web y ver si funcionó.
Si esto no funcionó, ve al siguiente paso.
4. Desactivar los cortafuegos
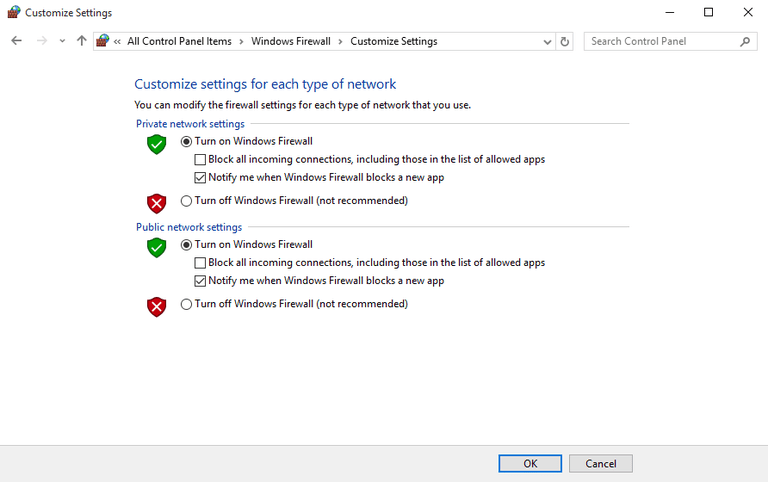
Lo siguiente que hay que hacer es desactivar los cortafuegos que están funcionando.
Si sabes mucho de ordenadores, sabrás que los cortafuegos pueden causar muchos problemas aunque estén destinados a hacer cosas buenas con tus ordenadores.
Su cortafuegos está diseñado para detectar virus en su dispositivo.
Para apagar tu cortafuegos:
- Abrir el panel de control
- Haga clic en Cortafuegos de Windows
- Para desactivar el , en el panel de navegación izquierdo, haga clic en Apague el Firewall de Windows
- En la ventana Personalizar la configuración, seleccione Desactivar el Firewall de Windows y haga clic en Aceptar
Después de apagar el cortafuegos, tendrás que ir y refrescar la página para ver si hubo algún cambio.
Si esto funcionó, felicitaciones.