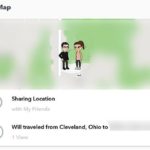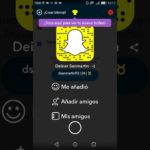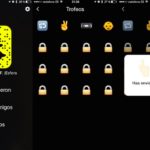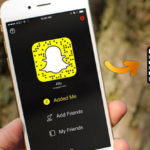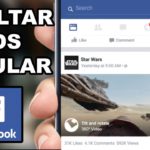Poder activar y desactivar la función «Sólo mis ojos» de Snapchat es una gran manera de ocultar las fotos de los ojos entrometidos, especialmente si alguien tiene tu teléfono por un momento. No todo el mundo necesita ver esa vergonzosa instantánea que guardabas para un amigo especial. Una vez que un Snap se ha movido a la pestaña «Sólo mis ojos», se puede mover hacia atrás con unos simples toques de tu dedo.
Encendiendo «Sólo mis ojos»
Para los no iniciados, la función «Sólo mis ojos» de Snapchat te permite seleccionar unas cuantas fotos, tantas como quieras, y enviarlas a una pestaña separada. Sin embargo, y por eso la parte de «Sólo mis ojos» viene de, se le da la oportunidad de añadir una clave numerada o una frase de contraseña y bloquear las fotos detrás de ella. Así, si alguien decide abrir la pestaña «Sólo mis ojos», tendrá que introducir una clave o frase de contraseña antes de poder ver nada.
1. Localiza y lanza la aplicación Snapchat . Su icono es un «fantasma» blanco contra un fondo amarillo neón. Encontrarás la aplicación Snapchat en alguna parte de tu pantalla de inicio. Si no, mira dentro del cajón de la aplicación. Todas las aplicaciones instaladas actualmente se encuentran en el App Drawer.
Para los usuarios de iOS, no hay un cajón de aplicaciones. Encontrarás la aplicación Snapchat en tu pantalla de inicio. Si no la encuentras, es posible que la pases por alto. No te olvides de comprobar también las carpetas de aplicaciones.
2. Ingresa en Snapchat, si aún no lo has hecho, con una cuenta válida de Snapchat y la frase de contraseña correcta.
3. Abre la pestaña Memorias . Es el icono de dos fotos situado en la parte inferior, debajo del botón del obturador. Tócalo o deslízalo hacia arriba para abrir tus Memorias.
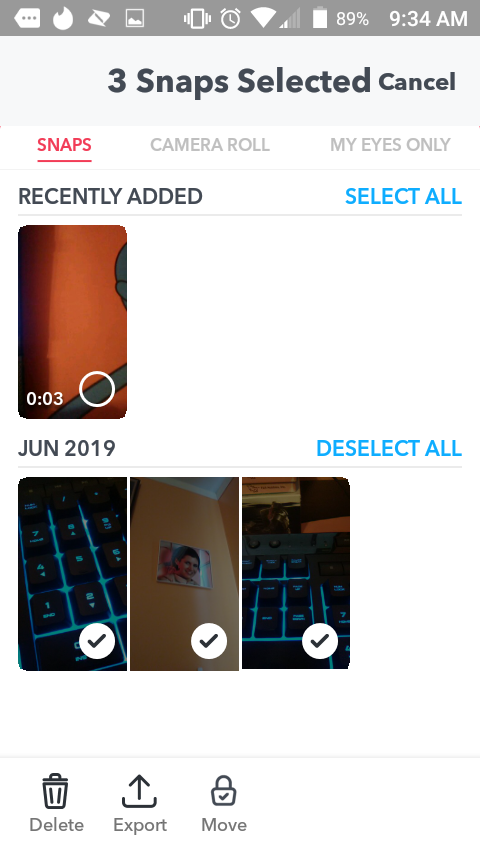
>
4. Con el dedo, dé un golpecito y sujételo a una imagen que quiera ocultar de las miradas indiscretas. Después de unos momentos, esa foto habrá sido seleccionada (verás una marca de verificación) y, al hacerlo, se te da la opción de seleccionar más con un simple toque.
5. Una vez que hayas terminado de elegir las imágenes que quieres mover, selecciona Mover en la parte inferior de la pantalla.
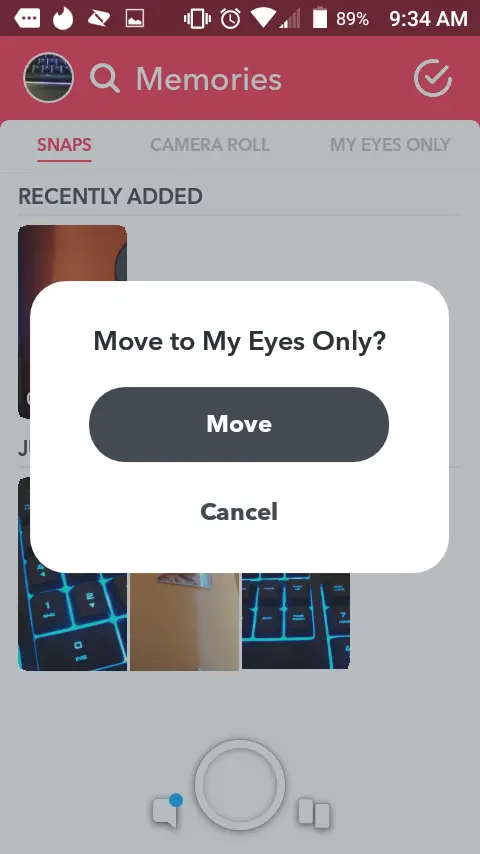
>
6. Cuando se le pida que mueva las imágenes a «Sólo mis ojos», seleccione Mover una vez más.
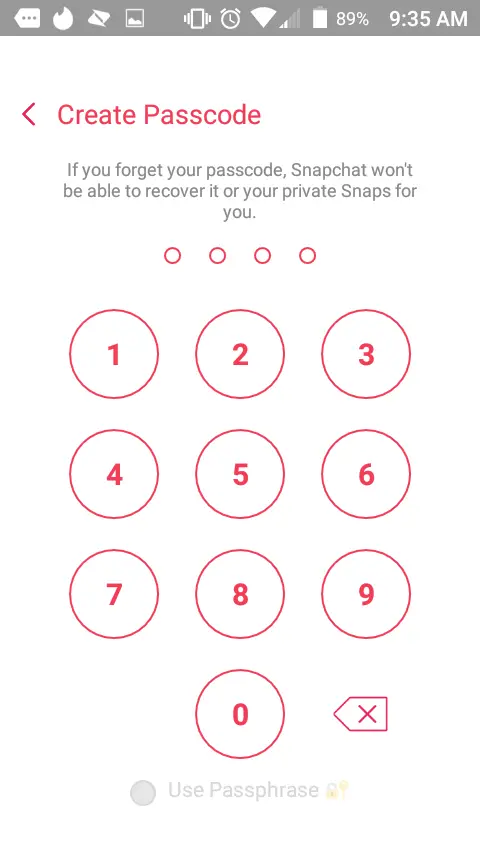
>
7. Ahora se le presenta la oportunidad de hacer una clave de acceso numerada . Introdúcela. Cuando se le pida que confirme, hágalo una segunda vez. Después, sus fotos serán trasladadas a «Sólo mis ojos».
- Asegúrate de escribir tu contraseña. Si la olvidas, no hay forma de recuperarla.
- Si prefiere una frase de paso, elija Use la frase de paso en la parte inferior de la sección de entrada.
Apagando «Sólo mis ojos»
La función «Sólo mis ojos» no puede ser desactivada, no en el sentido tradicional de la palabra. Una vez activada, no puede ser eliminada, borrada, escondida, pero puede ser ignorada. Lo que se hace es eliminar las imágenes de la pestaña «Sólo mis ojos», convirtiéndola en una pestaña vacía. Puedes hacer que la frase de contraseña sea más fácil de recordar cambiándola también.
3. Abre la pestaña Memorias . Es el icono de dos fotos situado en la parte inferior, debajo del botón del obturador. Tócalo o deslízalo hacia arriba para abrir tus Memorias.
2. En la parte superior, seleccione la pestaña » Sólo mis ojos «.
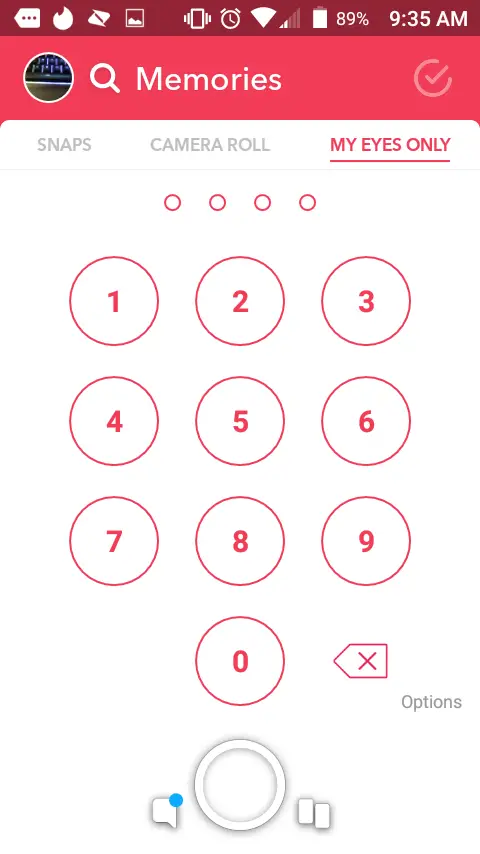
>
3. Introduce la contraseña correcta o la frase que has creado.
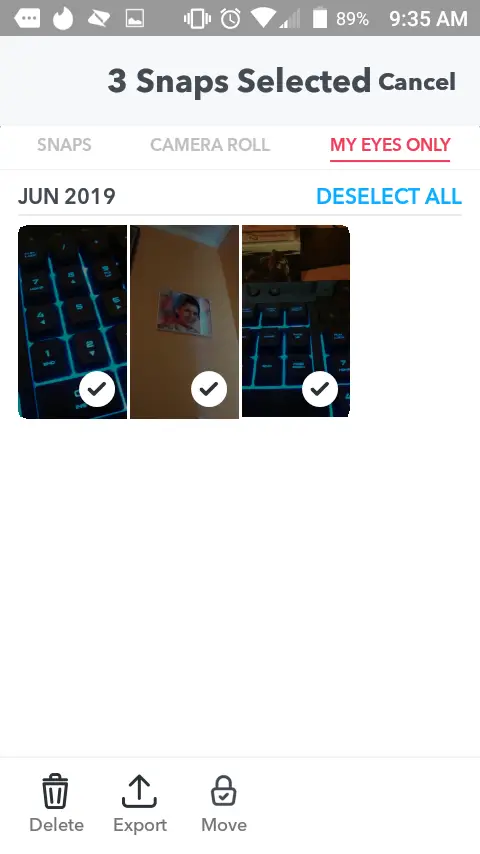
>
4. Con el dedo, dé un golpecito y sujételo a una foto que quiera quitar de «Sólo mis ojos». Después de unos momentos, esa foto habrá sido seleccionada (verá una marca de verificación) y, al hacerlo, se le da la opción de seleccionar más con un simple toque.
5. Cuando hayas terminado de elegir las imágenes para retroceder, selecciona Mover en la parte inferior de la pantalla. Al hacerlo, las imágenes seleccionadas se eliminarán inmediatamente de «Sólo mis ojos» y volverán a la pestaña «Instantáneas».