Hoy en día, la multitarea es una necesidad. El acto de alternar entre varios programas, videojuegos y navegadores puede ser una pesadilla, un juego de sillas musicales. Oh, ¿en qué programa aterrizarás cuando alt-tabla rápidamente? No todo el mundo tiene el lujo de actualizar su monitor a un monitor tan ancho que podría despegar como un avión con él atado a la espalda. ¿Por qué no cambiar a una configuración de múltiples monitores?
Por supuesto, la multitarea no es la única razón para tener varios monitores; de hecho, tener una configuración así es mucho mejor en los juegos de PC, especialmente si eres un streamer de videojuegos. Ya sea que quieras realizar múltiples tareas, tener una mejor configuración para la transmisión en flujo o quieras un mejor campo de visión, configurar múltiples monitores para los juegos de PC no es, francamente, tan difícil de hacer.
Lo que necesitarás de antemano
Antes de que dejes caer otro monitor en tu cuenta, deberías preparar tu estación de batalla. Para empezar, tienes que asegurarte de que tienes el espacio. ¿Puede tu escritorio manejar dos o más monitores? Sí. Entonces sólo tienes que marcar la casilla más importante.
Por otra parte, si su escritorio no es adecuado para dos monitores, siempre puede invertir en soportes de pared, siempre y cuando tenga el espacio de pared y la configuración para permitirlo.

>
A continuación, tendrás que asegurarte de que tu tarjeta gráfica pueda manejar más de un monitor. ¿Tienes una tarjeta gráfica que sólo tiene un puerto? Lo siento, estás atascado usando un solo monitor. Si tu tarjeta gráfica tiene dos o incluso tres puertos HDMI, por ejemplo, ¡enhorabuena! Puedes soportar hasta dos o tres monitores.
- [Nota]: Mezclar y combinar los puertos de salida también es una posibilidad, como un puerto HDMI y un puerto DVI o un HDMI y un DisplayPort, pero combinar los puertos de salida para todos los monitores es una mejor configuración.
- [Nota]: Para ser justos, existen divisores que pueden convertir un puerto de salida en dos o más (como este de REI), pero no es una configuración óptima. Posible y factible, pero no tan bueno como tener dos puertos de salida dedicados.
Hablando de tarjetas gráficas, por amor a tu dios de la informática, necesitarás una tarjeta gráfica que pueda realmente soportar múltiples monitores . Claro, tu GPU puede tener diferentes puertos de salida, pero eso no significa que pueda manejar la visualización de tu pantalla en dos monitores, y mucho menos en 3 o más. Afortunadamente, la mayoría de las GPU modernas pueden manejar, pero para estar seguros, deberías investigar un poco sobre las capacidades actuales de tus GPU.
- [Nota]: Para las GPU de AMD, deberás buscar la función « Eyefinity «. Funciona muy bien con varios monitores.
- [Nota]: Para las GPU NVIDIA, deberás buscar la función « Surround «. Funciona muy bien con varios monitores.
Finalmente, los monitores mismos. Querrás filmar para los monitores que tienen especificaciones idénticas. Usar un monitor de 20 pulgadas y otro de 27 pulgadas no va a ser un ajuste cómodo. Por ejemplo, si quieres alinear los monitores uno al lado del otro, será una tontería y una desorientación pasar de un monitor pequeño a uno más grande.
Pero en serio, no tienen que ser monitores idénticos. Puedes tener una pantalla en 1080p mientras que la otra se muestra en 720p. Sin embargo, es ventajoso y funciona mejor a largo plazo si se opta por monitores idénticos o cercanos.
¡Ahora, vayamos al grano!
Configuración de múltiples monitores para juegos de PC
Así que, has repasado la sección anterior y has encontrado que todo está listo. Tu tarjeta gráfica soporta una configuración de múltiples monitores y tienes el espacio.
Esto es lo que haces:
1. Comienza actualizando tu(s) GPU(s) con los últimos pilotos. 2. Reinicie su PC.
2. A continuación, conecte los monitores a su PC. Inserte el conector derecho en el puerto derecho. Y no te preocupes si no ves nada, porque no lo harás.
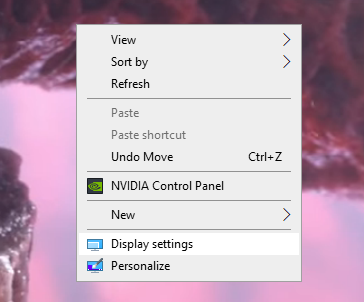
>
3. En tu escritorio, haz clic con el botón derecho del ratón en el espacio vacío. 4. En el menú desplegable que aparece a continuación, elige Configuración de pantalla . Lo encontrarás cerca de la parte inferior del menú.
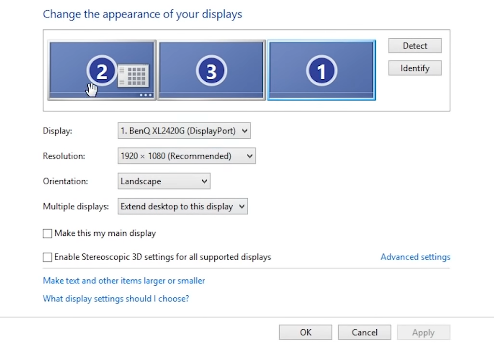
>
4. Primero, asegúrese de que su PC detecta los monitores adicionales. Si tiene tres pero sólo ve dos, compruebe el cable y luego haga clic en Detectar .
5. A continuación, elija cómo quiere que se muestren los monitores. Si trabajas con, digamos, tres monitores, lo ideal sería que tu monitor principal estuviera en el centro. Si trabajas con dos, depende de ti.
6. A continuación, abra el panel de control de su GPU, normalmente haciendo clic con el botón derecho del ratón en su escritorio. El siguiente paso dependerá de su GPU.
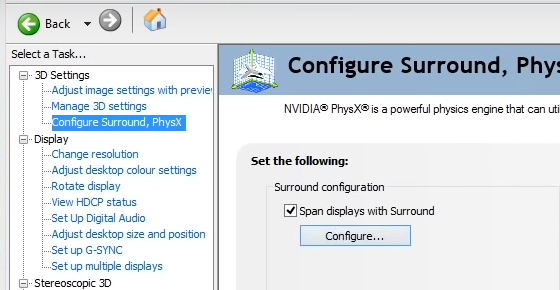
>
7. Sólo NVIDIA: En el Panel de control de NVIDIA l, elige Configurar Surround, PhysX en la columna de la izquierda en «Configuración 3D». Marque » Span displays with Surround ,» y haga clic en Configure . Esto ayudará a alinear los monitores.
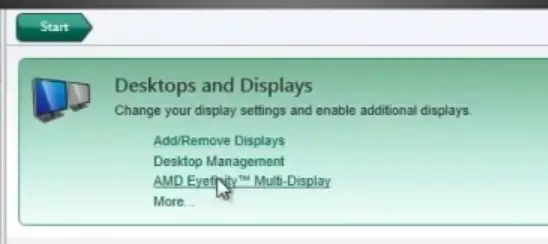
>
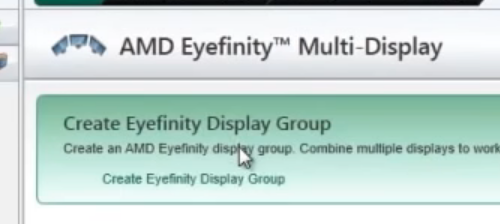
>
8. Sólo AMD: Elija » Crear Grupo de Visualización de Eyefinity .»
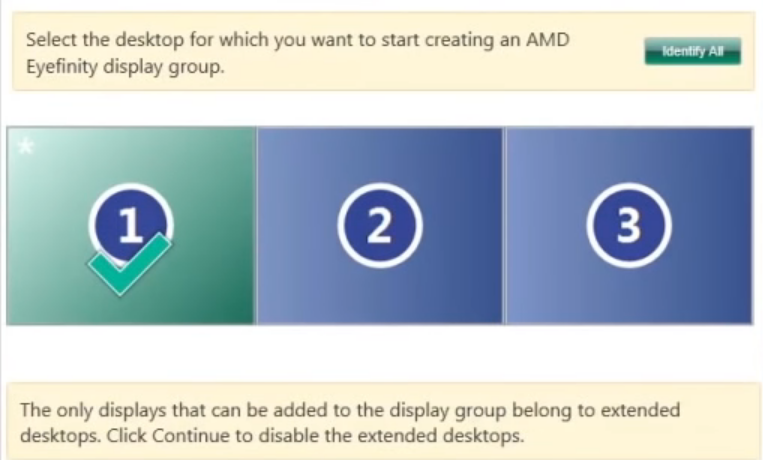
>
9. Sólo AMD: Elija el monitor primario . El monitor principal tiene un asterisco en la esquina superior izquierda. Haz clic en Continuar .
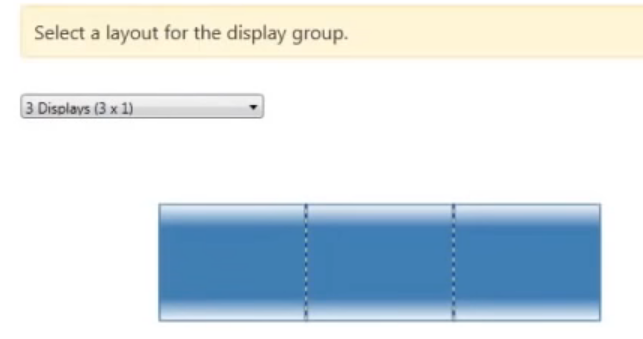
>
10. Sólo AMD: A continuación, elija cómo quiere que sus monitores muestren la información. Para los juegos, una pantalla (3 x 1) será ideal si utilizas tres monitores. Las demás opciones que elijas se mostrarán como una imagen a continuación. Haz clic en Continuar . Tus monitores se pondrán en blanco y luego se iluminarán de nuevo.
11. Sólo AMD: Finalmente, haz clic en Arreglar y terminar la configuración de AMD.
Brady Klinger-meyers








