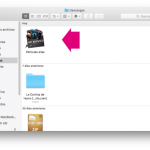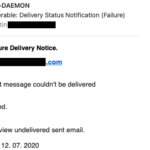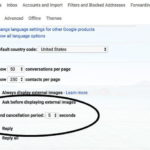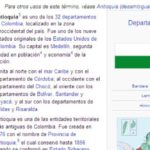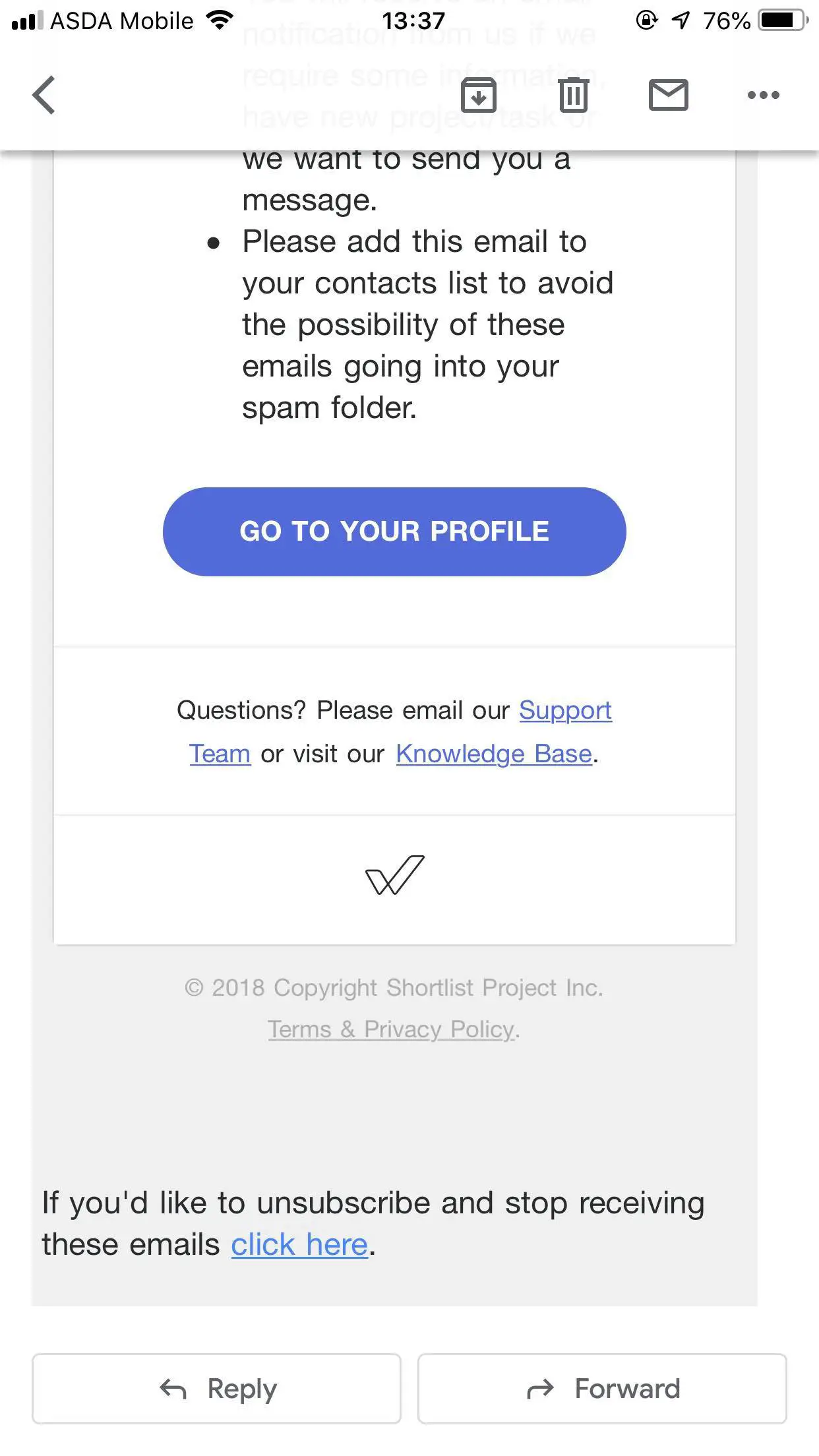Cómo crear un alias de Gmail
Gmail es uno de los servicios de correo electrónico más populares hoy en día. Es popular debido a su sencillo diseño y a sus útiles características. Gmail organiza los mensajes que recibes por ti, y puedes marcarlos como importantes por cualquier motivo.
Gmail también realiza un seguimiento de a quién envías los correos electrónicos para que no tengas que escribir siempre la dirección de correo electrónico completa. También recordará cómo escribes los correos electrónicos y predecirá lo que dirás a continuación. También puedes utilizar las respuestas rápidas en la parte inferior cuando recibas un correo electrónico. Gmail tiene tantas funciones para hacerte la vida más fácil y casi todas las personas que conoces probablemente tengan al menos una cuenta de Gmail.
Una de las características que tal vez no conozcas es la posibilidad de crear un alias para tu dirección de Gmail. Un alias te permite utilizar más de una dirección sin tener otra cuenta. Hay dos formas de crear un alias de Google. Una es un método temporal mientras que la otra es permanente.
El método temporal añade más caracteres para crear una dirección de correo electrónico que sólo Google reconoce como su dirección de correo electrónico normal. El método permanente cambia la configuración de Gmail para que el correo que recibas se envíe a otra dirección que lo dirija a tu Gmail normal.
Método temporal
Así es como se crea un alias de Gmail temporal. Esto será útil para cuando te registres en un sitio web o en un servicio. Puedes hacerlo insertando un punto en tu dirección de Gmail habitual. Si tu dirección es, por ejemplo, «[email protected]», puedes escribir [email protected], lo que crearía un alias instantáneo. Puedes poner el punto donde quieras en la cantidad que quieras, así que si tu alias de correo electrónico se parece a [email protected], no hay problema.
Esta dirección de correo electrónico tiene un aspecto diferente para alguien que no esté familiarizado con su dirección de correo electrónico principal, pero Gmail la tratará como si fuera idéntica a su dirección de correo electrónico principal, por lo que todo lo que se envíe a «[email protected]» se enviará en realidad a «[email protected]».
También se pueden crear alias temporales añadiendo un signo más al final de la dirección de correo electrónico. Por ejemplo, «[email protected]» funciona como un alias temporal, aunque «what+ever@gmail» no funcionaría y los mensajes enviados a esta dirección de correo electrónico fallarían. Después del signo más, puedes escribir cualquier galimatías como «lo que [email protected]», y el correo enviado a esta dirección seguirá yendo a tu dirección.
Para que esto sea realmente útil, deberías hacer un filtro que ponga todos los correos electrónicos enviados a tus alias temporales en una carpeta en lugar de en tu bandeja de entrada. Esto evitará que tu bandeja de entrada se llene de anuncios y te dará un lugar en el que podrás encontrar todos los anuncios que quieras.
Para hacer el filtro que necesitas para un alias temporal, aquí están los pasos:
1. Abre tu cuenta de Gmail en mail.google.com.
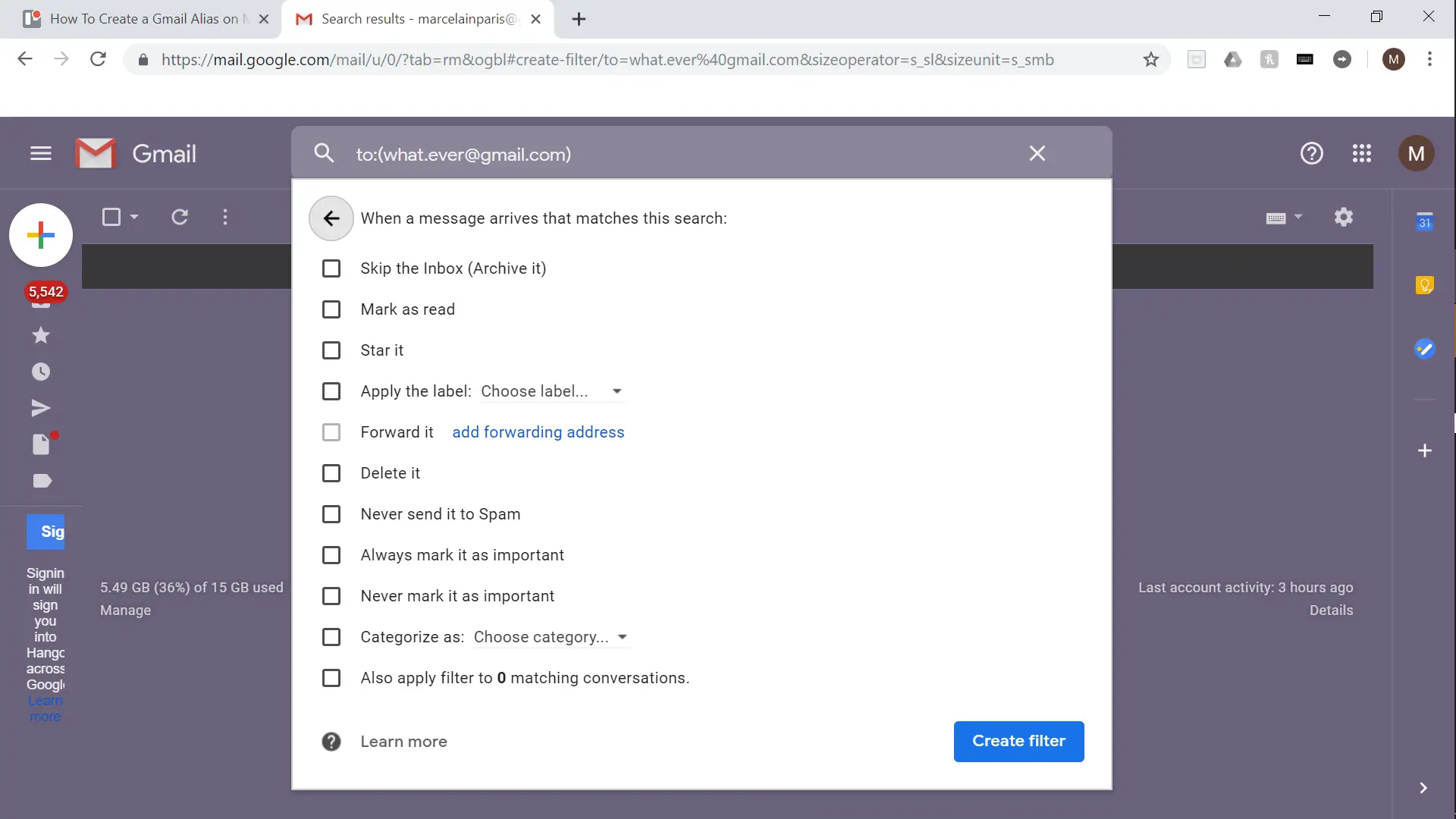
2. Haz clic en el icono del triángulo al revés en el lado derecho de la barra de búsqueda.
3. En el menú que se despliega, escriba la dirección del alias temporal en la línea «a».
4. Haz clic en el botón « crear filtro» en la parte inferior de su menú.
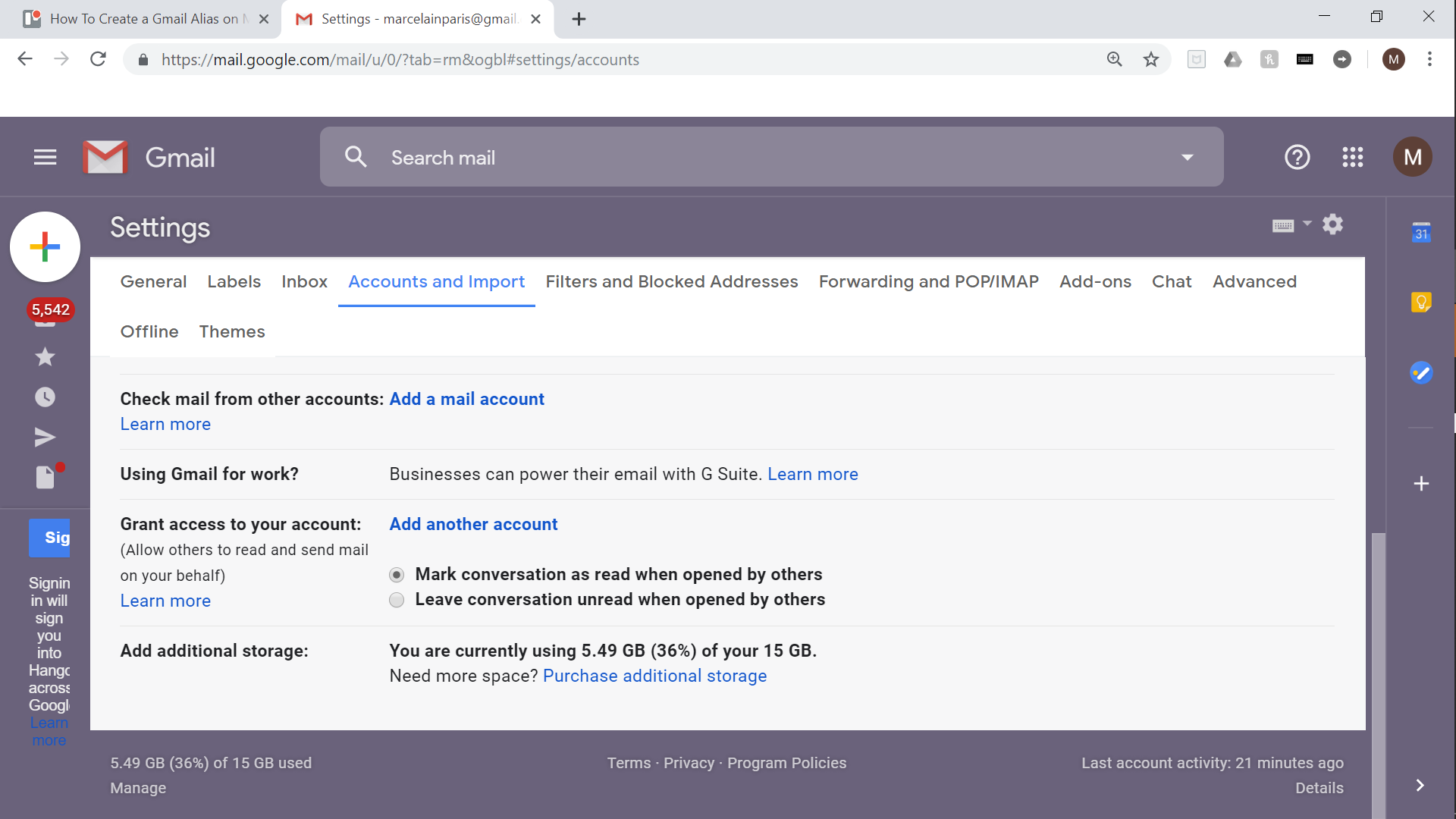
5. Aparecerá un nuevo menú y tendrás que seleccionar lo que quieres que ocurra con el correo enviado a esa dirección. Haz clic en la casilla junto a «clasificar como».
6. Elija dónde quiere que se clasifiquen los correos electrónicos enviados a la dirección.
7. 8. Haz clic en Crear filtro en la esquina inferior derecha del menú.
Alias permanentes
Este alias permanente es más para si ya tienes varias cuentas, pero quieres una forma de comprobar tu bandeja de entrada en un solo lugar. Este método asume que ya tienes dos direcciones de correo electrónico que estás usando actualmente. Así es como se hace para que los correos electrónicos enviados a una dirección vayan todos a la otra dirección que tienes.
1. Abre tu cuenta de Gmail accediendo a mail.google.com .
2. Haz clic en el engranaje de Configuración en la esquina superior derecha de la pantalla.
3. Haz clic en Configuración .
4. Haz clic en la opción Cuentas e Importación .