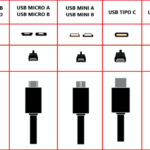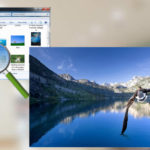Todo el mundo disfruta personalizando sus dispositivos electrónicos. Realmente te hace feliz ver lo que has cambiado en tu pantalla de la forma en que lo querías. Si tiene un dispositivo de Windows, puede disfrutar de una gran cantidad de opciones de personalización diferentes, y una de ellas incluye la posibilidad de cambiar los iconos del escritorio.
Los iconos son las pequeñas imágenes que ves en el escritorio para marcar las aplicaciones que has instalado. Aunque normalmente tienen un icono por defecto, puedes hacer uno nuevo que sea más adecuado o que se ajuste a tu estética. Una de las maneras más fáciles de hacer un icono es usando Paint.
¿Qué extensión de archivo se utiliza para crear un icono
Probablemente esté familiarizado con las tres letras del final de un archivo. Estas tres letras te dicen dos cosas, pero la más importante es cómo está codificado el archivo. JPG y BMP son extensiones de archivo populares para los gráficos, que son de lo que estarán hechos tus iconos. Estas extensiones almacenan la imagen de la manera que necesitas que sea almacenada. Esto significa que puedes especificar los píxeles y el tamaño de la imagen, lo cual es necesario ya que el icono debe tener el tamaño adecuado.
El tamaño es importante
Una cosa que debes saber es el tamaño más común de los iconos de Windows. Puedes usar 16 por 16, 32 por 32 y 256 por 256 píxeles. Deberías empezar con 256 por 256 píxeles ya que son el tamaño común para los sistemas actuales de Windows. Querrás empezar más grande ya que siempre puedes disminuir el tamaño sin bajar mucho la calidad. En cuanto a la calidad, querrás tener un diseño claro y conciso, de modo que incluso cuando lo cambies de su valor predeterminado, reconocerás para qué sirve.
Usar la pintura para crear un icono
1. Abra la aplicación Paint en su dispositivo de Windows. Puede utilizar el cuadro de búsqueda de la barra de tareas para buscarla en el equipo si no la tiene en el escritorio.
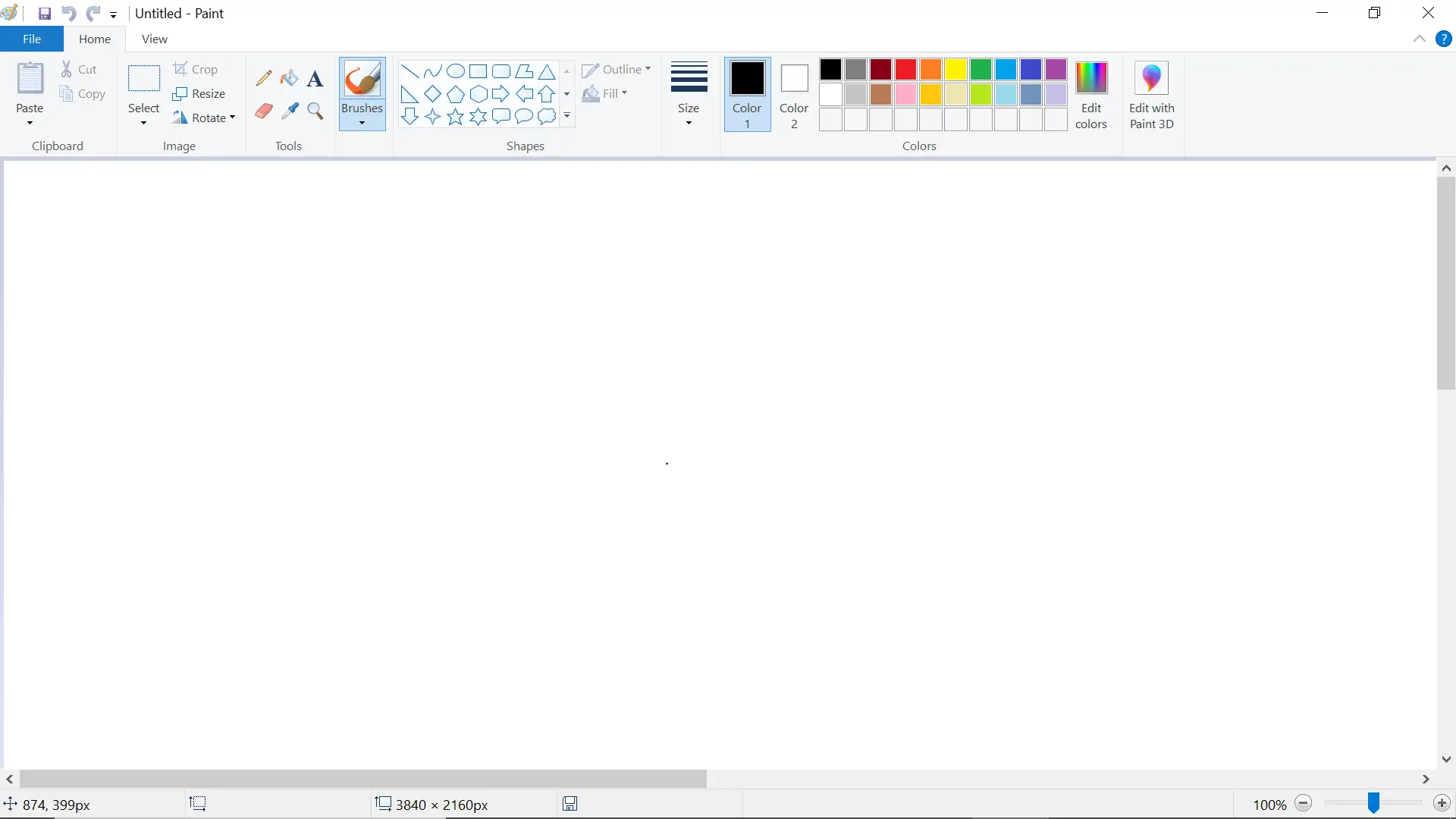
2. Una vez que se abra Paint, haz clic en la pestaña «View» en la esquina superior izquierda de la ventana. La cinta de la parte superior de la pantalla cambiará.
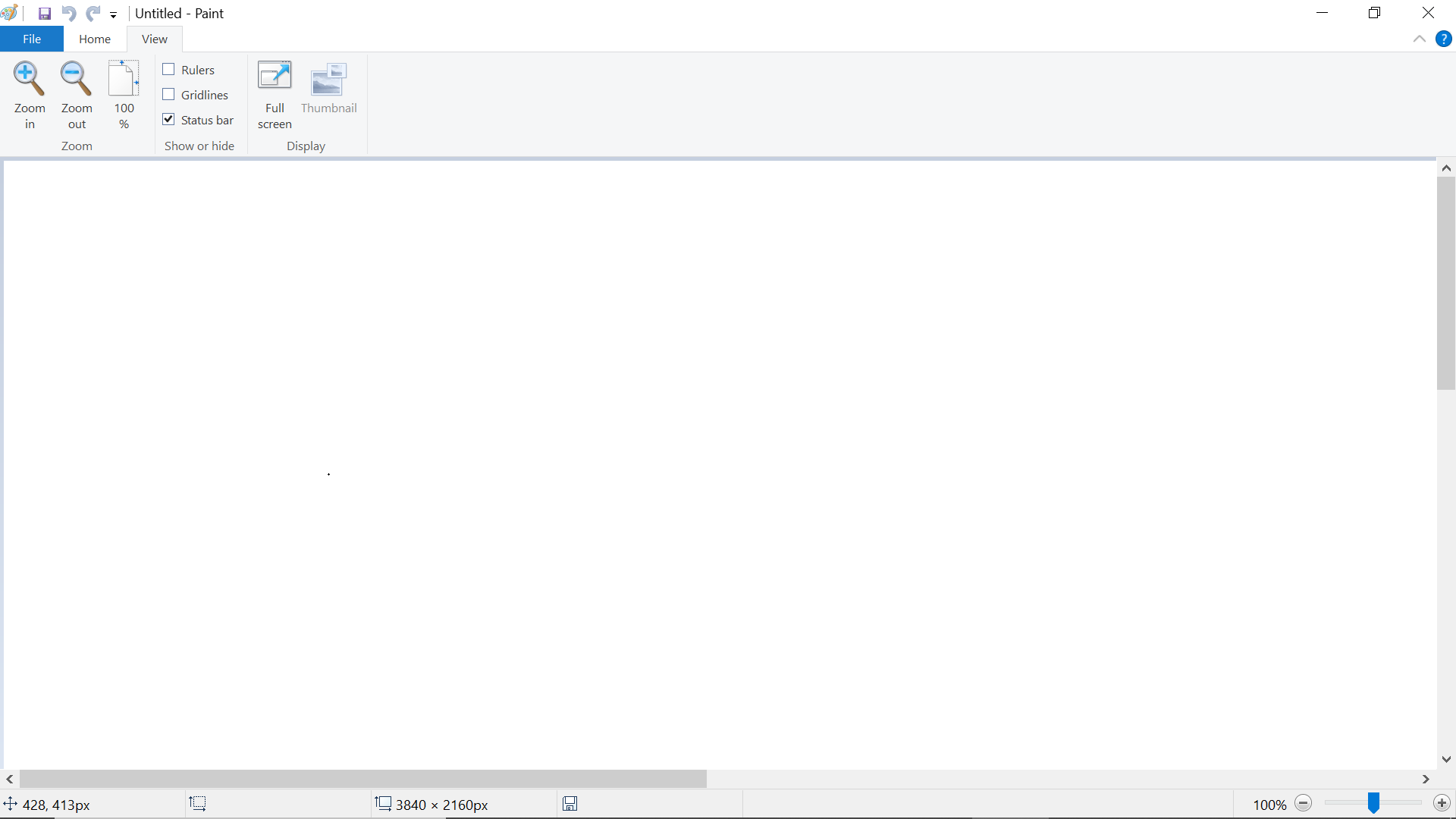
3. Ahora que la cinta de la parte superior de la pantalla cambia, seleccione la casilla junto a la palabra «Gridlines» para facilitar la creación de su icono.
4. Haga clic en la pestaña «Inicio» a la izquierda de la pestaña «Ver» para volver a la pantalla principal.
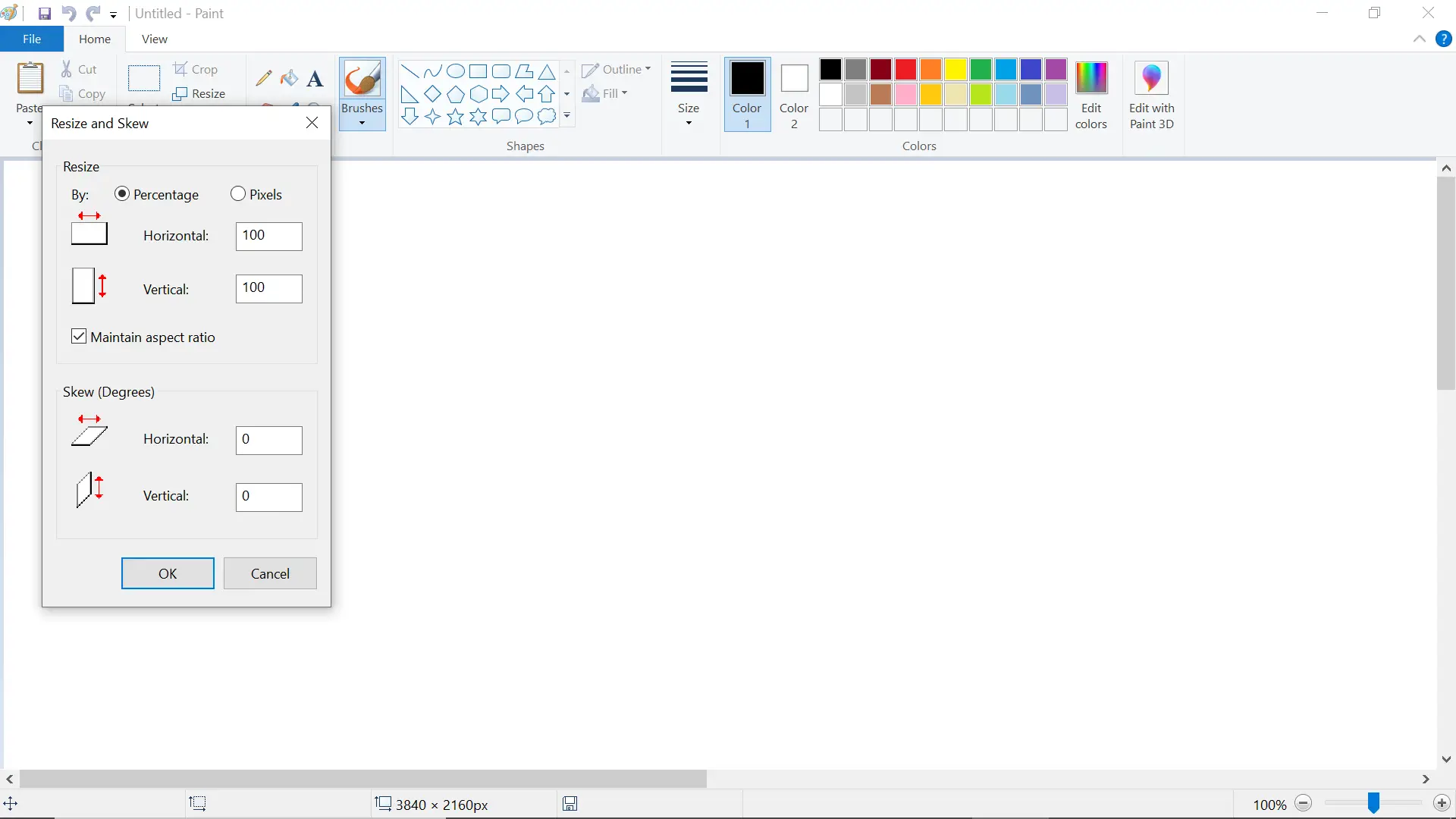
5. En la cinta principal, seleccione Redimensionar y aparecerá un menú.
6. En el menú, haga clic en la casilla «Pixels» y los números de las casillas de texto cambiarán.
7. Entonces, desmarca la casilla titulada «Mantener la relación de aspecto» para que puedas tener un lienzo de la misma longitud en cada lado.
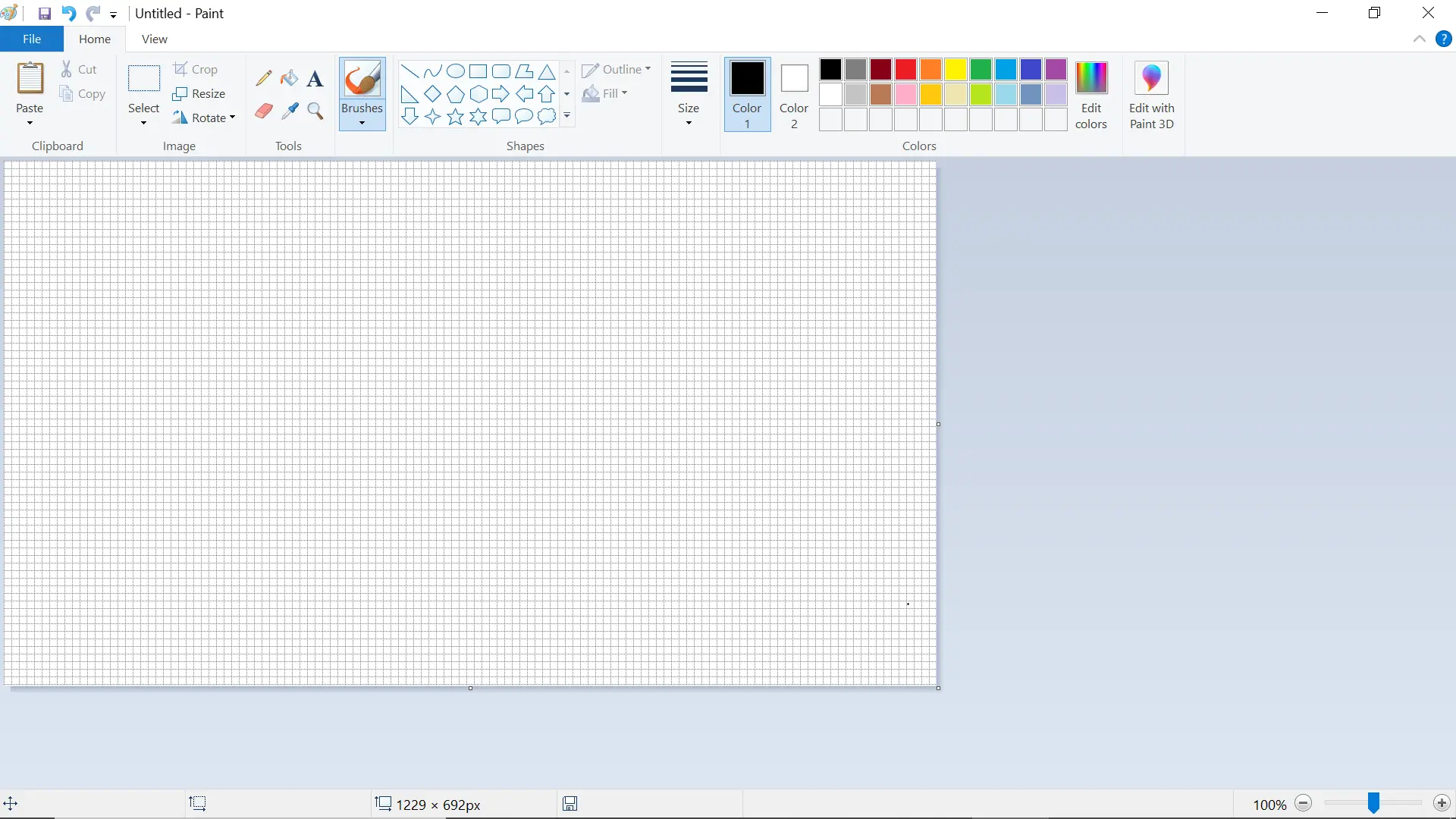
8. Haga clic en los cuadros de texto y escriba el tamaño que desee. 256 por 256 o 32 por 32 es el tamaño sugerido. Cuando hayas terminado, pulsa «OK».
9. Amplíe el zoom usando el panel táctil o la escala en la esquina inferior derecha de la pantalla.
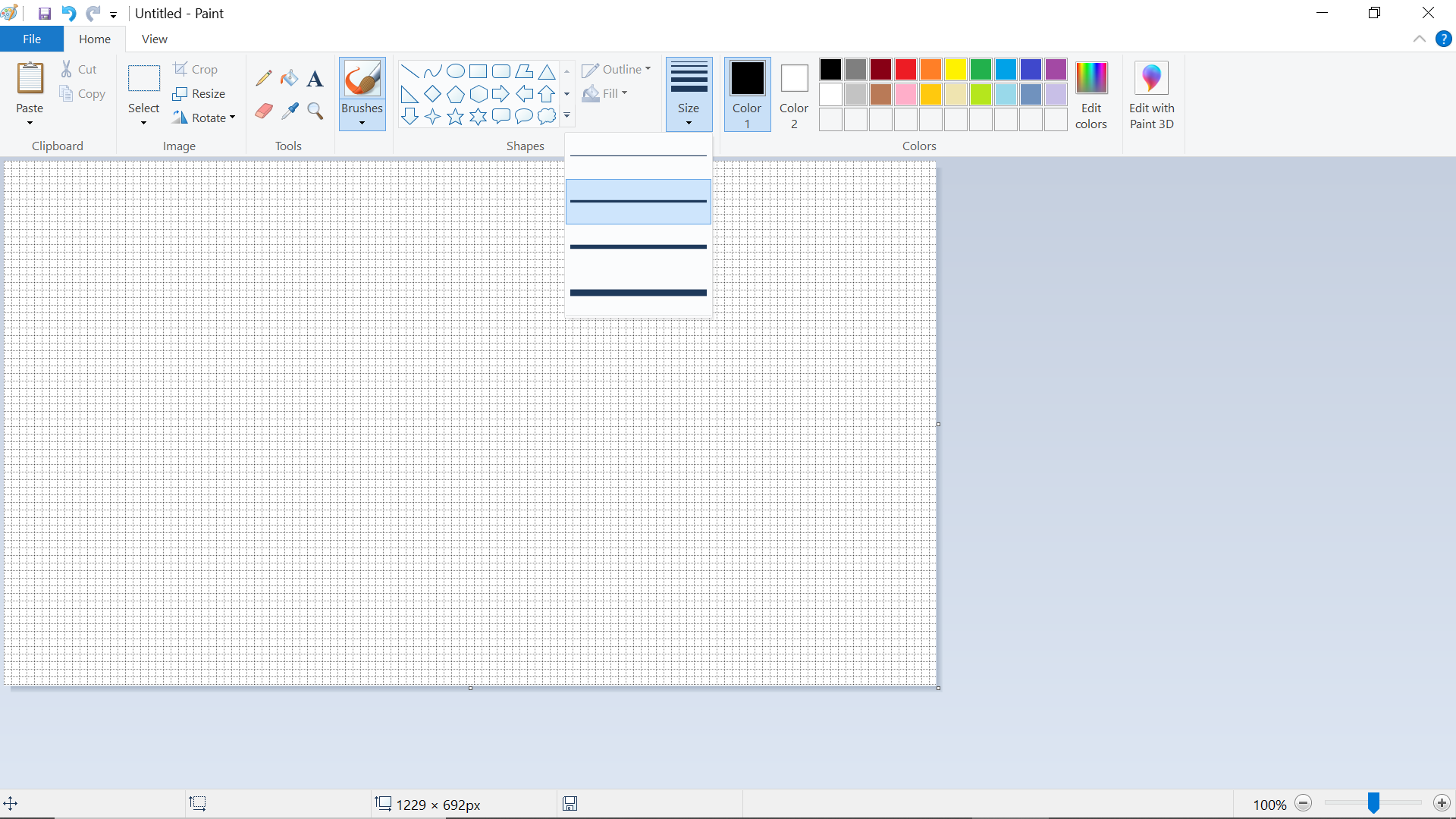
10. Ahora, puedes empezar a dibujar el icono. Usa los colores de la parte superior de la pantalla haciendo clic en ellos. También puedes cambiar el tamaño del pincel seleccionando el icono «Tamaño» en las opciones de color.
11. Cuando termines, tendrás que guardarlo. Haz clic en la opción «Archivo» en la esquina superior izquierda de la aplicación Paint.
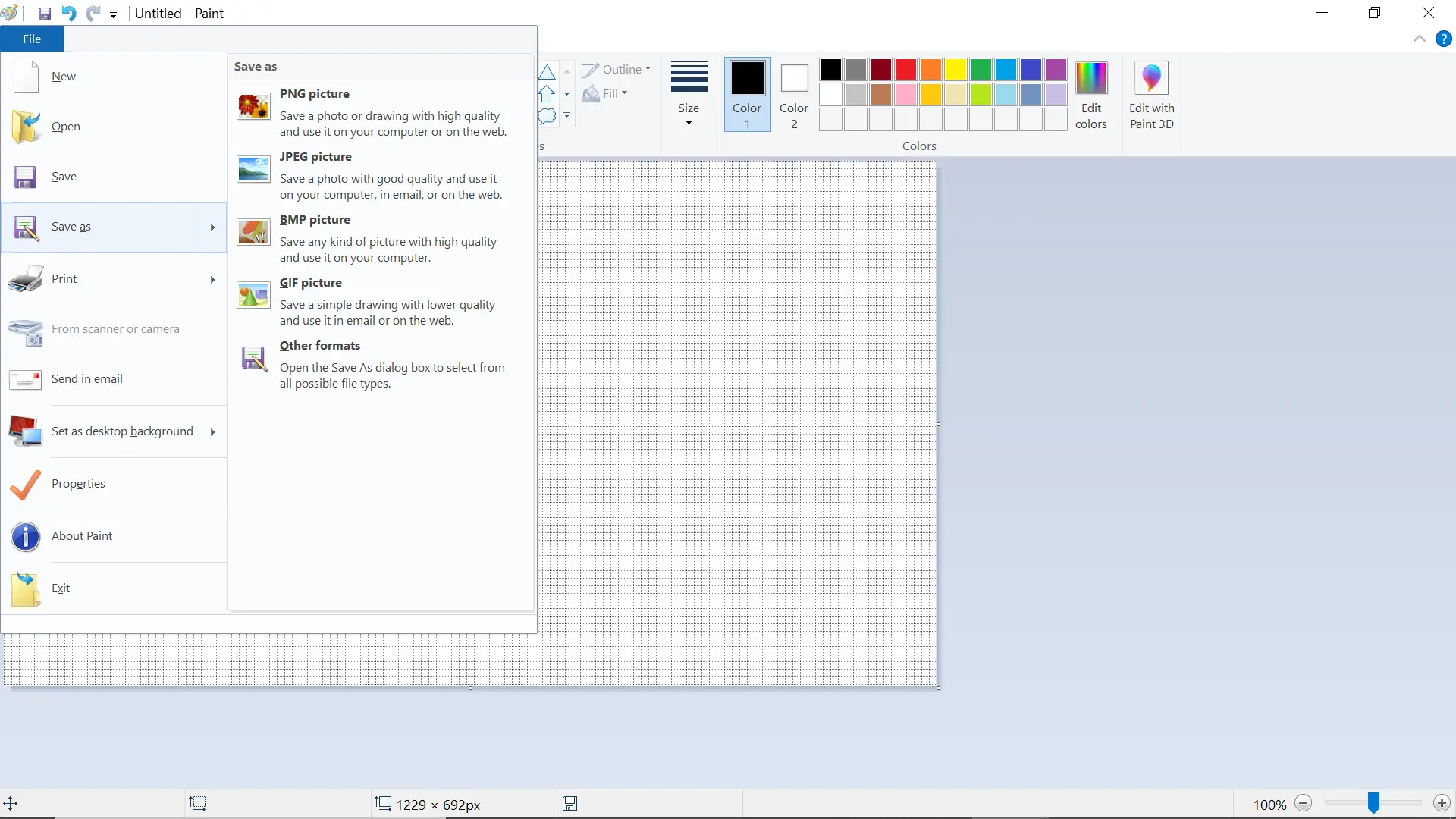
12. Pase el cursor por encima de «Guardar como» y seleccione la forma en que desea guardar la imagen.
13. Usa el ICO para convertir la imagen que has creado en un icono de forma gratuita.
14. Descargue la imagen una vez creada.
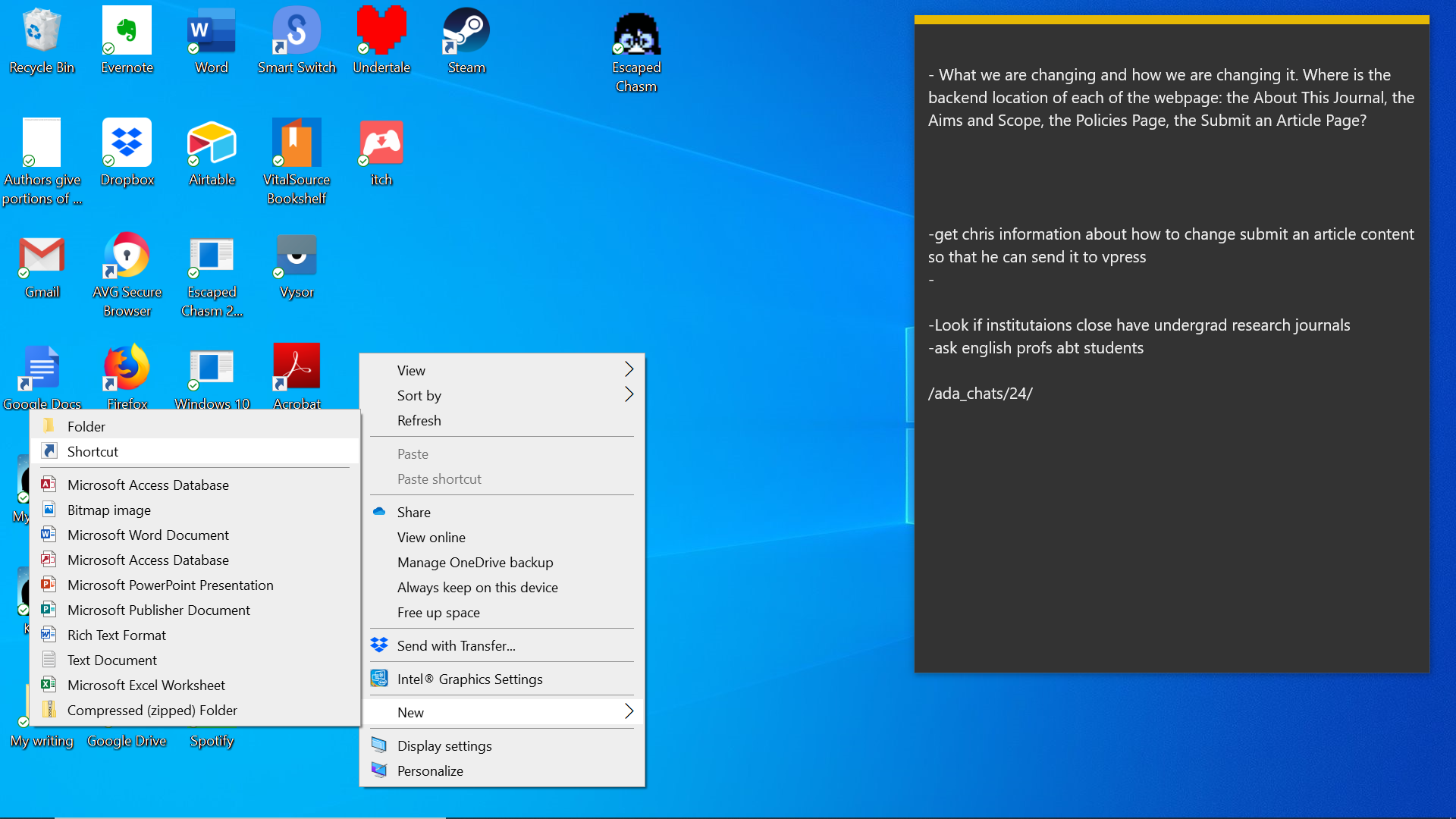
15. Una vez que descargue el icono, puede asignarlo como un atajo. Haz clic con el botón derecho del ratón en tu escritorio y aparecerá el menú donde puedes hacerlo.
Ahora podrás crear todos los iconos que quieras.