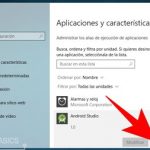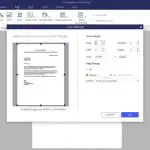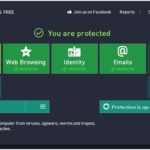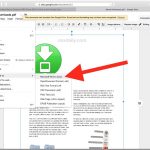Si tu ordenador va lento o actúa de forma extraña y no puedes entender por qué el formateo podría ser una buena opción para ti. Windows 10 le permitirá restablecer el equipo a como estaba cuando lo obtuvo, eliminando los archivos personales, la configuración y las aplicaciones que pueda tener en él.
En realidad es bastante simple de hacer, pero puede llevar mucho tiempo. Por lo tanto, si necesita usar su computadora en las próximas horas, se recomienda que haga lo necesario, si es posible, antes de comenzar este proceso de formateo.
Formatea tu ordenador con Windows 10
1. Abra su menú de inicio haciendo clic en el icono de Windows en la esquina inferior izquierda de la pantalla y esto abrirá su menú de inicio
2. A continuación, haga clic en la pestaña de Configuración en el menú de Inicio que debe ser el icono que parece un engranaje, esto abrirá su menú de Configuración y una nueva ventana aparecerá
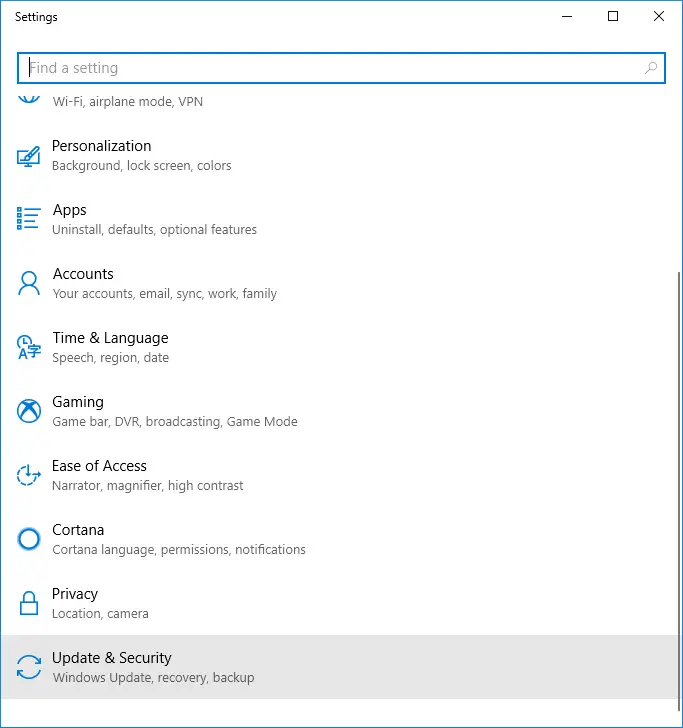
3. Ahora, necesitas hacer clic en la opción Update & Security que se parece a una flecha azul que gira en círculo en el menú Settings
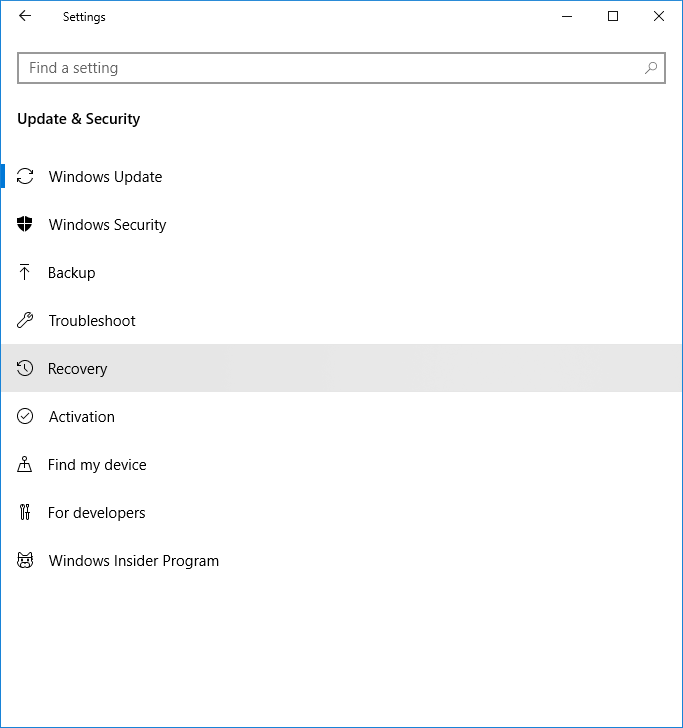
4. Cuando se abra este menú, haga clic en Recuperar en la barra lateral izquierda. Esta barra lateral es su actualización y las opciones de seguridad que se enumeran en este
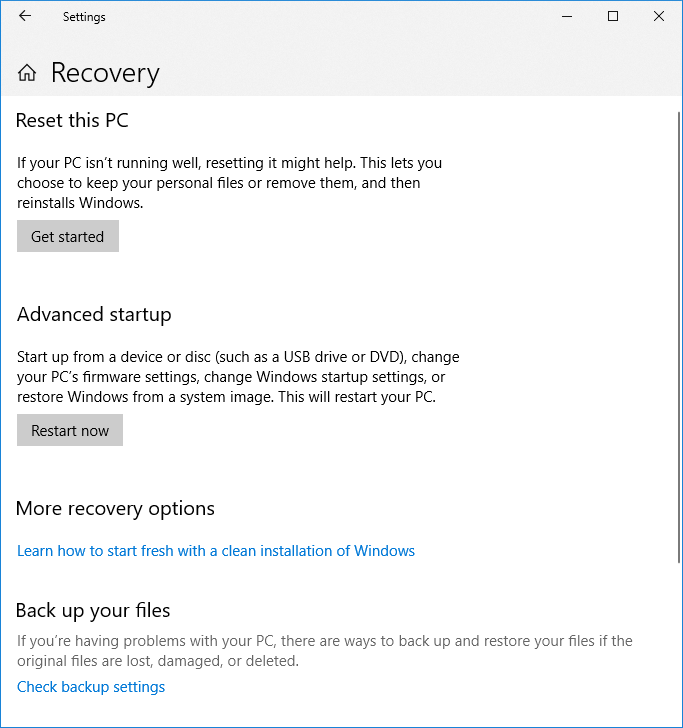
5. Después de eso, necesitas elegir el botón «Get started» que debería estar en la sección «Reset This PC». Esto te permitirá reinstalar el sistema operativo Windows en tu PC y reiniciar completamente tu computadora
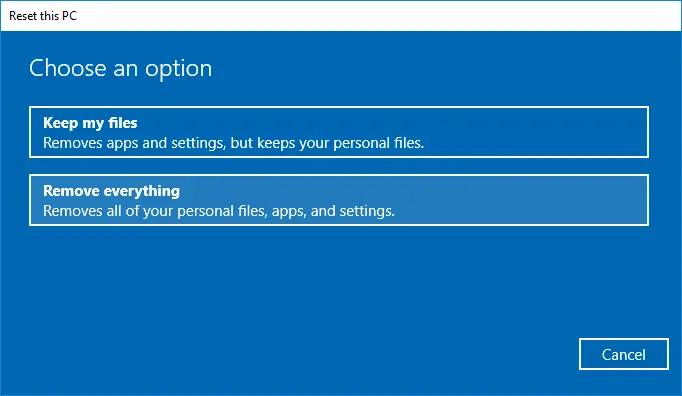
6. Haz clic en Eliminar todo ahora, esto eliminará todos los archivos personales, aplicaciones y configuraciones sin guardar nada. Existe una opción de Conservar mis archivos que eliminará todas las aplicaciones y configuraciones, pero hará una copia de seguridad y conservará todos sus archivos personales, entre los que se incluyen música, fotos y cualquier documento que pueda haber guardado
.
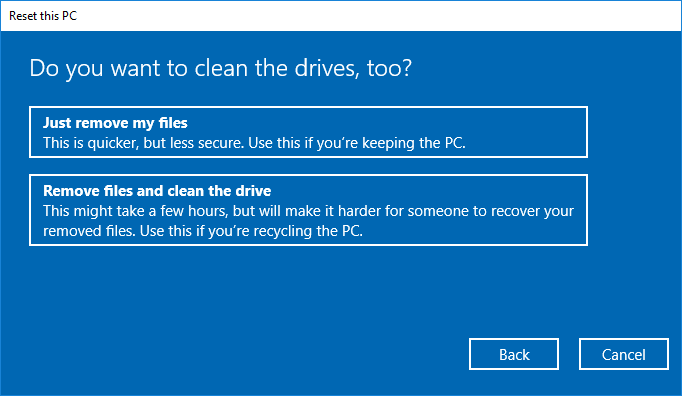
7. A continuación, haz clic en Elimina los archivos y limpia la unidad . Esto eliminará todo de su ordenador y comenzará a utilizar el restablecimiento completo del sistema. También puedes optar por Eliminar mis archivos pero esto no es tan efectivo y no elimina todos los datos de tu disco duro
8. Ahora deberá hacer clic en Siguiente para confirmar su elección de reiniciar el ordenador
9. Aquí es donde ocurre el Reset. Se hace clic en Reset que está en una ventana llamada Ready to rest this PC. Esto iniciará automáticamente el proceso de restablecimiento del sistema y reiniciará el ordenador. Durante este tiempo su computadora reinstalará el sistema operativo Windows 10 y limpiará todo su disco duro
10. Espere a que el sistema se reinicie para terminar de hacer su trabajo. El tiempo que se tarda en completar el proceso depende del tamaño de su disco duro, de la cantidad de archivos que tenga y de lo bueno que sea el procesador de su PC. Esto puede tomar unos minutos, o unas horas dependiendo de estas cosas
11. Cuando el restablecimiento haya hecho su trabajo, habrá una pantalla de elegir una opción
12. Haz clic en el botón Continuar y ahora puedes volver a usar tu ordenador
Ten en cuenta que cuanto más profundo limpies tu disco, mejor será el resultado. Cuanto más limpies, más espacio tendrá tu ordenador para trabajar y menos probable es que cualquier malware o virus pase.
El ordenador está constantemente moviendo cosas dentro de sí mismo y cuanto más espacio vacío tenga, más fácil será que las cosas funcionen correctamente.