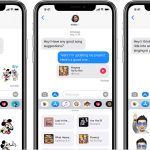No hay duda de que el trackpad del Mac es una herramienta increíblemente útil, que funciona no sólo a través de clics, sino también a través de gestos y golpes. Sin embargo, algunos usuarios prefieren usar un ratón externo por comodidad y porque es a lo que están acostumbrados. Si eres una de estas personas, tal vez quieras aprender a desactivar el trackpad del Mac.
El trackpad del Mac es una herramienta sensible en tu Mac, que puede responder a entradas que preferirías que se ignoraran, considerando el hecho de que estás usando un ratón externo. Si no ajustas la configuración para ignorar el trackpad de tu Mac, éste puede hacer que ocurran algunas cosas extrañas en tu Mac que no tenías intención de hacer. Tal vez, también eres dueño de una mascota y tu gato a menudo se arrastra por el ordenador, lo que provoca un comportamiento errático del trackpad. Lo creas o no, esto es más común de lo que crees.
Por suerte, puedes desactivar fácilmente el trackpad a través de los ajustes de tu Mac. Esto sólo te tomará unos momentos de tu tiempo. La función puede activarse y desactivarse cuando quieras. Para empezar y aprender a desactivar el trackpad del Mac cuando se utiliza un ratón externo, sigue las sencillas instrucciones que aparecen a continuación.
Ajustar la configuración para desactivar el trackpad incorporado
El método de abajo funcionará en cualquier MacBook, MacBook Air y MacBook Pro. Las Macs que carecen de una función de trackpad incorporada, obviamente no podrán llevar a cabo esto. El método de abajo es muy fácil de llevar a cabo, y sólo requiere unos pocos momentos de su tiempo. Para empezar y aprender a desactivar el trackpad incorporado en tu Mac, cuando utilices un ratón externo, sigue las sencillas instrucciones que aparecen a continuación.
1. Haz clic en el logo de Apple en la esquina superior izquierda de tu pantalla.
2. En el menú desplegable que aparece, haga clic en Preferencias del sistema.
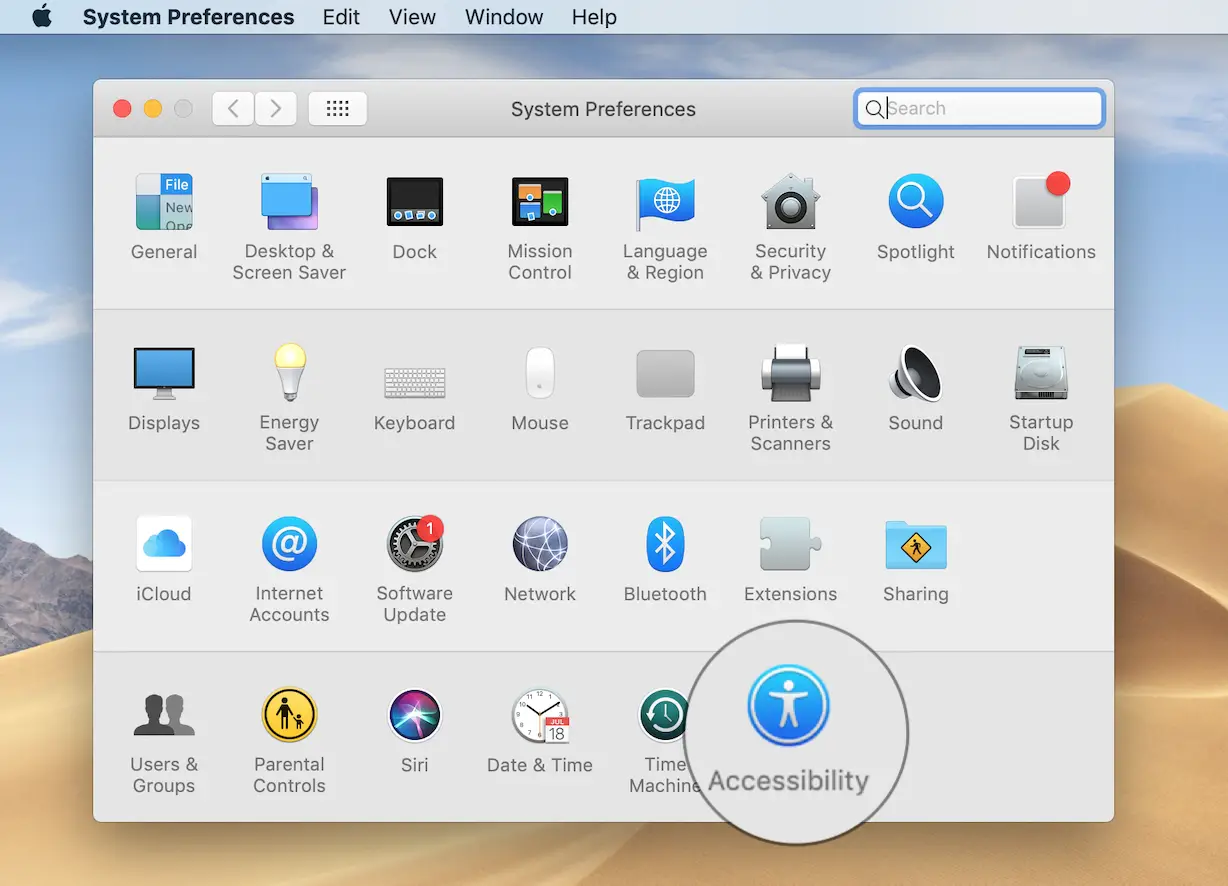
3. Haz clic en el panel de preferencias Accesibilidad .
4. Haz clic en Mouse & Trackpad desde el panel de la ventana izquierda.
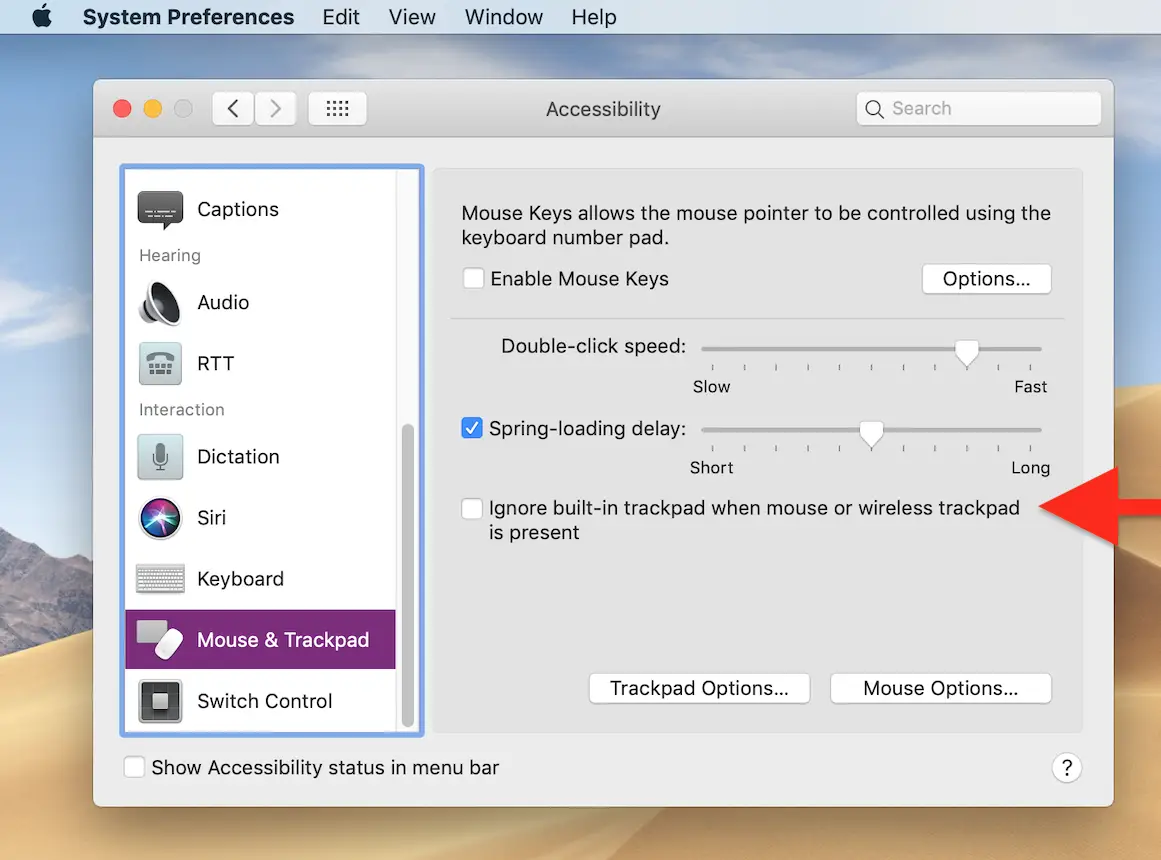
5. Habrá una casilla de verificación junto a Ignorar el trackpad incorporado cuando el ratón o el trackpad inalámbrico estén presentes. Haga clic en la casilla de verificación para activar la opción. Cuando la opción esté activada, aparecerá una pequeña marca azul en la casilla de verificación.
6. Cerrar Preferencias del Sistema.
Es tan simple como eso. Ahora has desactivado el trackpad de tu Mac, si hay un ratón externo conectado a tu ordenador. El cambio se producirá de forma instantánea. No importa si tu ratón está conectado a través de un cable USB o a través de Bluetooth, el trackpad interno de la Mac dejará de funcionar, siempre y cuando el ratón esté conectado. No tienes que preocuparte por nada. Una vez que hayas seguido las instrucciones anteriores una vez, no tienes que cambiar ningún otro ajuste, al conectar un ratón externo a tu Mac.
Este método también es una gran herramienta de solución de problemas para cuando no se puede hacer clic debido a la interferencia entre dos herramientas de entrada, o para cuando se producen otros comportamientos extraños de clic y ratón.
Más adelante, si notas que el trackpad no funciona mientras el ratón está conectado, ten en cuenta que puede deberse a que hayas activado la opción anterior. Si desea desactivar esta función más adelante, por la razón que sea, simplemente siga las instrucciones anteriores y marque la casilla de verificación de Ignorar el trackpad incorporado cuando el ratón o el trackpad inalámbrico estén presentes. La marca de verificación azul dentro de la casilla de verificación debería desaparecer, cuando la opción esté desactivada. Puede activar y desactivar la opción en cualquier momento que desee, siguiendo las instrucciones anteriores, según sus necesidades.