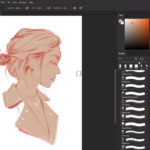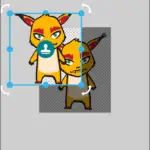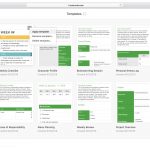La aplicación «Notas» del iPhone es una de las características más productivas. Te permite mantenerte organizado como estudiante, profesional o lo que sea. Las notas manuales digitales también te ahorran tener que buscar un bolígrafo y una página mientras notas algo importante. Además, la aplicación Notas ahora te permite dibujar, esbozar y colorear, usando tu dedo o un lápiz en la pantalla táctil.
Esta adición a la ya brillante característica del iOS lo ha hecho más divertido y productivo. La capacidad de dibujar y esbozar es genial para los iPhones y iPads con pantallas más grandes, pero funciona absolutamente bien en dispositivos con pantallas más pequeñas. El único requisito para dibujar y esbozar en la aplicación Notes es que tu dispositivo funcione en el iOS 9 o posterior.
Puedes simplemente lanzar la aplicación Notas y empezar a dibujar inmediatamente o también puedes dibujar en las notas que tienen textos. Dado que no mucha gente sabe cómo funcionan el dibujo y los bocetos en la aplicación Notas, este artículo destacará el método de uso de las funciones de dibujo y bocetos en la aplicación Notas.
Dibujo en la aplicación de notas
Como ya se ha dicho, la función de dibujo siempre estará disponible en la aplicación de Notas. No importa si está empezando una nueva nota desde cero o si desea añadir un dibujo a una nota ya creada. Puede insertar el dibujo en cualquier lugar que desee dentro de la nota. Para explicar mejor el proceso, este artículo explicará el procedimiento creando una nueva nota. Aquí están los pasos:
1. Ve a la aplicación de Notas en tu iPhone.
2. Presiona el icono Crear Nueva Nota en la parte inferior derecha de la pantalla.
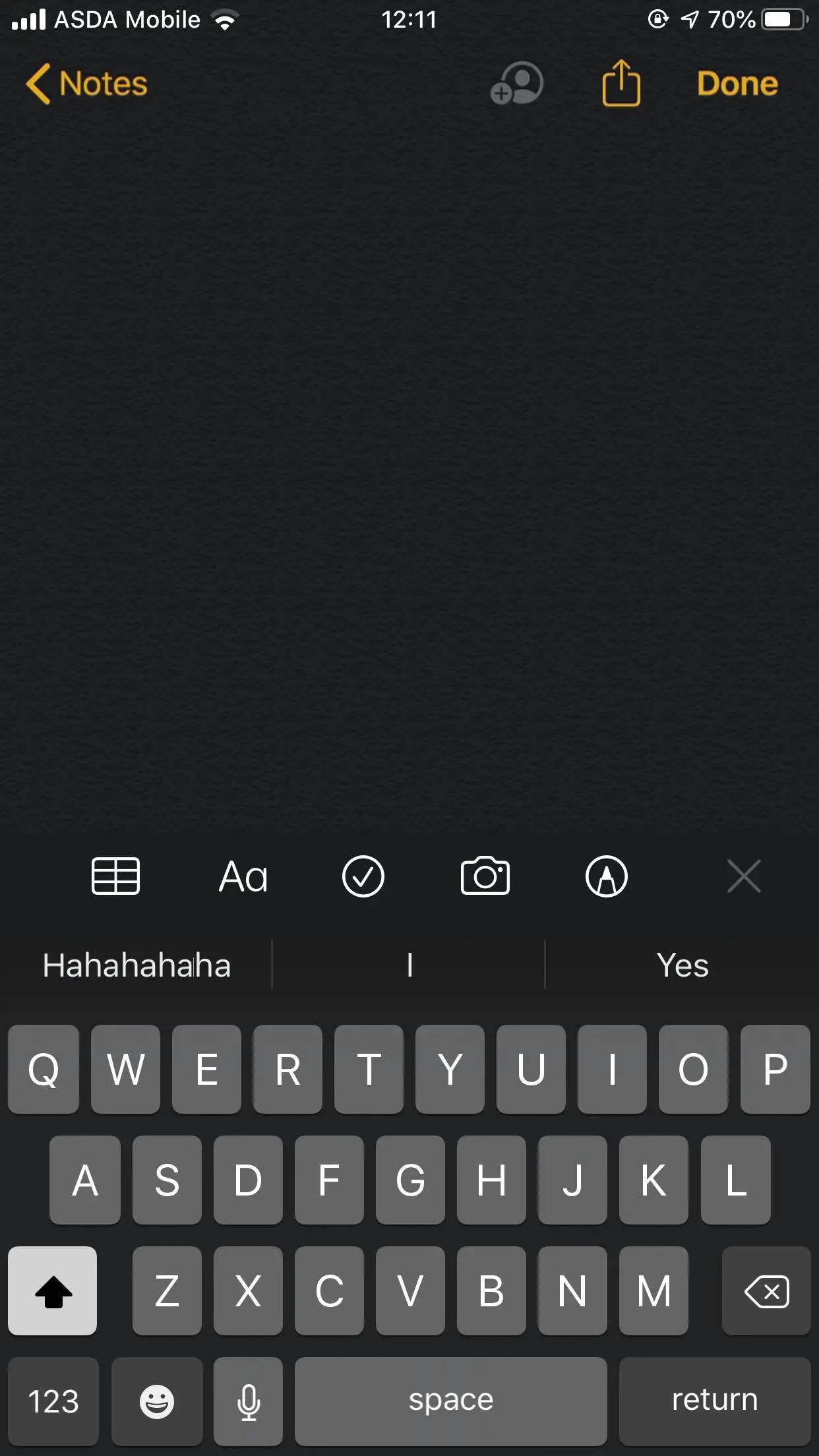
3. Toca el pequeño icono de la línea de garabatos para acceder a las herramientas de dibujo. Podrás localizar este icono en la parte inferior de la pantalla; colocado justo al lado del icono de la cámara.
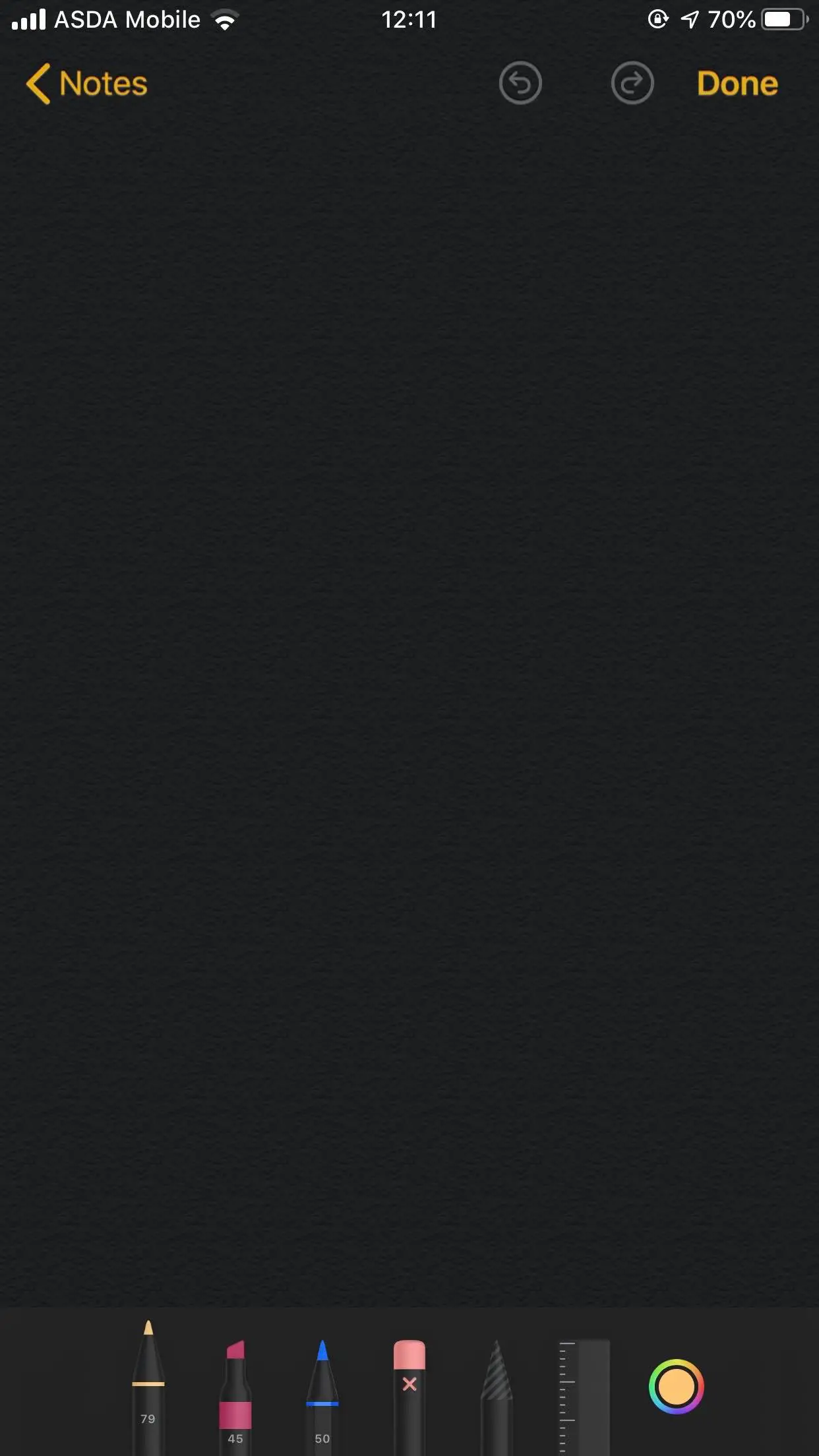
4. Al pulsar, verás diferentes herramientas de dibujo en la parte inferior de la pantalla. Ahora puedes elegir tu herramienta dependiendo de cuál sea tu idea de dibujo o boceto.
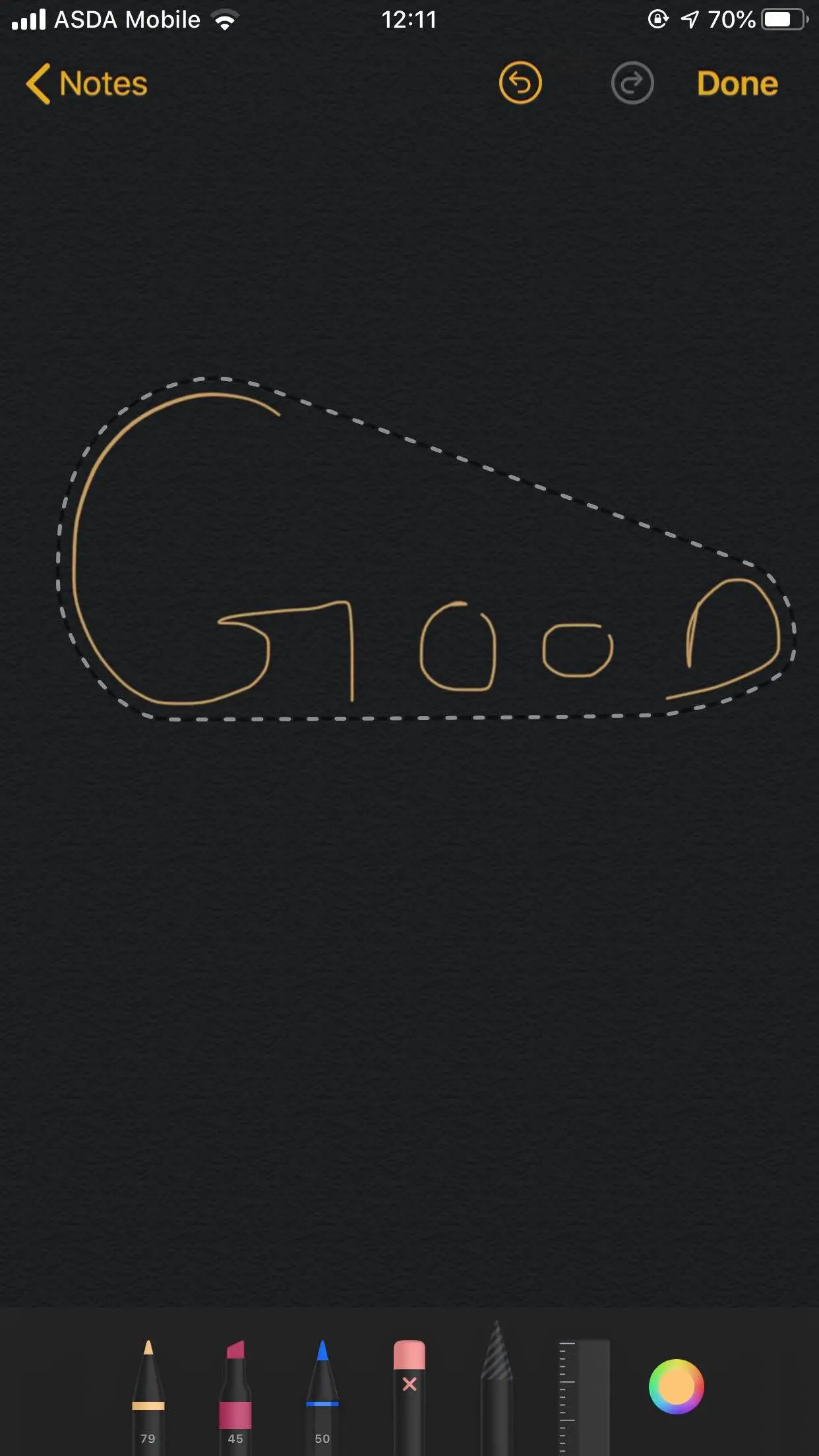
5. Las opciones que están disponibles para usted incluyen Bolígrafo, Marcador/Marcador, Lápiz, Borrador, Regla , y un Selector de colores . Las nuevas actualizaciones de iOS para la aplicación de Notas han integrado una herramienta adicional que añade un tipo de animación a tu dibujo. Puedes rodear el dibujo y llenarlo de colores. Consulta el dibujo anterior para ver lo que hace.
6. Además, en la parte superior de la pantalla, también se le proporciona la opción de deshacer/rehacer. Se coloca justo al lado de la opción Hecho.
7. De la misma manera, también puedes insertar dibujos y bocetos en una nota previamente guardada. Sólo tienes que tocar esa nota y seguir el mismo procedimiento para añadir un dibujo o un boceto que quieras en la nota existente. Pulsa la opción Hecho cuando hayas terminado.
Guardando el dibujo en notas como un cuadro…
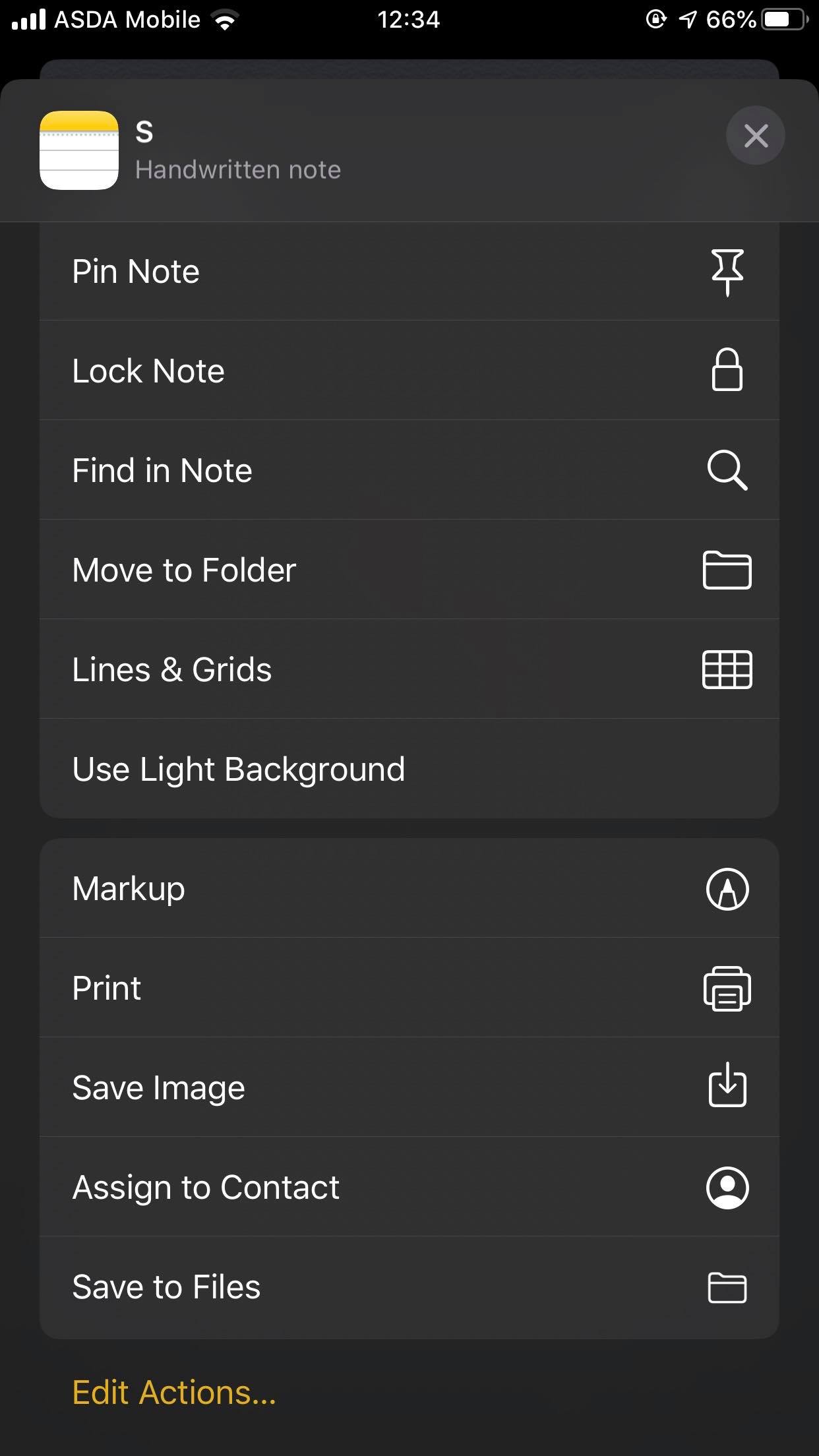
Si ha utilizado la aplicación Notas para dibujar algo y desea que se añada a su Álbum de fotos, así como en las Notas (predeterminado), puede pulsar el icono Compartir en la parte superior derecha de la pantalla. Si lo pulsa, se le representará con un menú con varias opciones. Puede guardar la aplicación «Guardar la imagen en fotos» o también puede guardarla en archivos.
Nota: El dibujo guardado desde la aplicación Notas en un iPhone se guardará con una resolución de 1536 x 2048 como un archivo PNG. También puedes convertirlo más tarde en un archivo JPEG compuesto.
Además, desde el mismo menú, también puedes cambiar el fondo. También puedes integrar Líneas y Cuadrículas, así que este menú funciona también como una herramienta de edición adicional. También puedes marcar la nota desde esta lista. Añadir personas, fijar una nota, bloquear la nota y encontrar en la nota son las otras acciones que puedes realizar.
Algunos usuarios de iPhone se quejaron de que las herramientas de dibujo no se mostraban en la pantalla de la aplicación de Notas. La única razón por la que podría estar sucediendo es porque el usuario utiliza las notas de iCloud en lugar de las notas del dispositivo. Aunque eso no importa desde donde se crean las notas, pero cambiar a en mi iPhone o en mi iPad desde iCloud ha solucionado automáticamente el problema para algunos usuarios.
En conclusión, dibujar y esbozar en la aplicación Notes añade otra dimensión a una característica ya productiva del iOS. Si no has usado la función de dibujo en Notes, deberías probarla, ya que te resultará muy atractiva por las características que tiene.