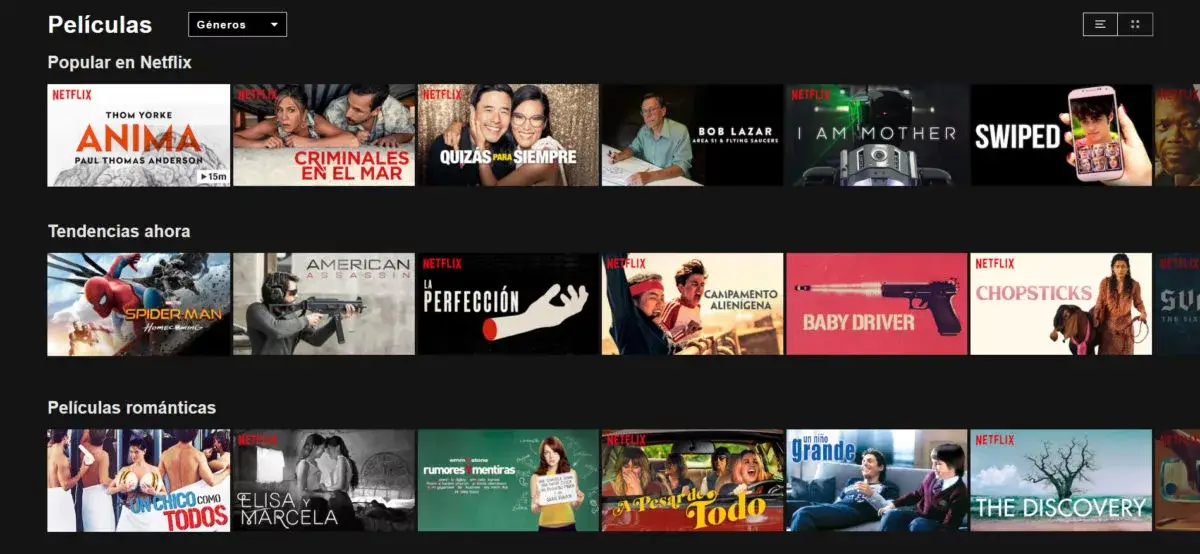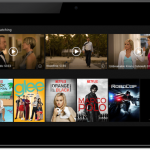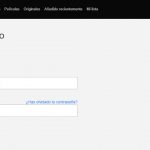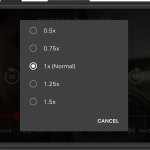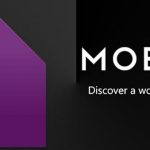Los iPhones han hecho mella en la popularidad de las computadoras y los portátiles. Hoy en día, la gente está viendo películas, tocando canciones, transmitiendo Netflix/Amazonia, jugando e incluso haciendo trabajo de oficina, todo en sus iPhones. Hablando de trabajo de oficina, si también prefieres hacer el trabajo de oficina en tu iPhone y tu trabajo contiene documentos de Word, entonces puede que necesites aprender algunas cosas.
Por ejemplo, si tienes que editar un documento de Word antes de enviarlo a alguien, entonces debes saber cómo editar el documento de Word en tu iPhone. No te preocupes si no sabes cómo hacerlo ya que este artículo explicará algunos métodos en detalle.
Edición de documentos de Word en el iPhone
Primero que nada, necesitas tener la aplicación de Microsoft Word en tu iPhone. Todo lo que necesitas hacer es ir a la App Store y buscar Microsoft Word. Descarga e instala la aplicación en tu iPhone. Una vez completada la instalación, lanza la aplicación de Word directamente desde el App Store o puedes salir del Store y abrir la aplicación desde la pantalla de inicio. Una vez que la aplicación de Microsoft Word esté abierta, debes seguir los pasos que se mencionan a continuación.
1. La aplicación te presentará las opciones para Registrarse gratis , Iniciar sesión , o No ahora . Para poder editar los documentos de Word, tendrás que registrarte. Si no tienes una cuenta, se te pedirá que te registres. Sólo tienes que pulsar la opción de registro y seguir las instrucciones en pantalla.
2. Si tiene una cuenta de Office 365, entonces proporcione las credenciales e inicie sesión.
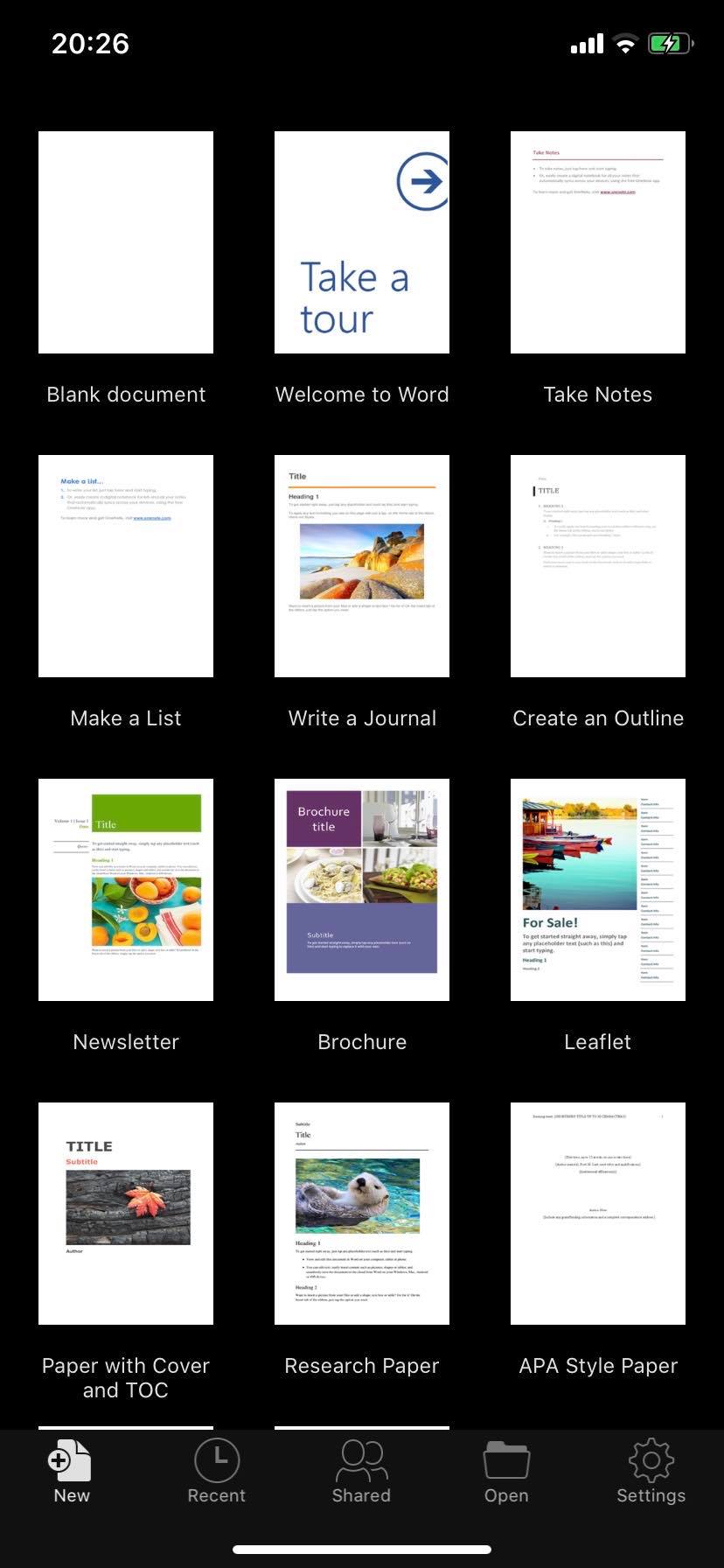
3. Una vez que se haya registrado, verá el formato habitual de Word en la pantalla. En la parte inferior de tu pantalla, verás la pestaña Abrir . Toca esta pestaña.
4. Ahora podrás seleccionar el documento que quieres editar. Puedes elegir entre la unidad de la nube o tu cuenta de correo electrónico o en tu teléfono. Si está en tu iPhone, entonces elige la opción iPhone. Si quieres buscar un documento en el correo electrónico, pulsa la opción Más. 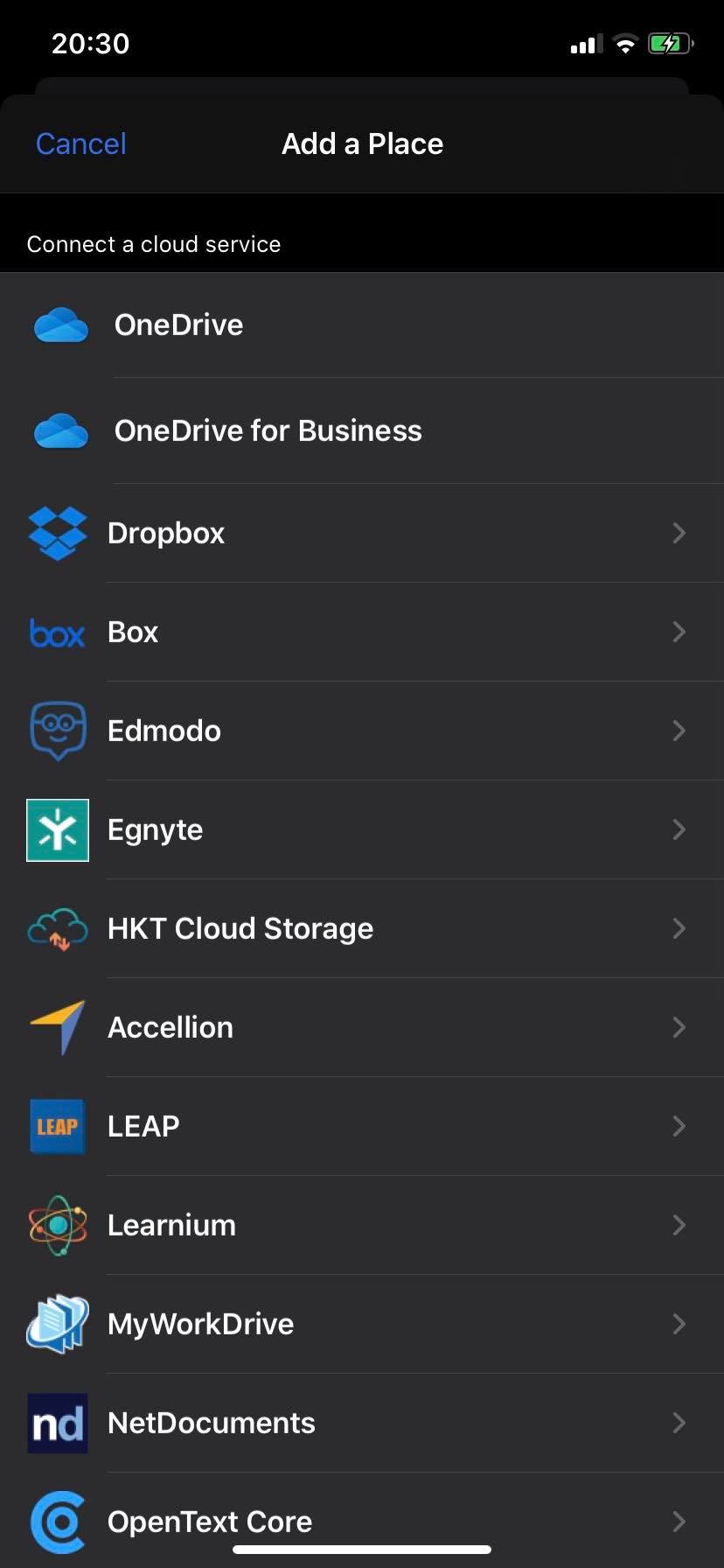
5. Si desea obtener un documento de cualquier servicio de la Nube, entonces pulse la opción Añadir un lugar y luego elija el servidor de la Nube en el que se almacena su documento.
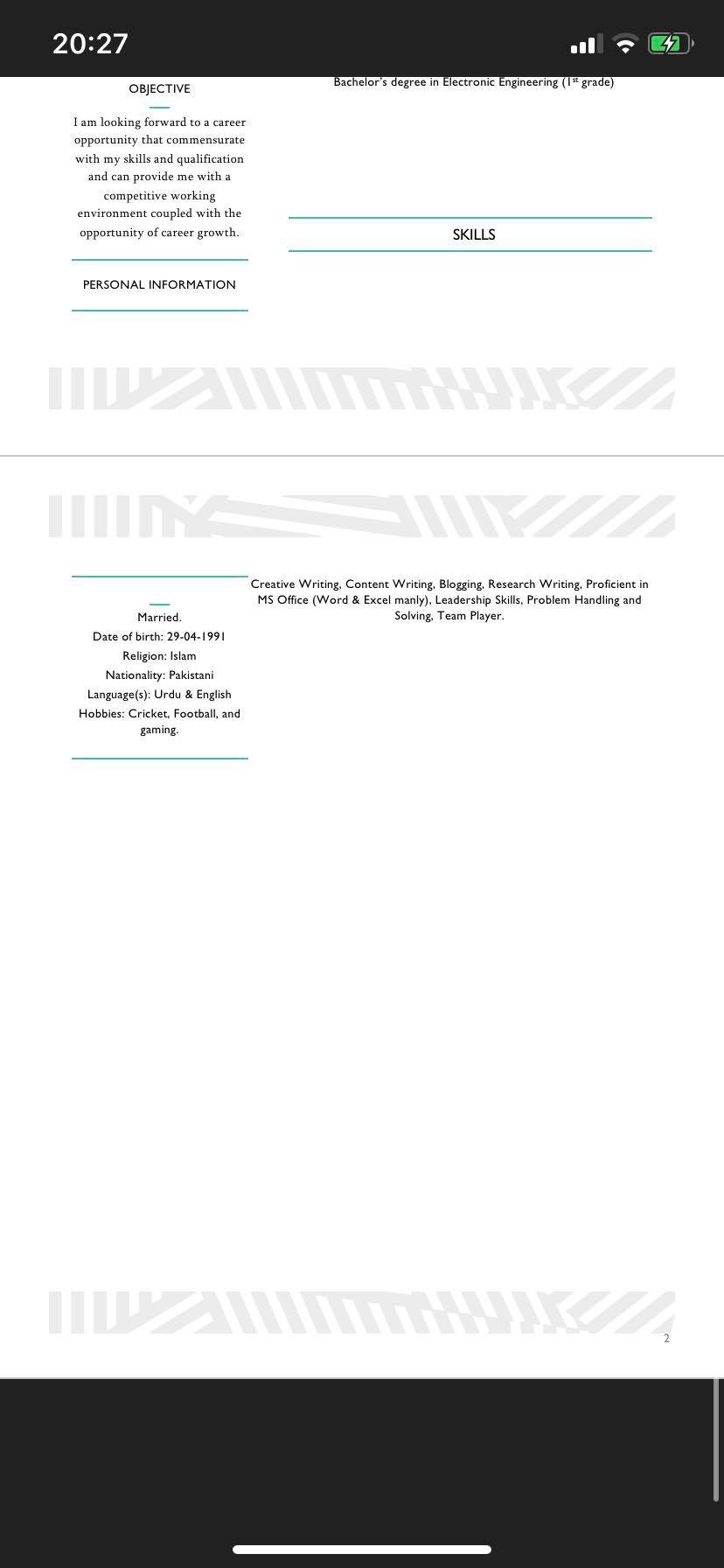
6. Ahora el documento se abriría en tu App. Podrás editarlo como lo harías normalmente con cualquier documento de Microsoft. La perspectiva de la aplicación es similar a la de Microsoft Word en el ordenador. Tiene todas las opciones como Insertar, Dibujar, Diseñar, Envíos, Ver y Revisar.
7. Edite su documento como desee y luego guarde el documento grabando el icono del papel en la esquina superior izquierda y toque Save a Copy , o toque la flecha de atrás en la esquina superior izquierda para retroceder y guardar todos los cambios.
Editar un documento en Pages para iPhone:
Pages es la aplicación de procesador de texto de Apple para Mac y dispositivos iOS. Sorprendentemente, muy pocos usuarios de iPhone conocen esta maravillosa función de utilidad en su iPhone. Si no quieres descargar Microsoft Word para editar documentos, puedes utilizar Pages para tu beneficio. Es una aplicación bastante simple con una interfaz muy fácil de usar. Aquí está cómo puedes editar un documento de Word usando Pages.
1. Busca la aplicación Pages en tu pantalla de inicio. Es la aplicación que tiene un icono naranja con un lápiz y papel. Si no la ves en tu pantalla de inicio, puedes ir a la App Store para descargarla.
2. Lanza esta aplicación tocando el icono.
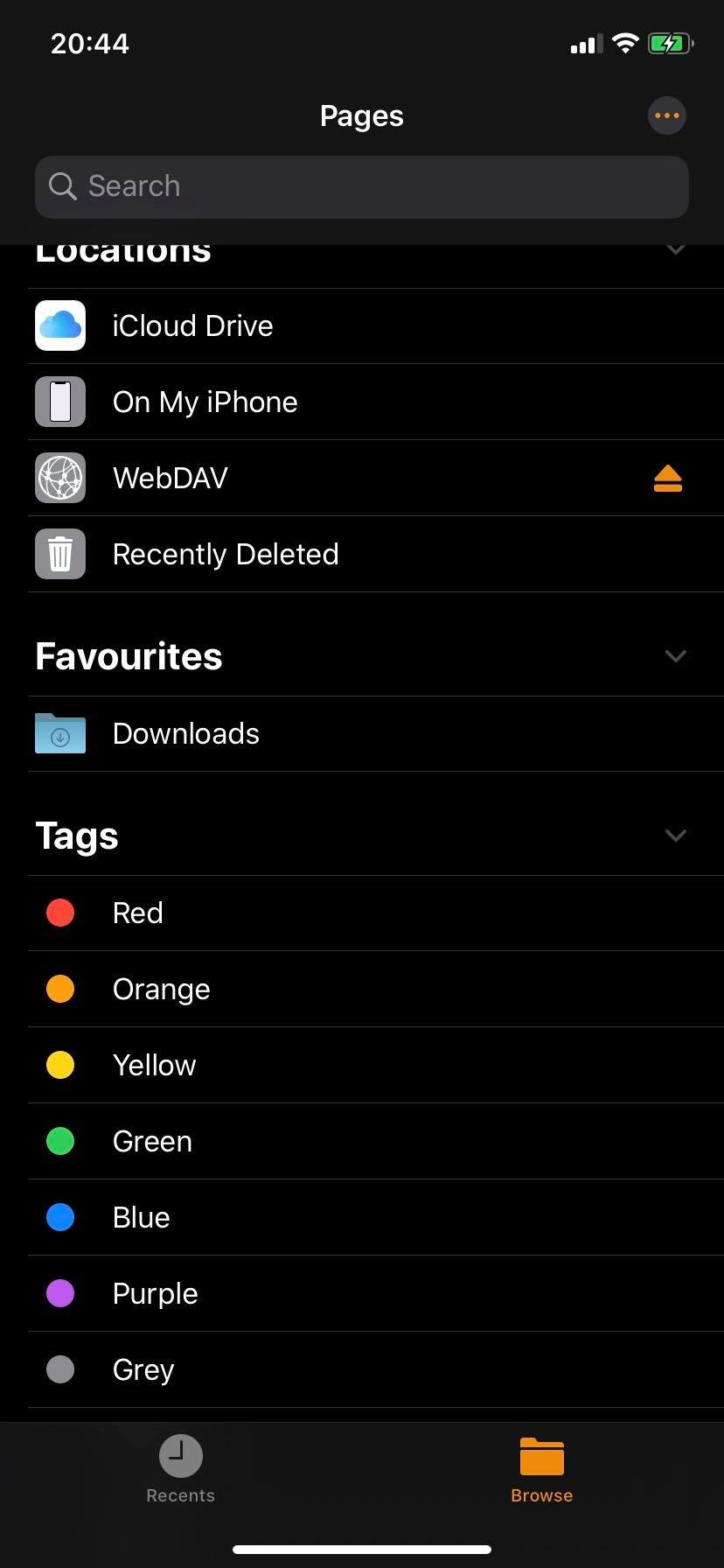
4. 4. Toque la opción Browse que se encuentra en la parte inferior de su pantalla. Al hacerlo, aparecerá un menú con varias opciones.
5. Podrás elegir entre las opciones iCloud Drive, En mi iPhone, WebDAV, Recién borrado y Descargas. 6. Elija la opción donde se almacena su documento de Word.
6. Una vez abierto el documento en las Páginas, podrás editarlo con sólo tocar la pantalla y luego escribir lo que quieras.
7. También podrá insertar imágenes, dibujos y ecuaciones en su documento pulsando el icono + situado en la parte superior de la pantalla.
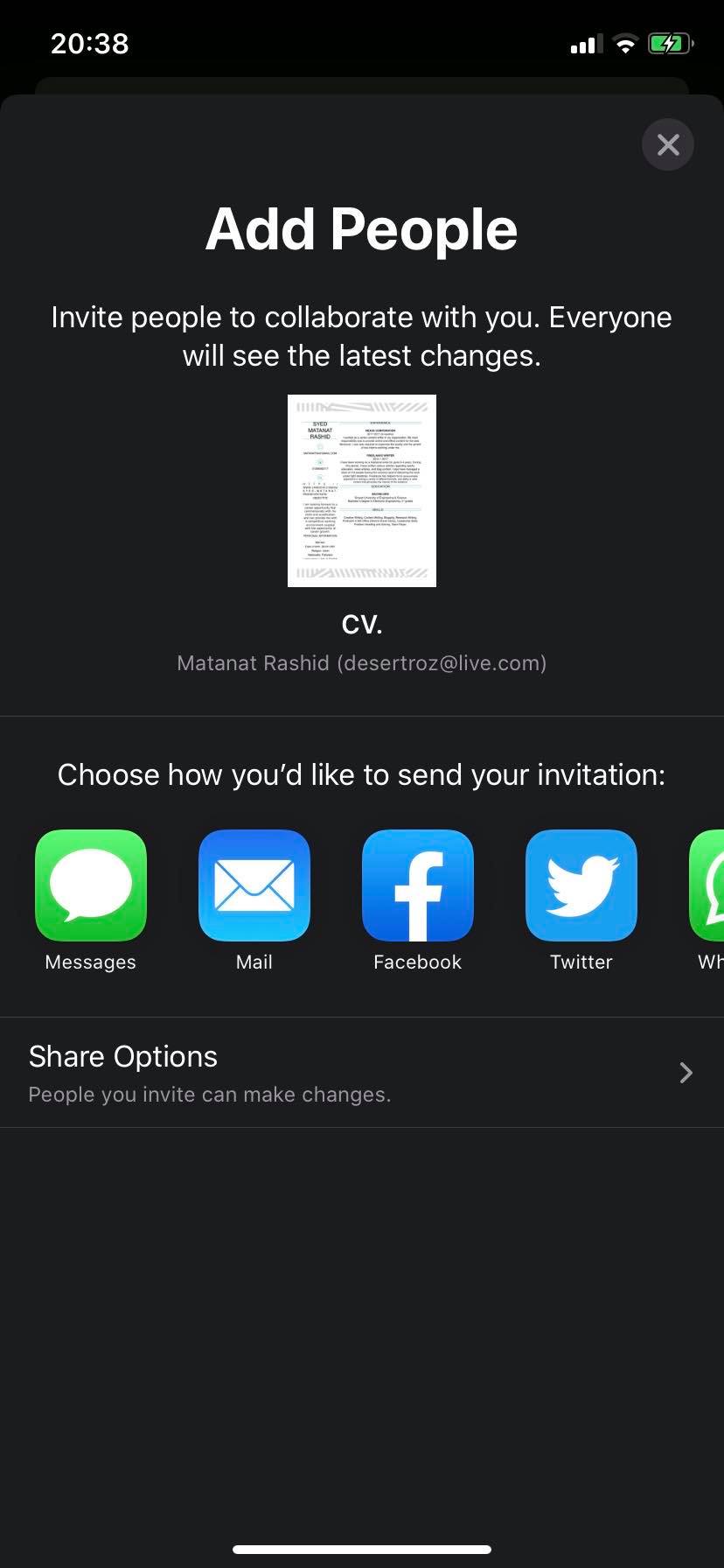
8. Es importante que puedas añadir gente que colabore contigo en la edición. Todas las personas invitadas podrán ver los últimos cambios realizados en el documento.
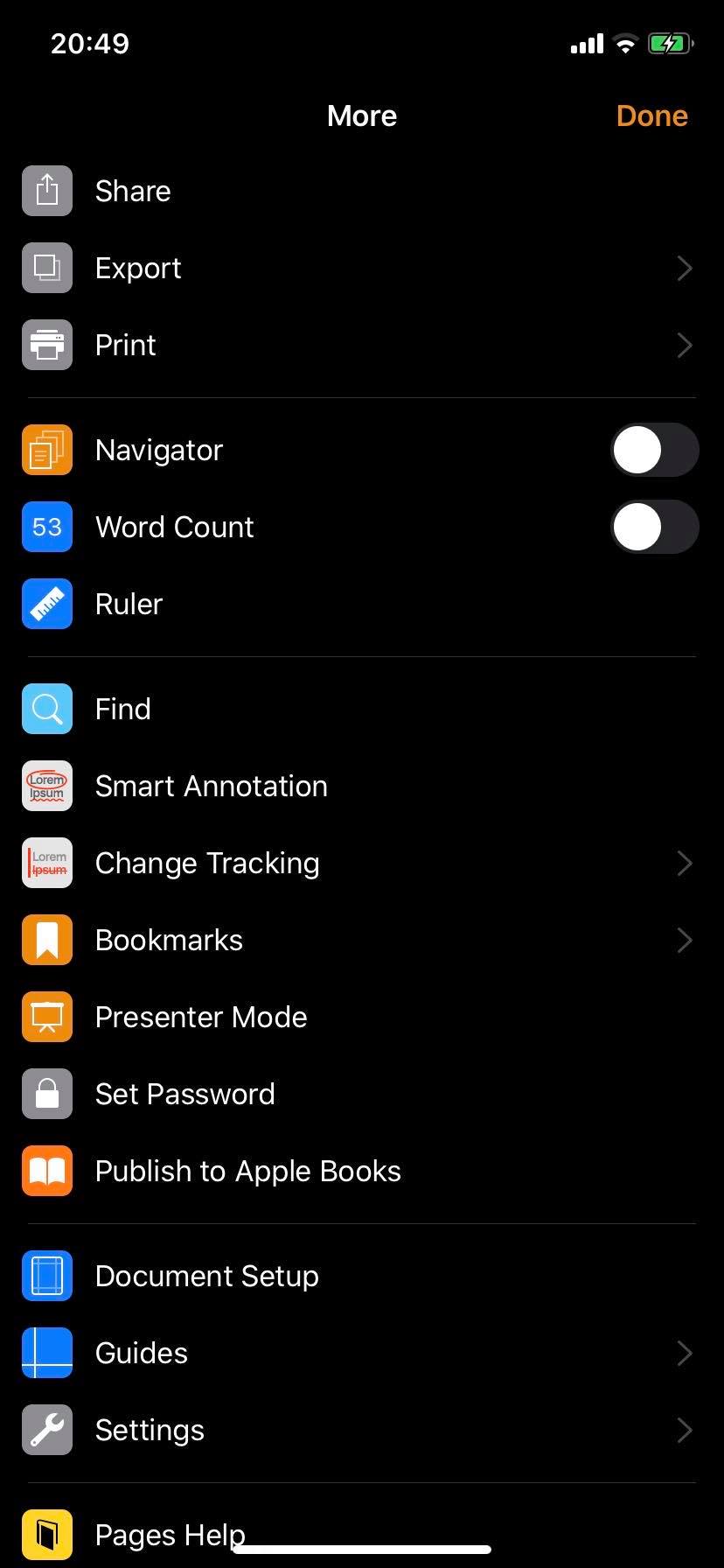
9. Toque los tres puntos de la parte superior derecha de la pantalla para revelar más opciones. Incluye Compartir Exportación, Imprimir y otras.
10. Toca el icono de formato en la parte superior de la pantalla y te presentará diferentes opciones de formato como Tabla, Celda, Formato y Arreglo.
En conclusión, esta característica es una adición de gran valor. Sorprendentemente, no mucha gente está usando esta aplicación en su beneficio. Una vez que aprendas a usar esta aplicación, sabrás cuánta utilidad puede ofrecer. Por ahora, sólo considérala como una importante herramienta para editar documentos de Word en tu iPhone.
Google Docs:
Otra aplicación que puede ayudar a editar documentos de Word es Google Docs. Es más o menos lo mismo que la aplicación de Microsoft Word. Tendrás que descargarla de la App Store. Una vez descargada, deberás iniciar sesión o registrarte como lo hiciste con Microsoft Word. La aplicación ofrece una interfaz de usuario muy amigable y también tiene la opción de agregar personas para que colaboren. En resumen, es una buena aplicación para tener si haces tu trabajo de oficina frecuentemente desde el iPhone.
Resumen:
Es seguro decir que editar los documentos de Word en el iPhone es bastante simple. La aplicación de Microsoft Word es la opción obvia, pero si quieres aprender una nueva función, se recomienda que uses la aplicación Pages para editar. Te permitirá usar muchas opciones maravillosas para editar.