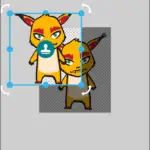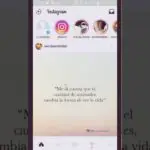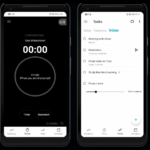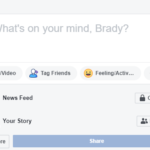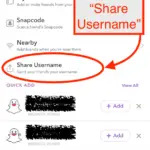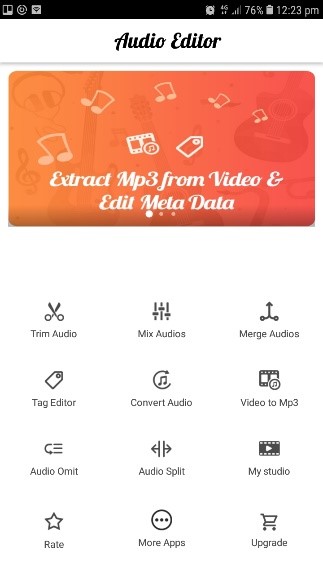Snapchat es una plataforma de mensajería que le permite comunicarse con usted enviándole mensajes de texto normalmente, enviando fotos y videos instantáneos, o respondiendo a su historia. Snapchat tiene una característica llamada Historias y esto te permite tomar una foto o videos de lo que estás haciendo actualmente y subirlos a tu historia de Snapchat.
Antes de subirlo a tu historia, tienes la opción de personalizarlo un poco. Puedes dibujar, añadir audio, añadir un título, establecer un temporizador, etiquetar a tus amigos y recortar vídeos. Esto hace que tu historia sea más fácil de ver y permite, y hace que la gente se sienta atraída por tu historia.
Si has terminado de subir una historia, y te das cuenta de que hay algunas cosas que están mal en ella, por ejemplo, el pie de foto está mal, o no hay sonido, es posible que quieras volver y editar la historia. Desafortunadamente, no hay forma de volver a una historia que ya has publicado y editarla. Sin embargo, si guardaste la historia original en tus recuerdos, podrías editarla desde allí. Una vez que hayas editado tu memoria, puedes volver a cargar la historia de Snapchat.
Edición de Snapchat Memories
Tendrás que haber guardado la historia original en tus recuerdos de Snapchat. Si tienes la historia guardada en tus recuerdos, entonces la verás en la sección de fotos cuando visites los recuerdos. Si la tienes guardada en el rollo de la cámara pero no en tus recuerdos, podrás seguir accediendo a ella desde la cámara en la sección de recuerdos.
1. Abrir Snapchat .
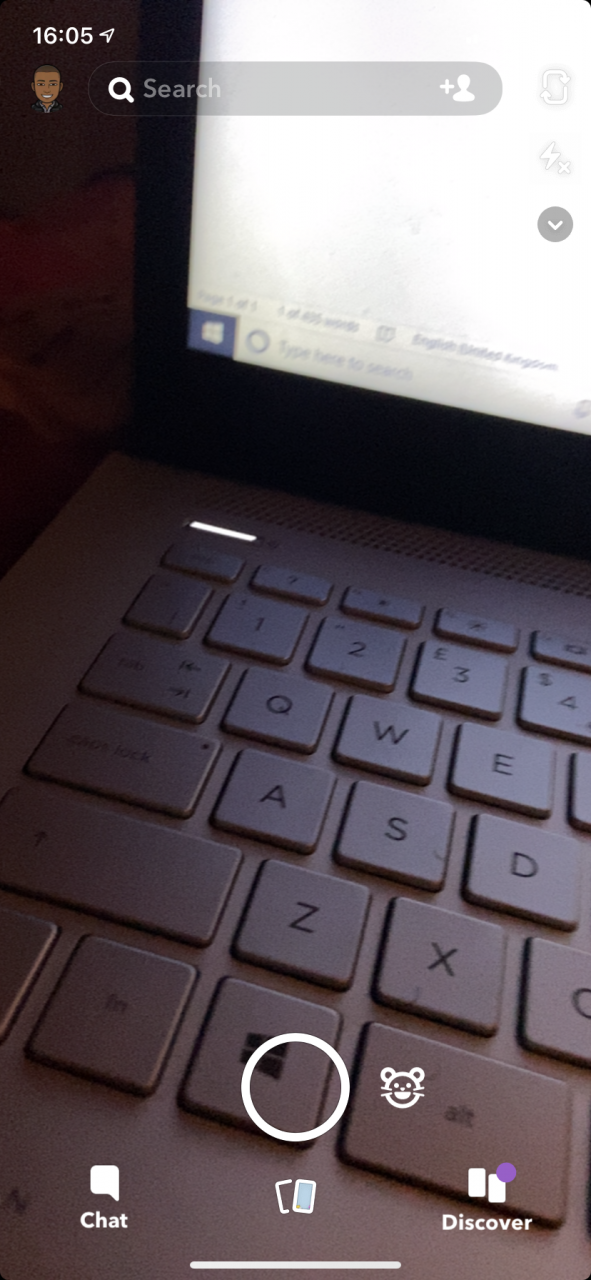
>
2. Golpee en los pequeños rectángulos de la parte inferior.
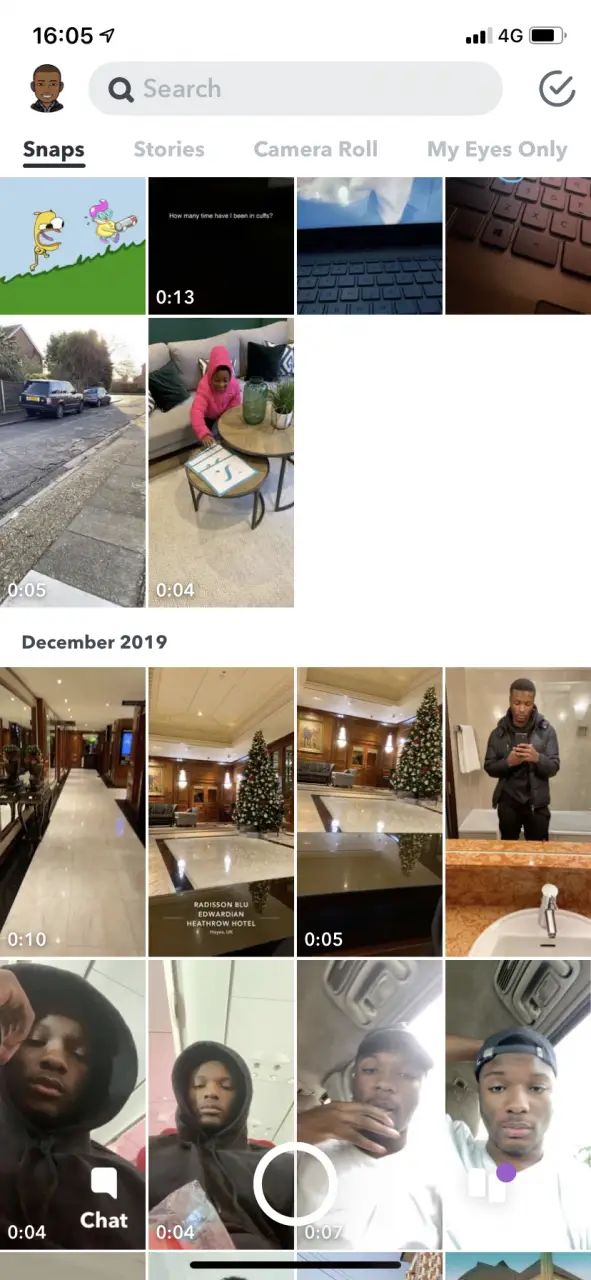
>
3. Permanezca en Snaps o pase a la cámara dependiendo de dónde esté almacenada su instantánea.
4. Seleccione la historia que desea editar.
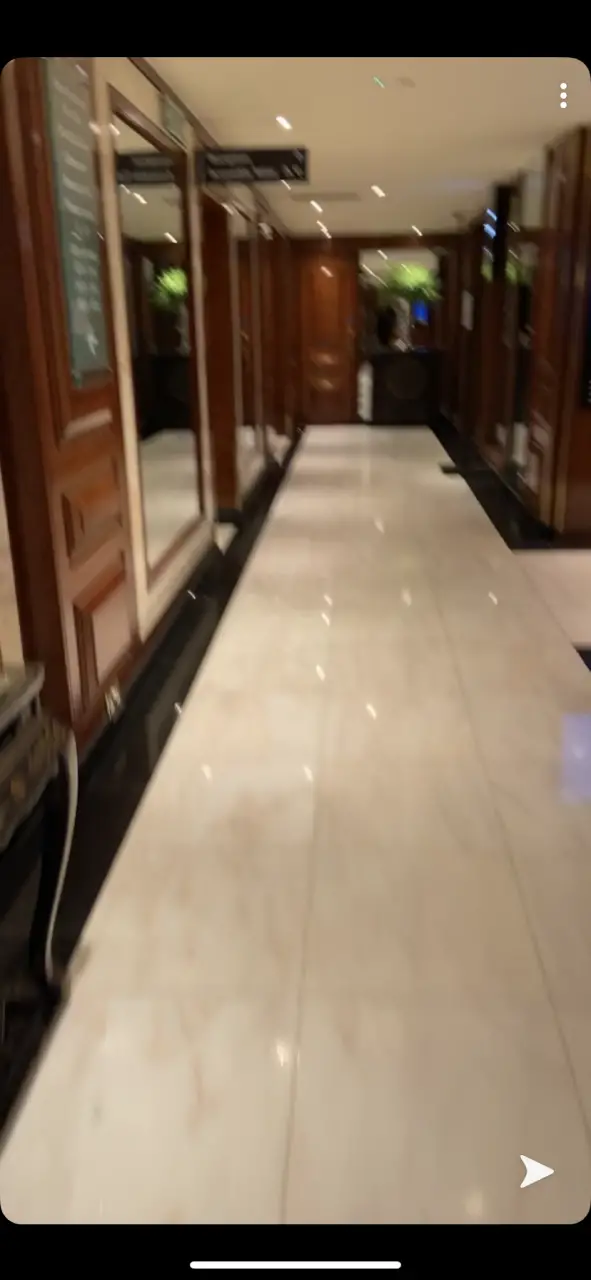
>
5. Golpee las tres líneas horizontales en la esquina superior derecha.
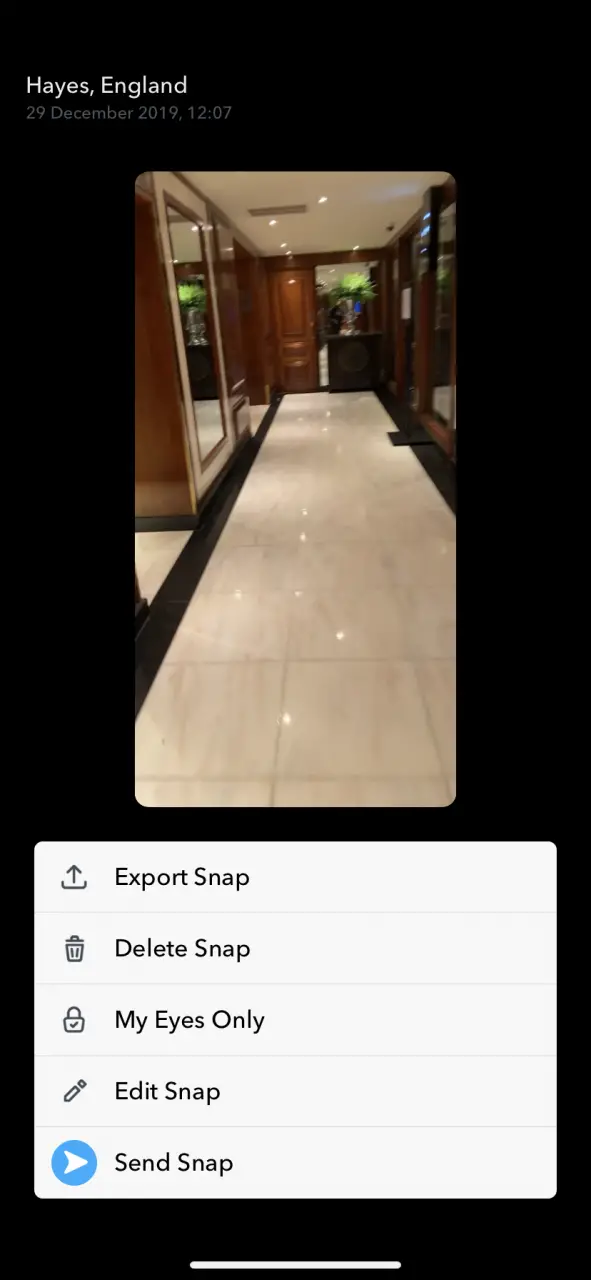
>
6. Seleccione Editar Snap en las opciones que aparecen. Es posible que tengas que esperar un poco para que se cargue el snap.
7. Podrás editar el snap como si fuera normal. Puedes añadir texto, dibujar, añadir pegatinas buscando la que quieras, crear pegatinas recortando, recortar una sección del vídeo o la foto, añadir un rebote, adjuntar un enlace, cambiar el sonido y elegir si quieres reproducirla en bucle o una vez.
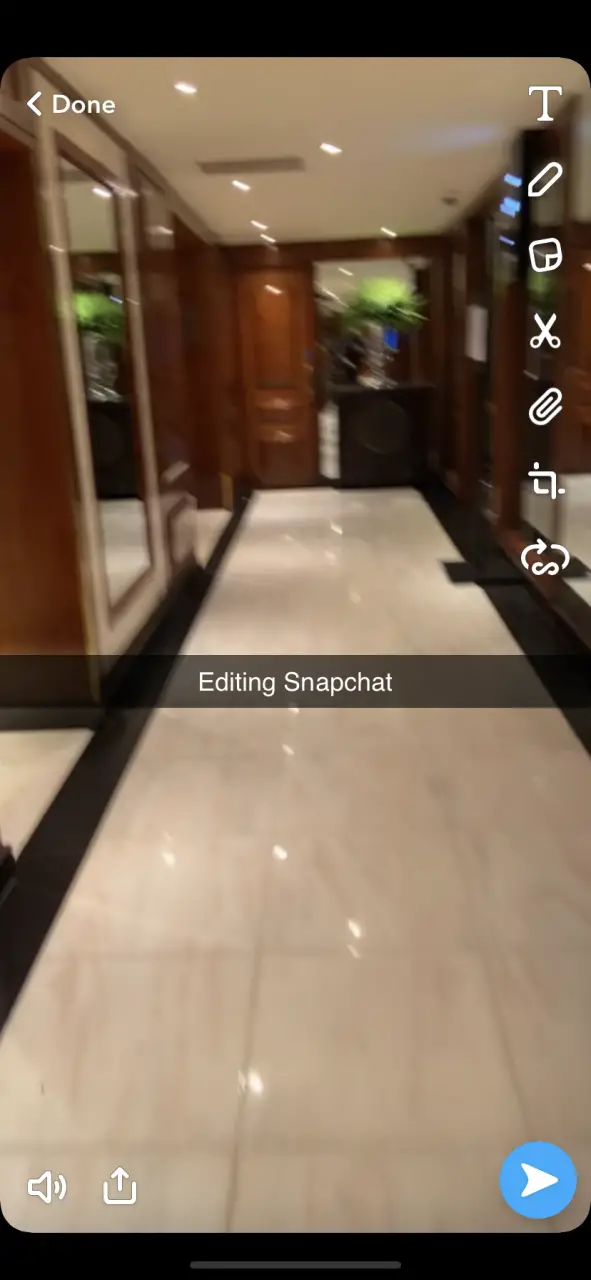
>
8. Pulse el botón Enviar en la esquina inferior derecha.
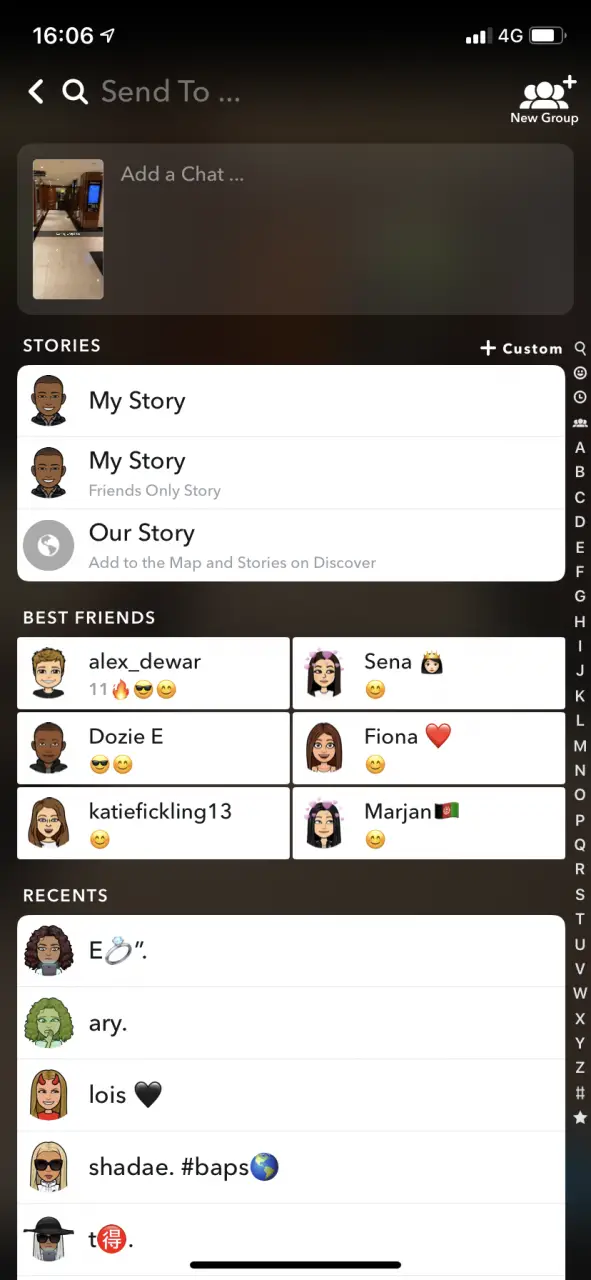
>
9. Seleccione Mi historia y seleccione Enviar en la esquina inferior derecha.
Esto enviará la instantánea editada de vuelta a tu historia. Antes de hacerlo, asegúrate de borrar la antigua para que la gente no vea dos versiones de la misma instantánea.