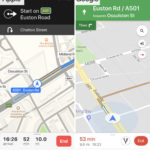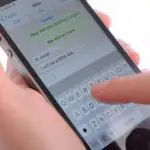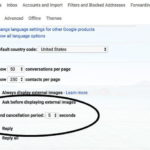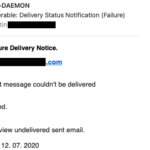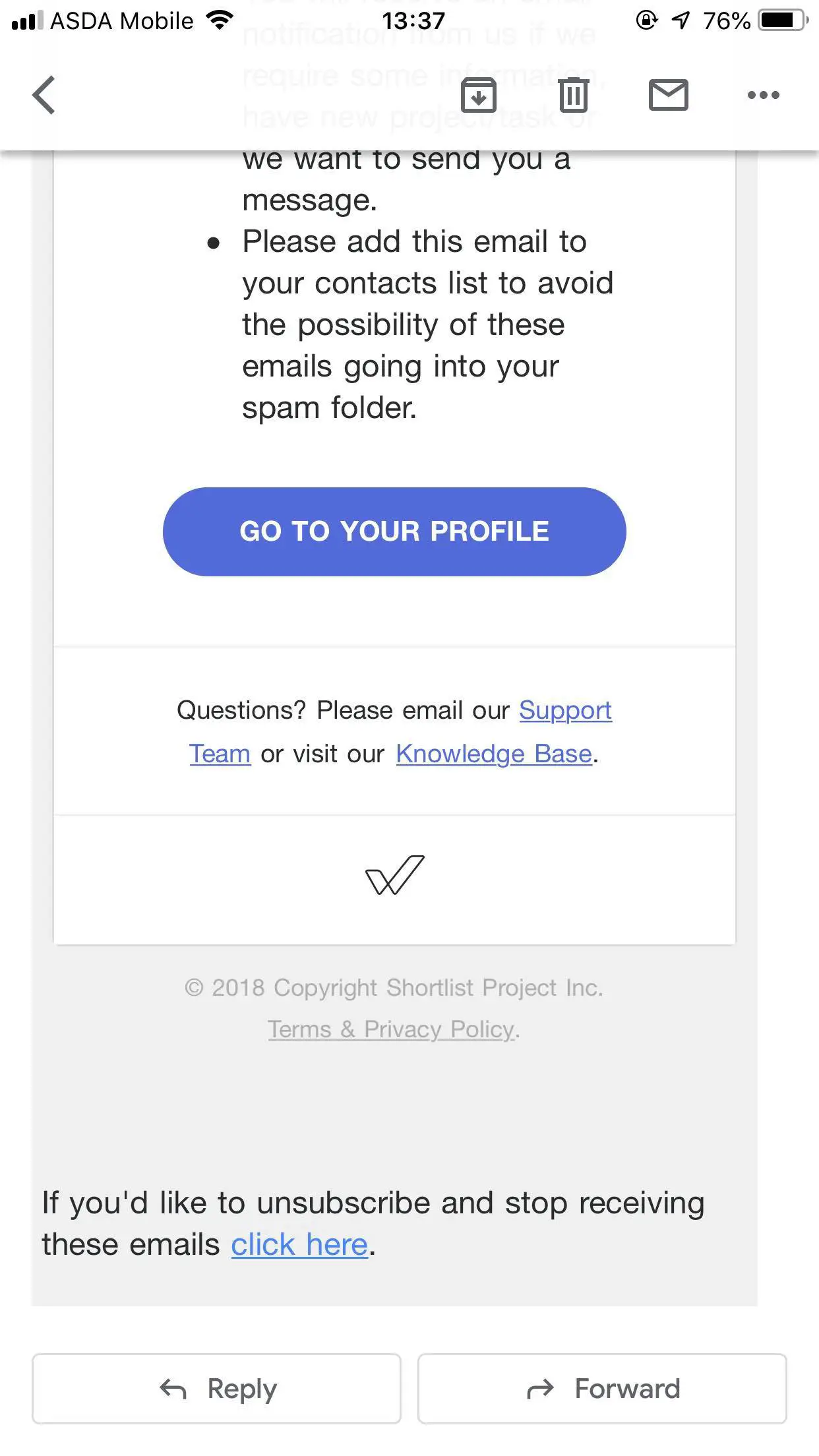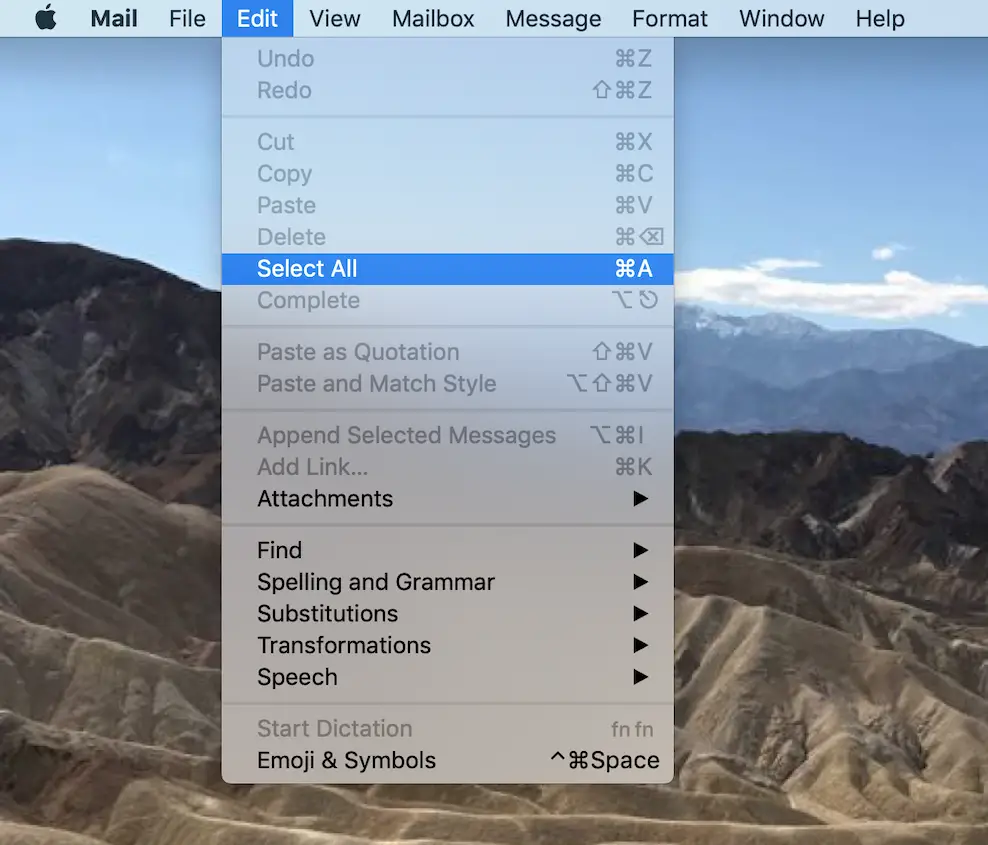Google Gmail es posiblemente el mejor servicio de correo electrónico que puedes tener en tus manos. Es gratis. Es increíblemente simple de usar y viene con un conjunto de características que lo distinguen del resto, desde Google Maps hasta Google Drive. ¿Buscas guardar fotos y videos? Google Drive ofrece almacenamiento hasta un límite de 10 GB, con la opción de comprar más si lo necesitas. ¿Necesitas un servicio de correo electrónico seguro para tu empresa? Gmail de Google es tu opción.
Hablando de correos electrónicos, una de las características más útiles de Google Gmail es la capacidad de filtrar los correos electrónicos. Además, con su función de búsqueda fácil de usar, nunca volverás a perder un correo electrónico. De hecho, usa su función de filtro para enviar correos electrónicos específicos a su propia carpeta.
Hay una desventaja de Google Gmail: no elimina automáticamente los correos electrónicos, no de la manera que podrías estar pensando. Es más complicado que un «sí» o un «no». Es más como «no, pero». Y aquí está cómo.
¿Gmail elimina automáticamente los correos electrónicos antiguos?
Google Gmail no elimina los correos electrónicos antiguos, pero hay una solución que se acerca lo más posible a eso mediante el uso de carpetas, o «etiquetas» como las llama Google. Son efectivamente carpetas.
Enciende tu cuenta de Gmail de Google y echa un vistazo a tu correo electrónico. En el lado izquierdo, verás un panel. Dentro del panel hay una lista de diferentes etiquetas. Éstas son las etiquetas predeterminadas: Bandeja de entrada, Destacado, Social, Promociones, cosas de esa naturaleza.
Con un poco de magia de palabras, puedes convertir estas etiquetas en subcategorías ordenadas que albergan correos electrónicos de personas o trabajos específicos. ¿Quieres correos electrónicos de tres años de antigüedad en una sola carpeta? Puedes hacerlo.
Ves, por eso no es del todo exacto decir que Google Gmail elimina «automáticamente» los correos electrónicos. En su lugar, se crea una etiqueta que aloja los correos electrónicos con especificaciones, y a mano, se eliminan los correos electrónicos. Esa es la advertencia que se mencionó antes: «no, pero».
Cómo etiquetar y filtrar
Dirígete a tu cuenta de Gmail de Google o crea una si aún no tienes una cuenta.
1. Cerca de la parte superior derecha, justo encima de tus correos electrónicos, verás un engranaje . Selecciónalo.
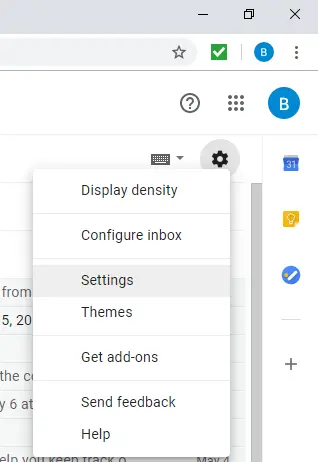
2. En el menú desplegable, seleccione Ajustes . 3. Ignora toda la información que veas. 3. Enfoca la fila de pestañas de la parte superior.
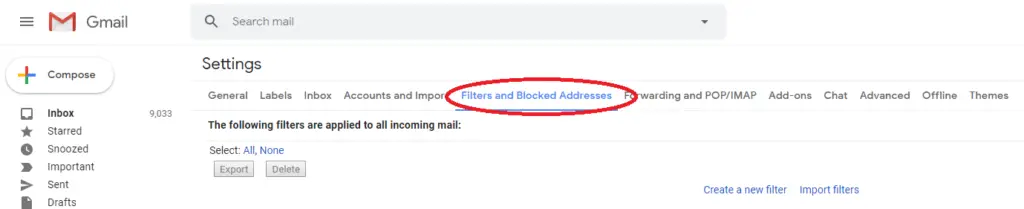
3. Seleccione Filtros y direcciones bloqueadas . Bajo Los siguientes filtros se aplican a todo el correo entrante, notarás que probablemente no tienes ningún filtro. Si nunca los has usado, entonces, por defecto, todo el correo se canalizará a un lugar: tu bandeja de entrada.
4. Seleccionar Crear un nuevo filtro . Crear un nuevo filtro solicita un cuadro. Aquí puedes dar detalles específicos sobre lo que estás buscando. En este ejemplo, se utiliza «Trello» como marcador de posición, pero para ti, puedes elegir lo que quieras. Prueba con el correo electrónico de un amigo o con un boletín informativo.
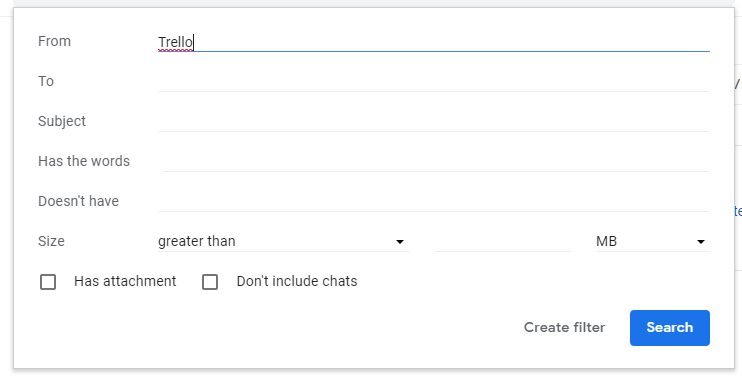
5. En el campo De , introduzca el correo electrónico o los detalles de su búsqueda.
6. Seleccionar Crear filtro . Crear filtro solicita otra ventana con más especificaciones. Aquí es donde realmente puedes personalizar la forma en que el filtro reacciona a los correos electrónicos recibidos del asunto así como a los pasados.
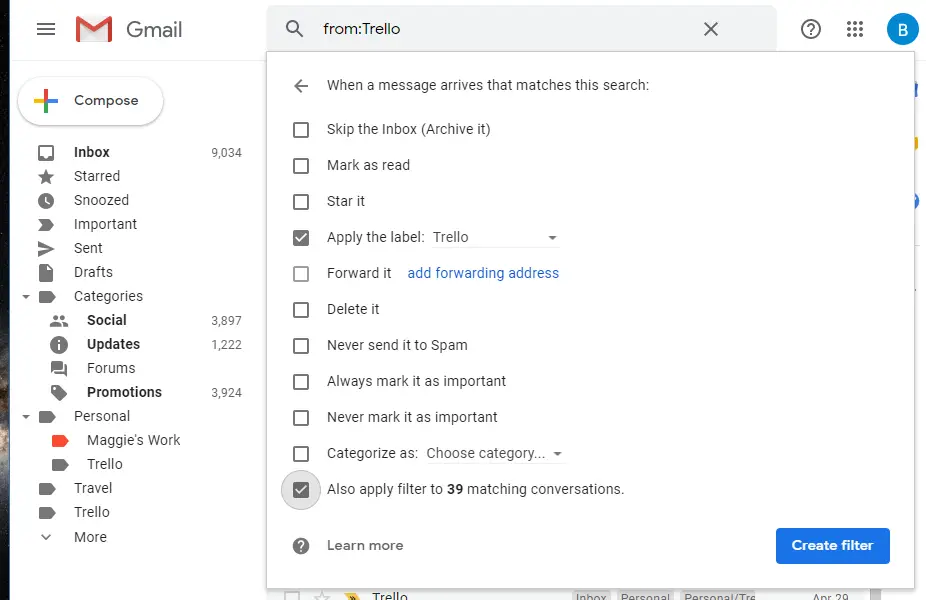
7. Seleccione Aplique la etiqueta . En su menú desplegable, selecciona dónde quieres que se ubique esta etiqueta. Puedes moverla a las etiquetas existentes o puedes crear la tuya propia.
8. Seleccione Aplique también el filtro a «x» conversaciones de coincidencia . Esto asegurará que todos los correos electrónicos existentes se envíen también a esa etiqueta. Después, termínalo con Crear filtro .
Ahora, cada mensaje y mensaje existente con una etiqueta específica puede ser filtrado bajo una carpeta. Al seleccionar la etiqueta en la barra lateral izquierda, notarás que los correos electrónicos tienen un nuevo hogar.
Eliminación de correos electrónicos antiguos
Ahora que puedes organizar correos electrónicos específicos en un solo lugar, tienes el poder de borrar en masa correos electrónicos viejos.

1. En la función Búsqueda de correo , utilice » older_than:x » para especificar la edad de los correos electrónicos. Sustituye » x » por la duración. Por días, es «d». Para semanas, es «w». Para meses y años, es «m» e «y», respectivamente. Si buscas borrar mensajes de más de un año, entonces escribirías «older_than:1y».

- Si has creado etiquetas para uso laboral o personal, y quieres dirigirte específicamente a esas etiquetas, escribe en la función Search mail » older_than:xlabel:nameoflabel ,» sustituye » nameoflabel » por la etiqueta específica a la que quieres dirigirte.
A partir de aquí, es un clic de uno-dos. Selecciona la pequeña casilla debajo de la izquierda de la función de búsqueda de correo. Esto seleccionará cada correo electrónico con las especificaciones anteriores.
No es la más bonita de las soluciones, pero una vez que domines el arte de filtrar los correos electrónicos y etiquetarlos, puedes hacer que cualquier Gmail de Google lleno de gente sea limpio y ordenado.