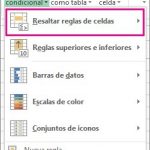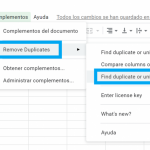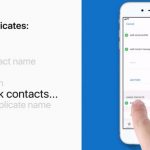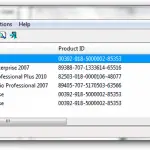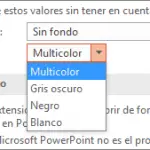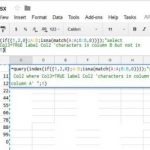Microsoft Office Excel es una gran herramienta para cualquiera para manejar las finanzas de un negocio, o algo tan básico como un presupuesto mensual para sus cuentas. Excel es uno de esos programas que pueden ser confusos a veces y pueden parecer complicados, pero esto debería hacer las cosas un poco más fáciles de entender. Esto incluye a Excel 2007 y a los más nuevos.
1. Encontrar y eliminar los valores duplicados
1. Haga clic en CUALQUIER celda individual que esté dentro del conjunto de datos.
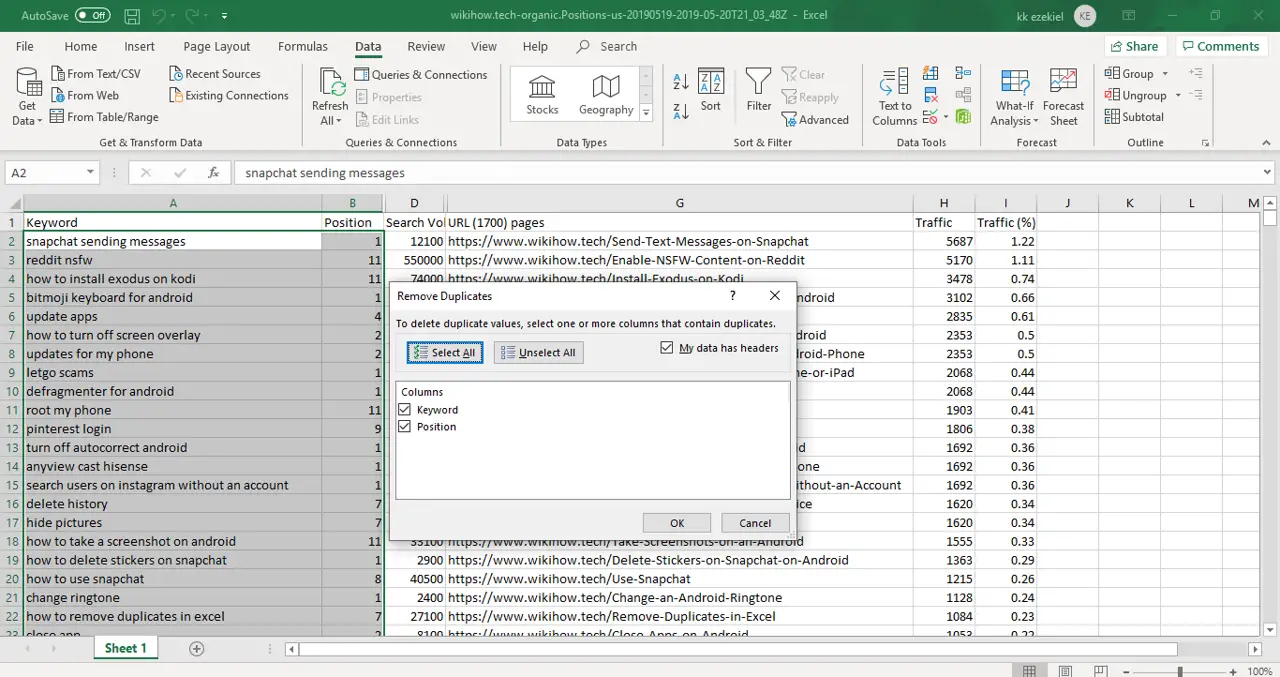
2. En la pestaña Data , haga clic en Remove Duplicates in Data Tools . Este es el icono con la x roja.
3. Aparecerá un cuadro de diálogo con todos los nombres de las columnas, para eliminar TODOS los datos duplicados seleccione TODOS las casillas de verificación y luego haga clic en OK
4. Esto eliminará TODOS los datos duplicados de las filas y columnas duplicadas
2. Eliminar los duplicados de ciertas columnas
Un ejemplo podría ser la eliminación de todos los duplicados de una columna titulada NOMBRE
1. Haga clic en la parte superior de la columna de la que desea eliminar los datos duplicados.
2. En la pestaña Data , haga clic en Remove Duplicates in Data Tools . Este es el icono con la x roja.
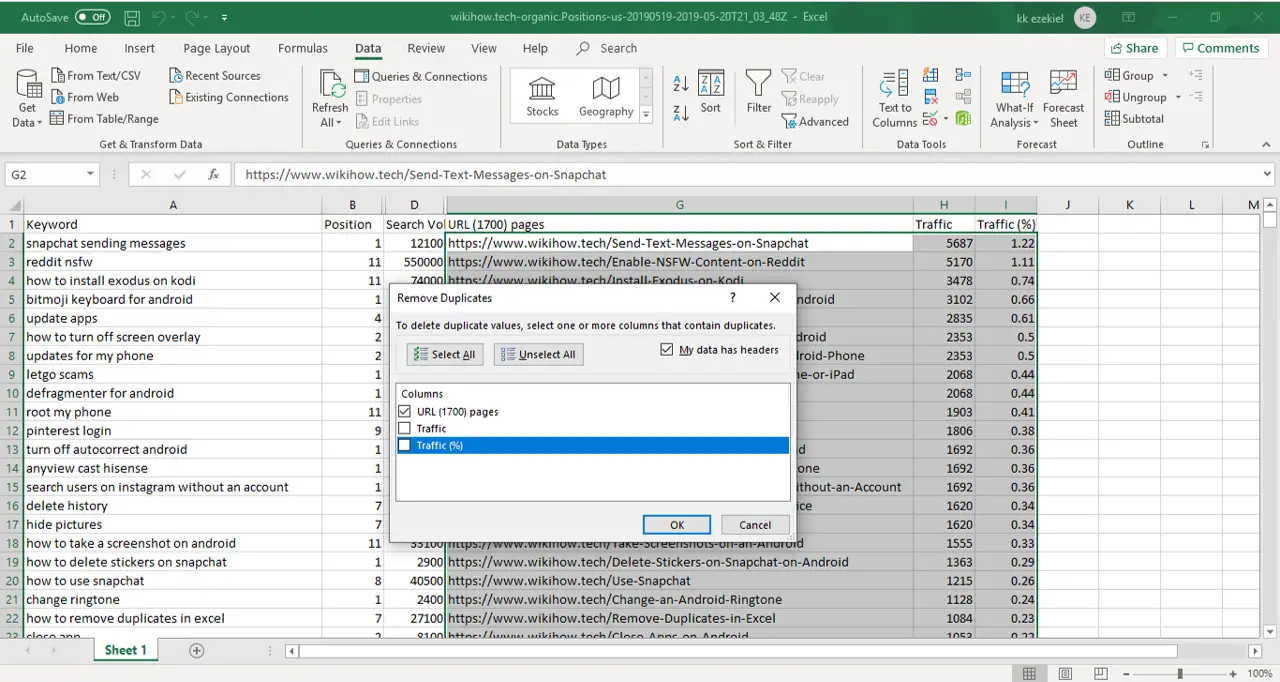
3. Cuando aparece el cuadro de diálogo en lugar de hacer clic en todas las casillas de verificación, sólo haz clic en la columna de la que quieres eliminar los duplicados , en este caso el nombre de la columna.
4. Haz clic en OK .
Esto eliminará todos los duplicados en SOLO la columna que seleccionó y no todo el documento.
3. Usar un filtro avanzado en Excel
1. Primero, tendrás que seleccionar el Rango de Células o seleccionar la Columna .
2. En la pestaña Data , en la sección Sort and Filter , haz clic en el botón Advanced .
3. Aparecerá un cuadro de diálogo de filtro avanzado y tendrás que hacer lo siguiente.
4. Clic Copiar a otro lugar .
5. En el cuadro Copiar a , es necesario introducir una referencia de celda .
6. A continuación, seleccione la casilla de verificación Unique Records Only y luego haga clic en OK .
Lo que esto hará es tomar todos los valores únicos del rango seleccionado y moverlos a la ubicación que introdujo. Lo que realmente hace es comenzar un nuevo conjunto de datos sin los duplicados.
4. Formato condicional en Excel
¿Qué es el formato condicional? Es una función que se utiliza para encontrar los valores duplicados y también puede ayudar a eliminarlos utilizando una opción de filtro. Aquí están los pasos para hacerlo.
1. Selecciona el rango de células que deseas probar para los duplicados .
2. En la pestaña Inicio , busca Formato condicional y haz clic en él.
3. Luego, haz clic en Reglas de las celdas resaltadas .
4. Luego, haga clic en Duplicar valores .
5. Después de eso, necesitas elegir un Estilo de formato y hacer clic en OK .
6. Excel resaltará todos los los nombres duplicados en el conjunto de datos, no sólo los dobles, sino cualquier número de duplicados .
Si sólo quieres resaltar Triplica , sigue los siguientes pasos
1. Vuelve a la pestaña Highlight Cell Rules , haz clic en Clear Rules y luego haz clic en Clear Rules from Selected Cells , esto borrará la Previous Conditional Formatting Rule.
2. 2. Seleccione el Rango de Células que desea probar para Duplicados .
3. 3. Elija Usar una fórmula para determinar qué células formatear.
4. Entonces, tienes que poner la fórmula =COUNTIF(A:A,A5)=3 .
5. Elija un Estilo de formato y luego haga clic en OK .
6. Excel resaltará todos los nombres de los triples.
Después de hacer esto puedes comprobar los mismos valores duplicados en otra hoja. No puedes ver los valores porque todos han sido borrados permanentemente.
Unas cuantas notas laterales que tienen que ver con Duplicados en Excel
- Excel no puede resaltar los duplicados en el área de Valores de un informe de la Tabla Pivotante
- Antes de borrar cualquier duplicado, deberías hacer una copia de seguridad del original, en caso de que quieras volver a verlo, porque una vez que lo borres, desaparecerá para siempre
- Tendrá que eliminar los esquemas o subtotales de sus datos antes de poder eliminar cualquier duplicado
Esto debería cubrir las múltiples formas de eliminar los duplicados en Excel. Hay algunas opciones para que puedas averiguar cuál funciona mejor para la situación en la que te encuentras y la razón para eliminarlos. Sólo recuerda las notas al final de la lista y sigue los pasos anteriores y no tendrás problemas.