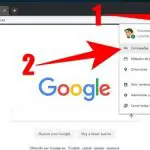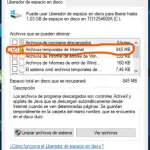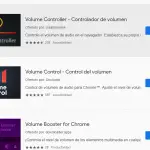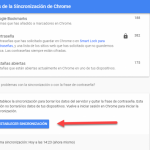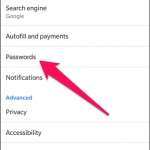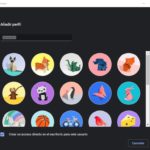Tabla de contenidos
Si tiene el hábito de guardar sus contraseñas en sus navegadores, ya sea para ahorrarle tiempo o para ayudarle a recordar las contraseñas, entonces puede estar abriéndose a las amenazas de seguridad en línea. También puede tener problemas cuando actualiza una contraseña.
De cualquier manera, borrar las contraseñas de su navegador es bastante fácil y puede resolver ambos problemas para usted.
Google Chrome
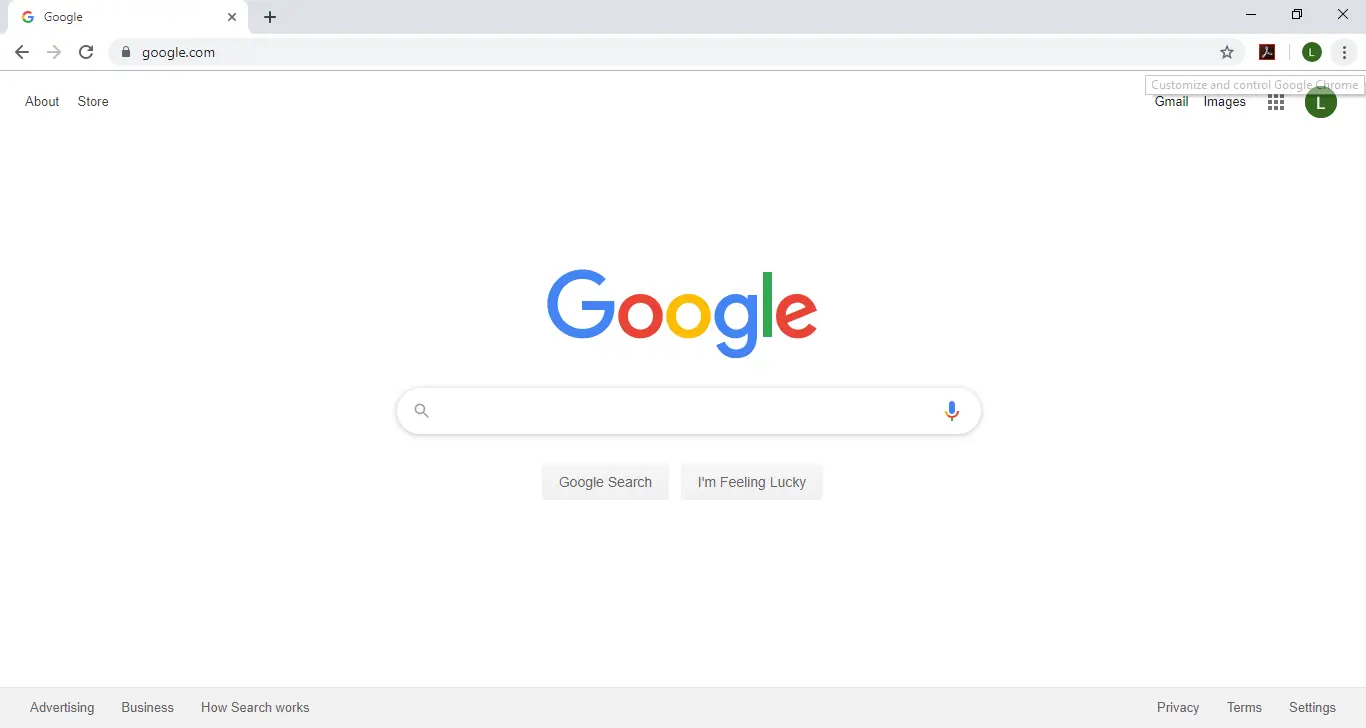
1. Primero, quieres hacer clic en el botón de menú que está en la esquina superior derecha de la ventana y que parece tres puntos verticales.
2. A continuación, desea seleccionar Ajustes, que se encuentra en la parte inferior del menú.
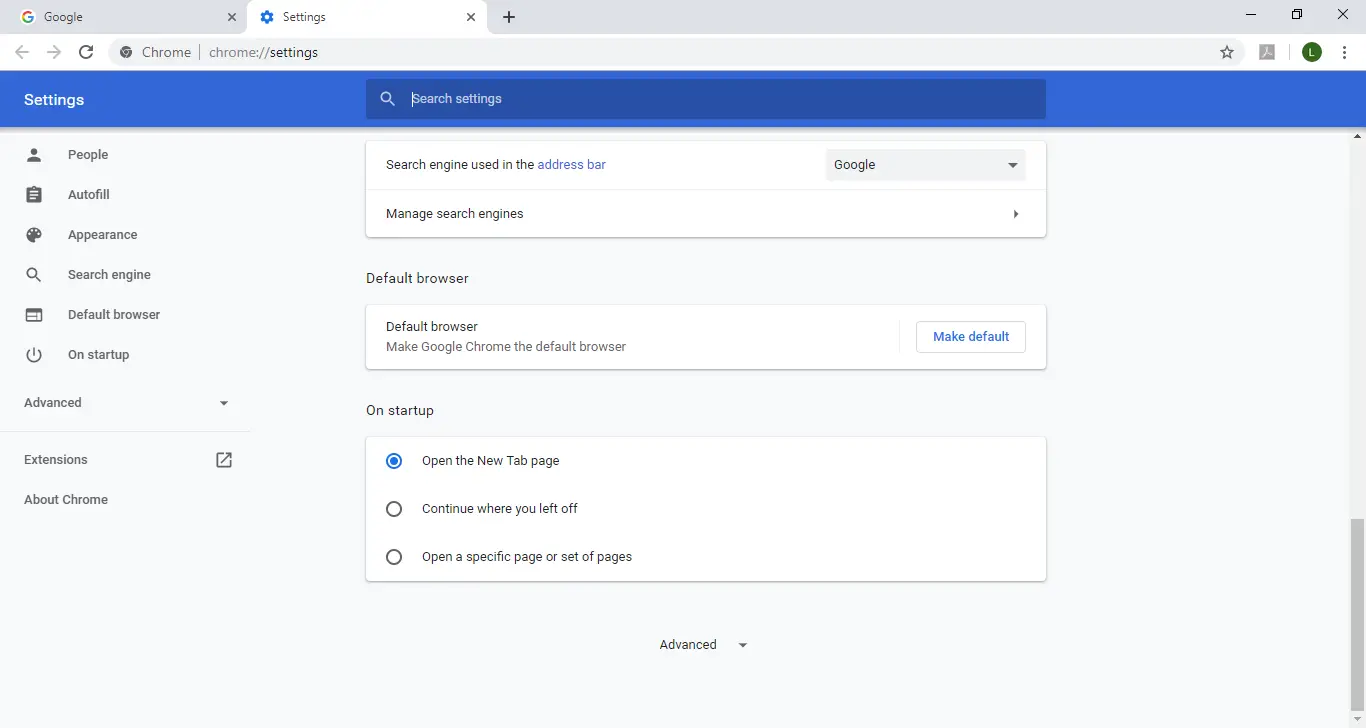
3. Ahora, haz clic en el enlace Mostrar configuración avanzada que se encuentra en la parte inferior del menú de configuración.
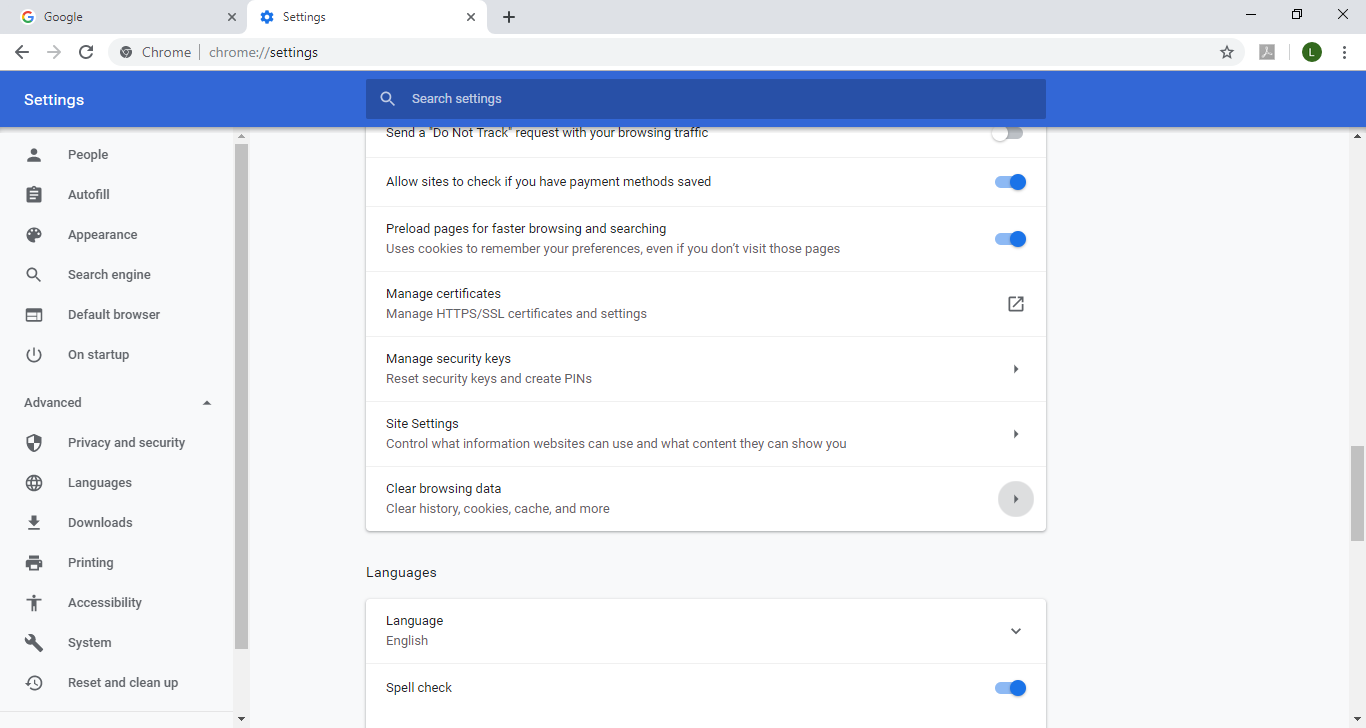
4. Haz clic en Borrar datos de navegación ahora, que deberías ver en la sección Privacidad y seguridad.
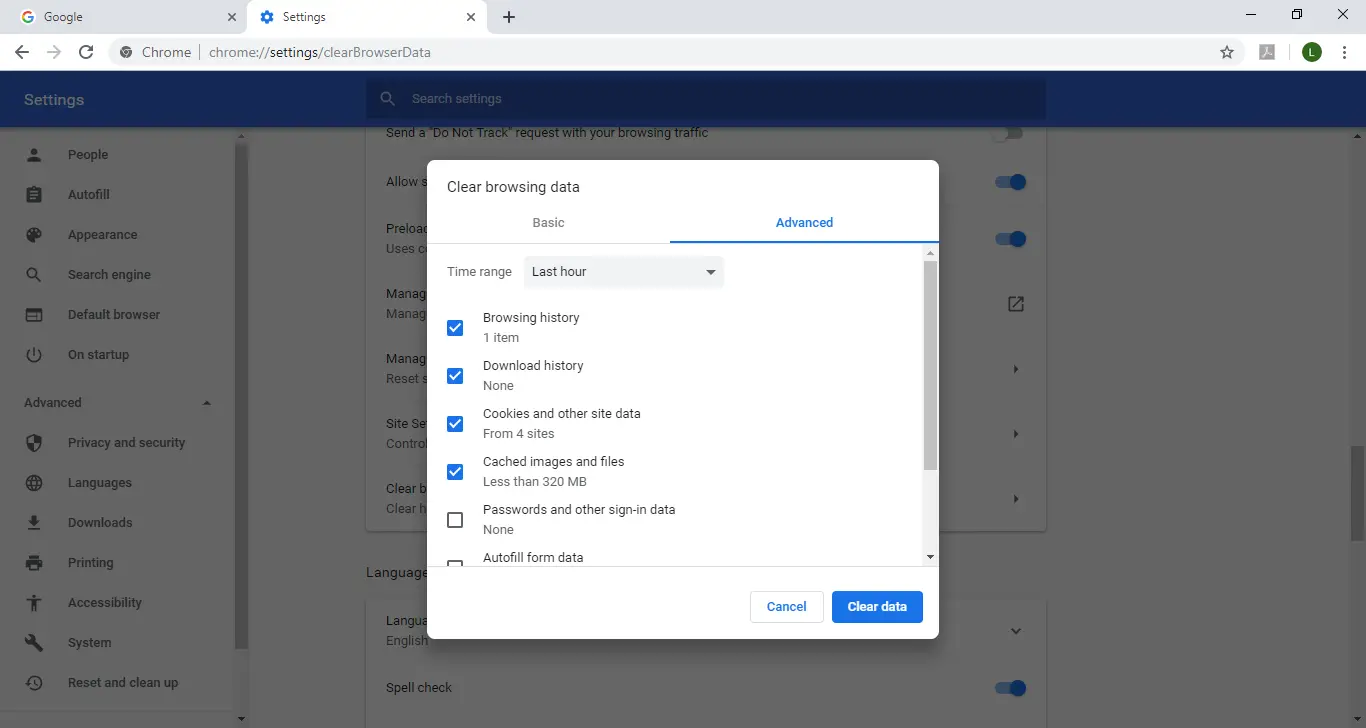
5. Haz clic en la pestaña Avanzado y comprueba las Contraseñas.
6. Luego haga clic en Borrar datos.
Internet Explorer
1. Abra la ventana de Opciones de Internet desde el menú Herramientas o haciendo clic en el icono de Equipo en la esquina superior derecha de la ventana.
2. Localiza la sección de tu historial de navegación en la pestaña General y haz clic en Eliminar.
3. Ahora, debes marcar las casillas de Contraseñas y Cookies y luego hacer clic en Borrar de nuevo.
Mozilla Firefox
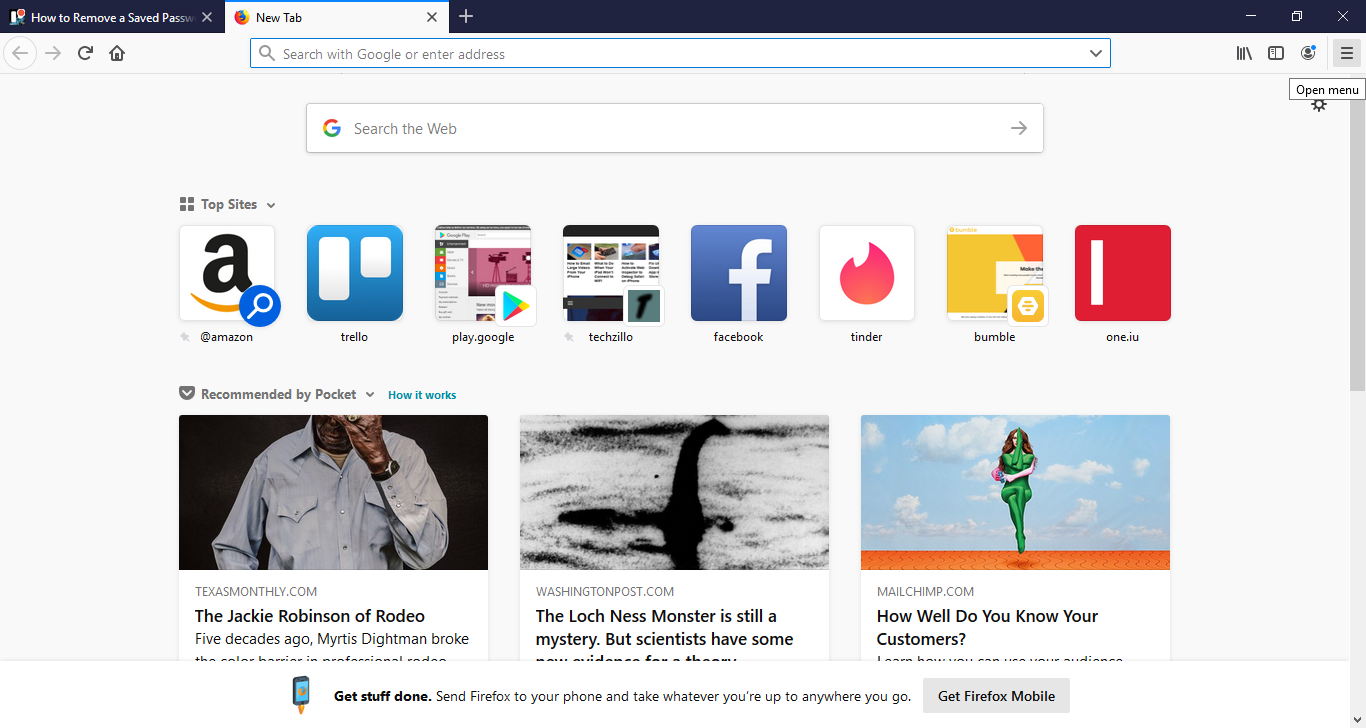
1. Haga clic en el botón de Menú que parece tres líneas horizontales que está en la esquina superior derecha de la ventana.
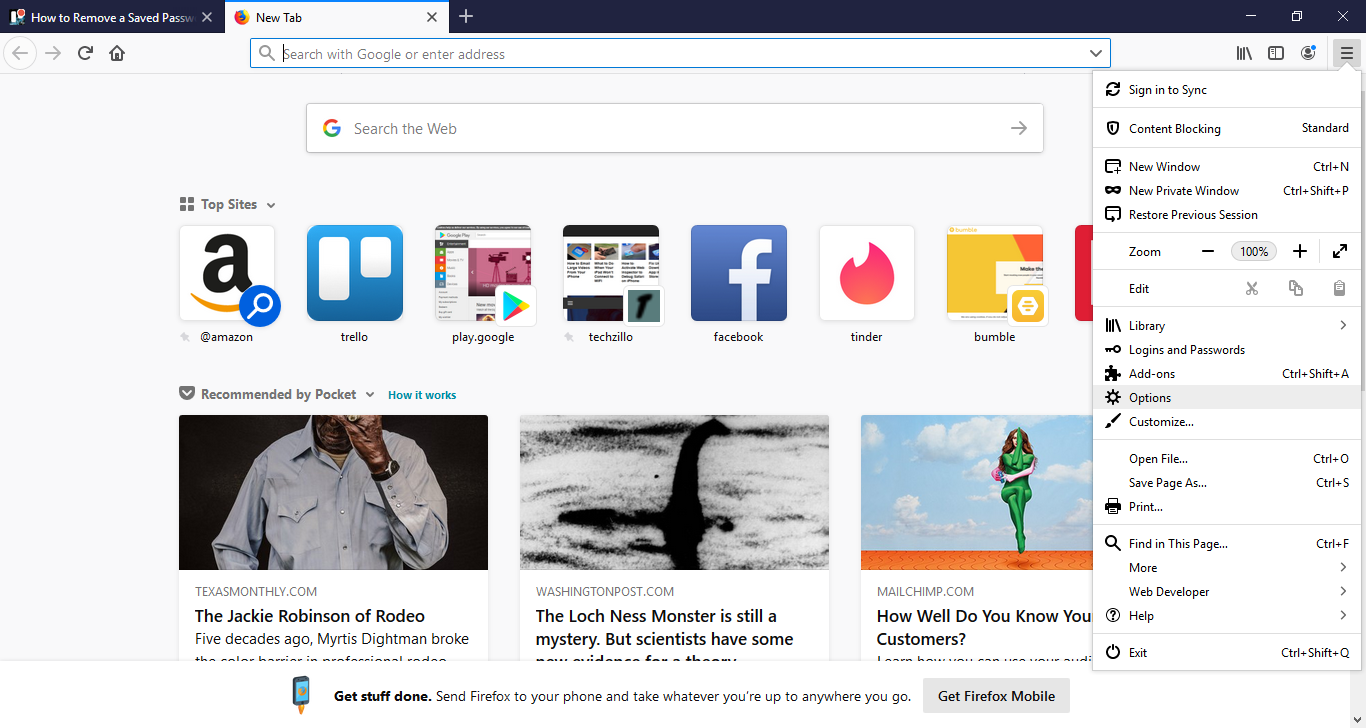
2. 2. Elija Opciones.
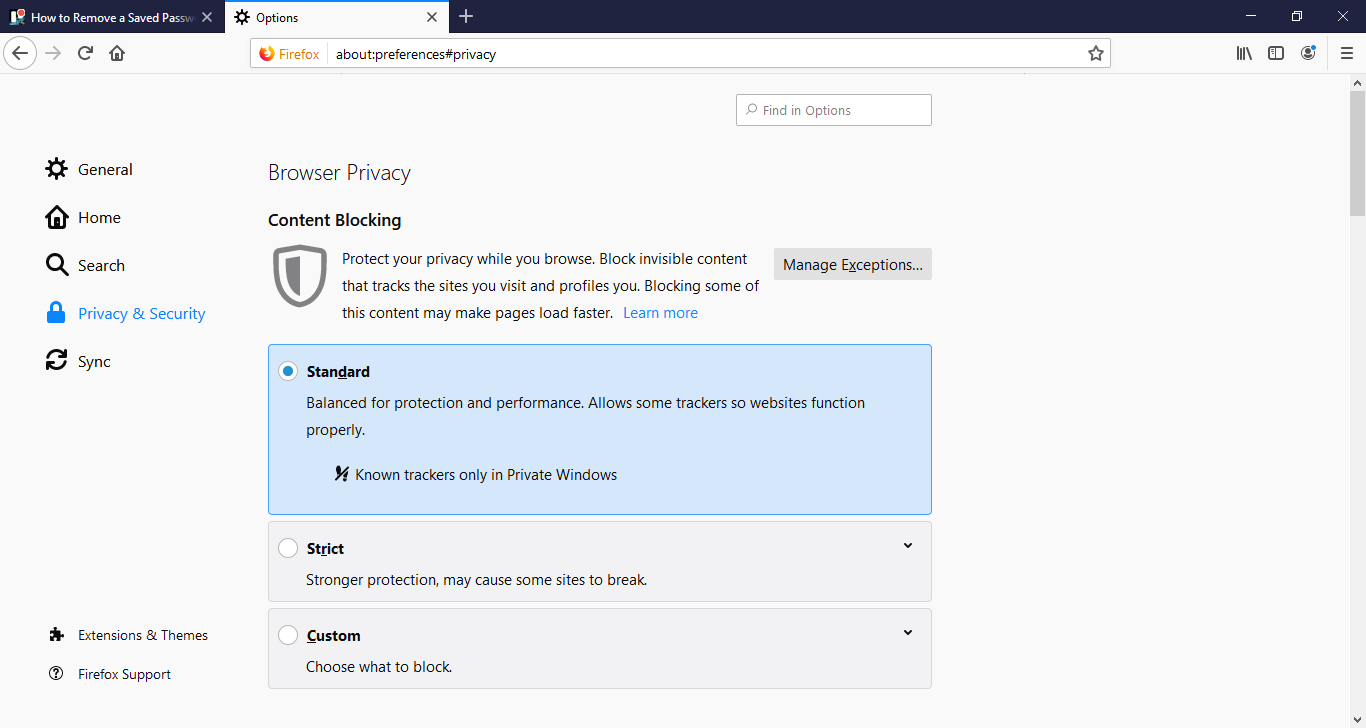
3. Ahora, haz clic en la pestaña de privacidad y seguridad a la izquierda.
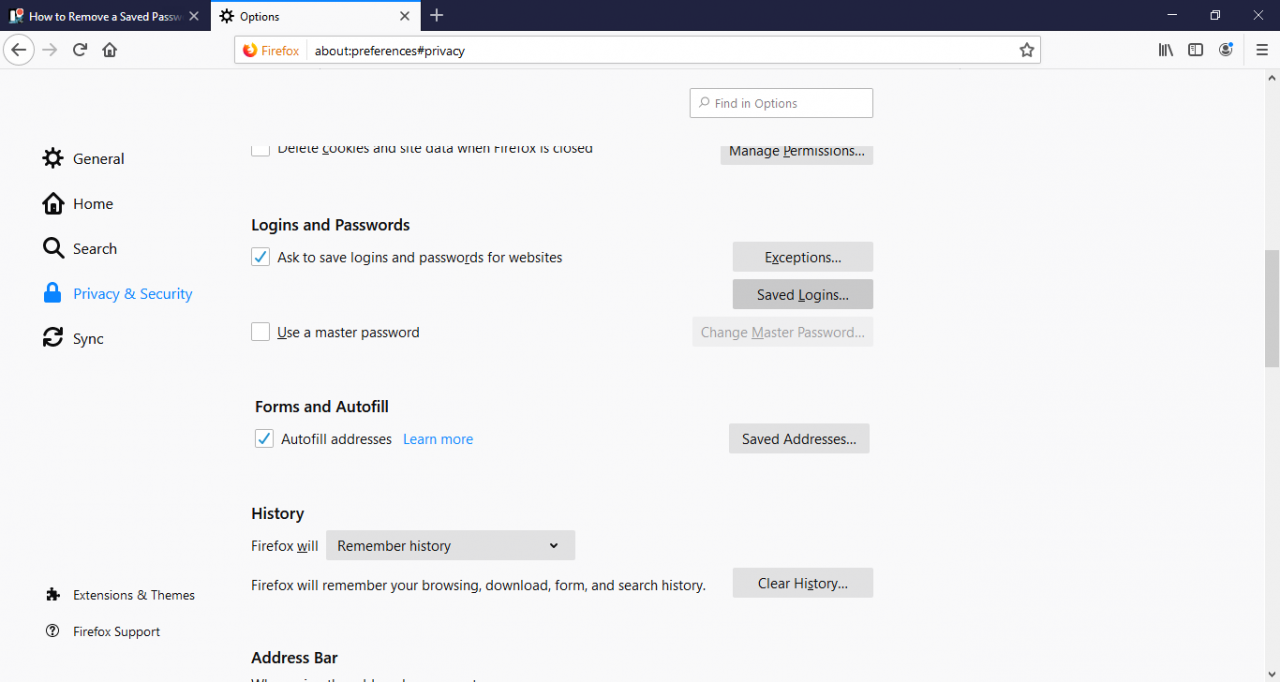
4. Entonces, necesitas abrir el administrador de contraseñas que debería ser un botón que diga Contraseñas Guardadas o Logins Guardados.
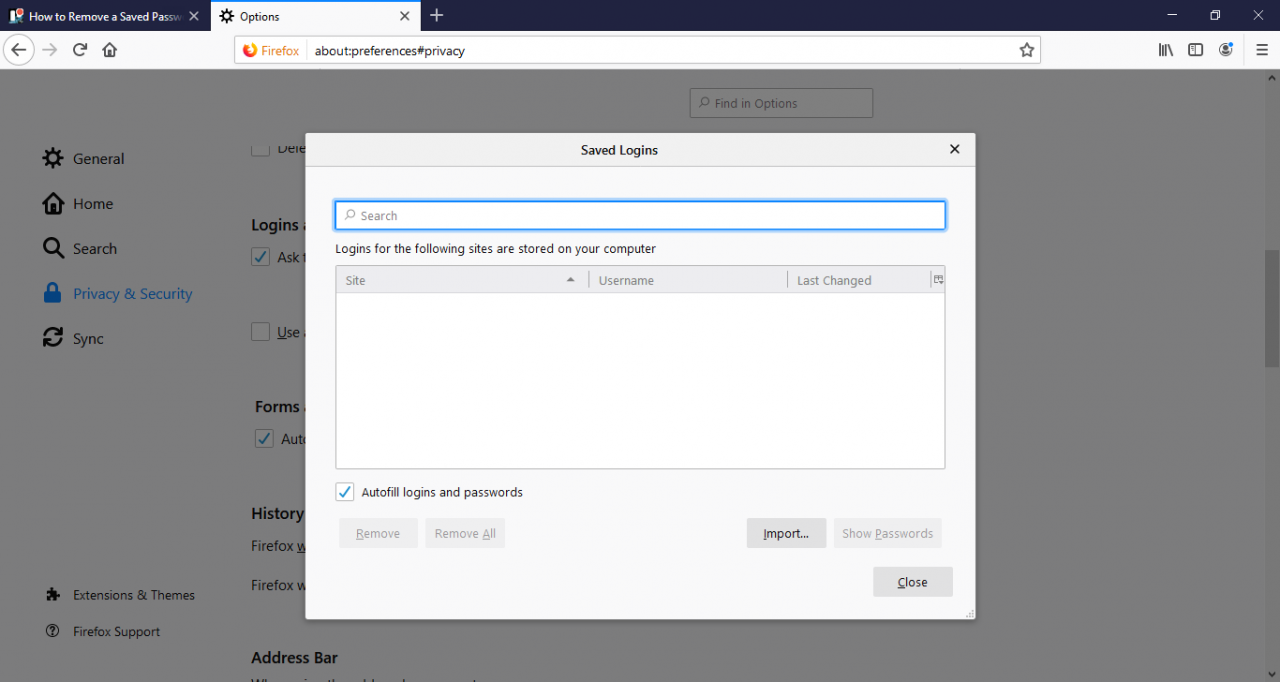
5. Elija qué contraseña desea eliminar o busque una contraseña específica con la barra de búsqueda.
6. Para eliminar una contraseña a la vez, haga clic en la contraseña y luego en el botón Eliminar en la parte inferior de la ventana.
7. Para eliminar todas las contraseñas guardadas, simplemente haga clic en el botón Eliminar todo en la parte inferior de la ventana y luego confirme que desea hacerlo.
Google Chrome (Móvil)
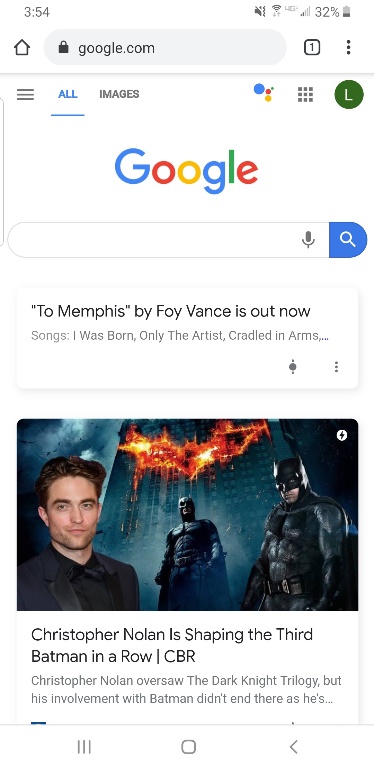
1. En primer lugar, toca el botón Menú que se parece a tres puntos verticales en la esquina superior derecha de la pantalla.
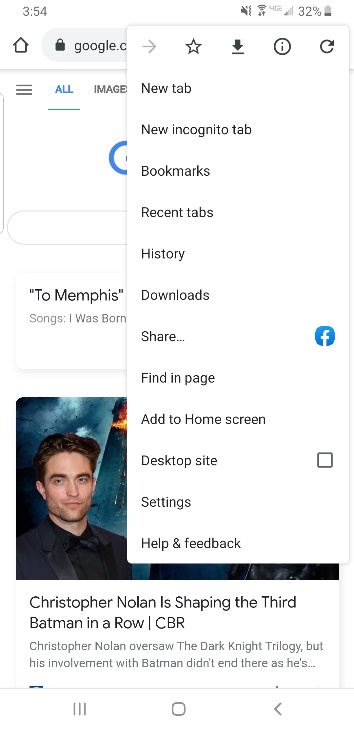
2. 3. Toque Configuración en este menú.
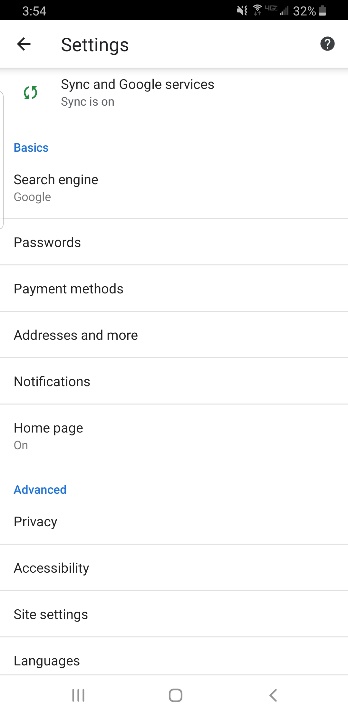
3. Ahora, toca Contraseñas y se abrirá una lista.
4. 5. Pulse sobre la contraseña que quiere eliminar de la lista guardada
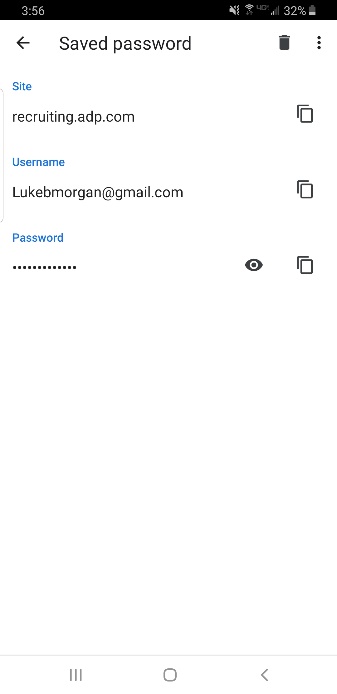
5. Después de tocarla, puedes eliminarla tocando el botón Eliminar, que puede parecer un cubo de basura.
6. Para eliminar todas las contraseñas guardadas, abre el menú Configuración, toca Privacidad en la sección Avanzadas, luego toca Borrar historial de navegación y selecciona borrar las contraseñas guardadas y luego toca Borrar y confirmar.
Safari iOS
1. Abra su aplicación de configuración.
2. Localiza la opción Safari.
3. Pulse sobre Contraseñas y Autocompletar.
4. Toque las contraseñas guardadas.
5. 5. Toque Editar en la esquina superior derecha.
6. Ahora puede seleccionar las contraseñas que desea eliminar y luego tocar el botón Eliminar.
7. Para borrar todas las contraseñas, ve al menú de configuración de Safari, desplázate hacia abajo y toca Borrar cookies y datos, y luego confirma tu elección.